Configurer des lettres Alma
- Administrateur général du système
- Administrateur des lettres
Pour un aperçu de la configuration des lettres Alma, regardez la vidéo Configuring Letters in Alma (5:38 minutes).
Accéder aux lettres Alma et les configurer
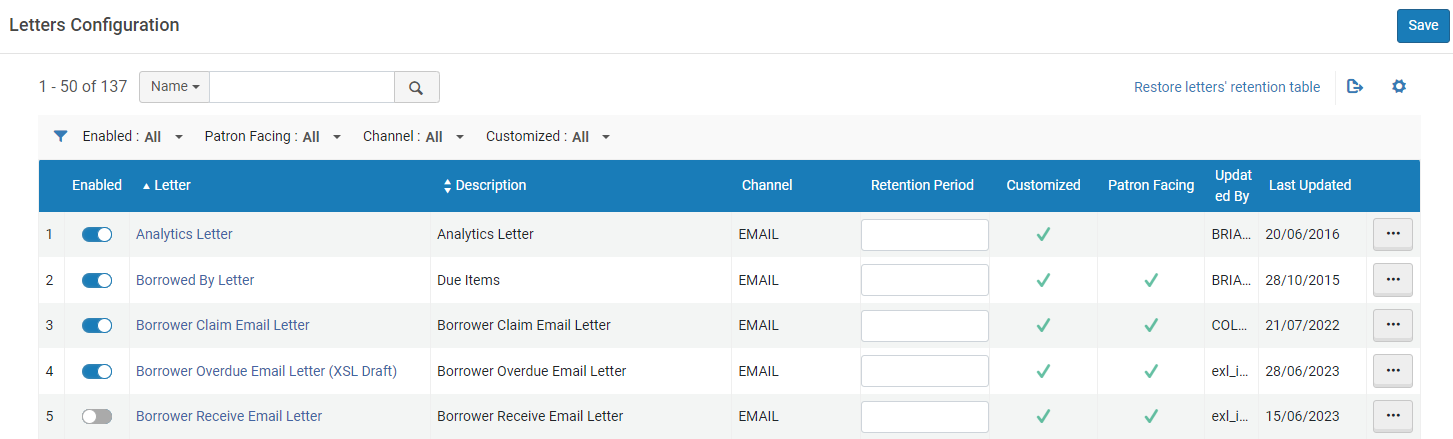
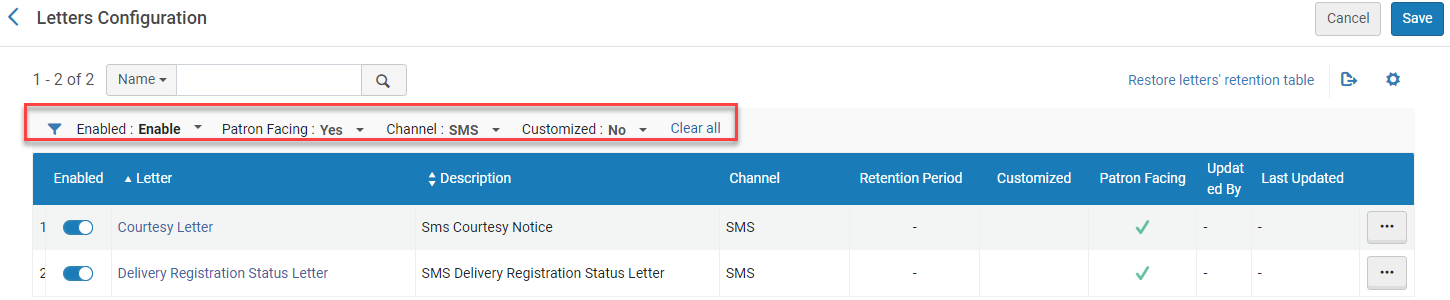
- Activer/désactiver des lettres
- Définir des périodes de rétention
- Mettre à jour des modèles pour configurer le contenu et mettre les lettres en forme
- Mettre à jour les libellés (champs/chaînes de texte qui sont utilisees dans la lettre et peuvent être traduits)
- Mettre à jour et afficher un aperçu d'exemples de lettres pour effectuer un test
- Contribuer des personnalisations de lettre à la Zone de communauté
Vous devez ajouter le rôle Administrateur des lettres aux utilisateurs qui personnaliseront ou s'occuperont des lettres e-mail. Pour plus d'informations sur l'attribution des rôles, voir Ajouter des rôles aux utilisateurs.
Si vous travaillez dans un environnement bac à sable ou un environnement de pré-production "Déploiement", ajoutez les adresses mail des administrateurs des lettres à la liste des e-mails autorisés (voir Configurer les emails autorisés).
Activer/désactiver des lettres
Sélectionnez Restaurer l'activation dans les actions sur la ligne pour restaurer le bouton Activer à sa valeur préconfigurée. Si le bouton est déjà sur sa valeur préconfigurée, il n'a aucun effet.

Définir la conservation des lettres

Utiliser des libellés pour mettre à jour les champs de la lettre
Pour configurer les étiquettes d'affichage pour Primo VE, voir Configurer les étiquettes d'affichage.
À quoi correspondent les libellés de lettre ?
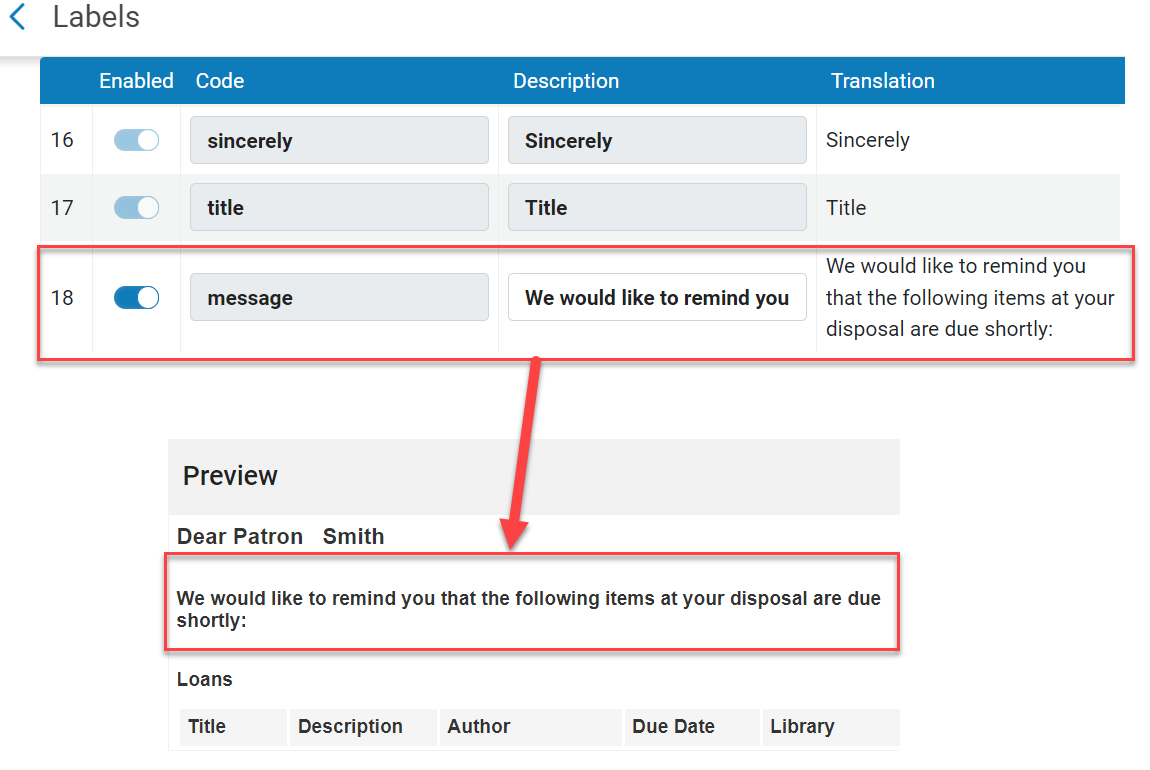
Les libellés affectent les codes @@ dans le XSL, et toute modification apportée à un libellé est appliquée immédiatement sur l’aperçu. Toutefois, quand vous personnalisez le libellé letterName , pour voir le nom de la lettre mis à jour sur l’aperçu, vous devez générer à nouveau la lettre en utilisant le flux de travail correspondant. Sur la page Configuration de lettres (Configuration > Configuration de lettres > Exemples de lettres> Ajouter à partir des lettres du système), sélectionnez ensuite le XML (le nom de la lettre personnalisée se trouve dans /notification_data/general_data/letter_name).
Comment configurer les libellés de lettre
Vous pouvez configurer les libellés d'une lettre spécifique de la manière expliquée ci-dessous.
Les utilisateurs de la Zone Réseau peuvent gérer les libellés et distribuer les modifications à tous les membres de manière centralisée. Voir Gestion centralisée des lettres dans une Zone réseau pour plus d'informations.
- Sélectionnez Modifier dans la liste des actions sur la ligne de la lettre.
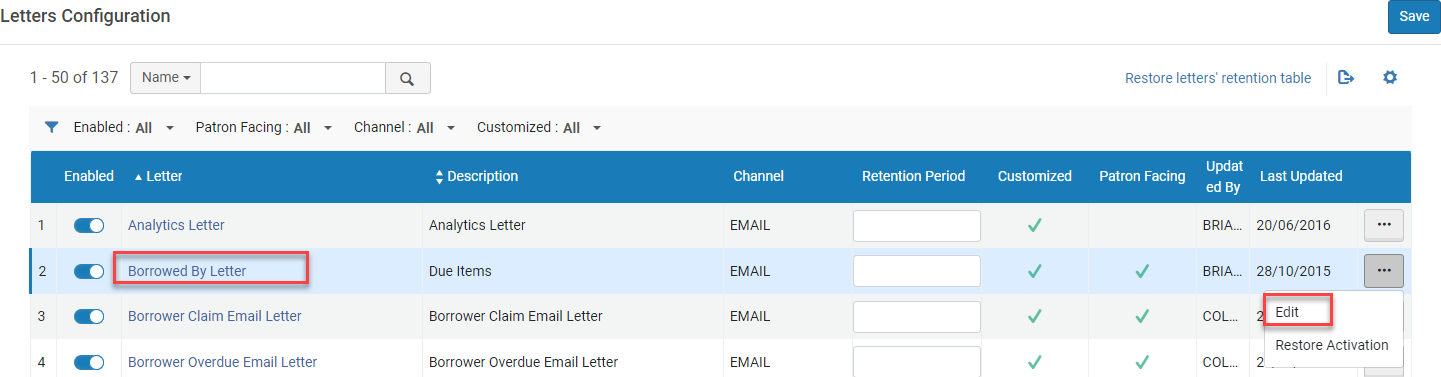
- Cliquez sur le bouton Libellés en haut de la page.

- Sélectionnez Personnaliser dans le menu des actions sur la ligne. Vous pouvez mettre à jour les éléments suivants :
- Activé — Utilisez ce bouton à bascule pour activer/désactiver l'utilisation du libellé pour la lettre.
-
Description — Mettez à jour la description du libellé qui s'affiche sur la lettre.
Veuillez noter que l'utilisation d'étiquettes HTML dans le champ Description n'est pas prise en charge.
-
Traduction — Si une autre langue est activée dans Alma et qu'elle est sélectionnée dans le menu déroulant Filtre, vous pouvez modifier la traduction.
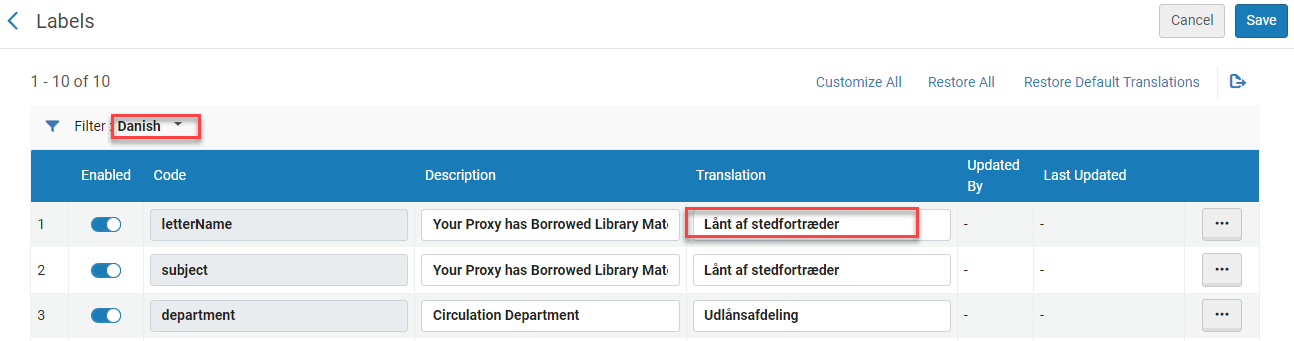
- Restaurer - Si la ligne a été modifiée, les champs Activé et Description reviennent à leurs valeurs par défaut.
- Restore Translation - Si une autre langue est est activée dans Alma et que son libellé Traduction a été modifié, le champ revient à sa valeur par défaut.
- Cliquez sur Tout personnaliser pour modifier toutes les lignes.
- Cliquez sur Tout restaurer pour faire revenir toutes les lignes à leurs valeurs par défaut.
- Cliquez sur Restaurer les traductions par défaut pour restaurer toutes les traductions.
- Lorsque vous avez terminé, cliquez sur Enregistrer. Toutes les modifications apportées à la liste des libellés sont enregistrées, quelle que soit l'action Enregistrer/Annuler sélectionnée sur la page d'aperçu XSL principale.
- Vous pouvez voir les modifications dans le panneau d'aperçu de la lettre.
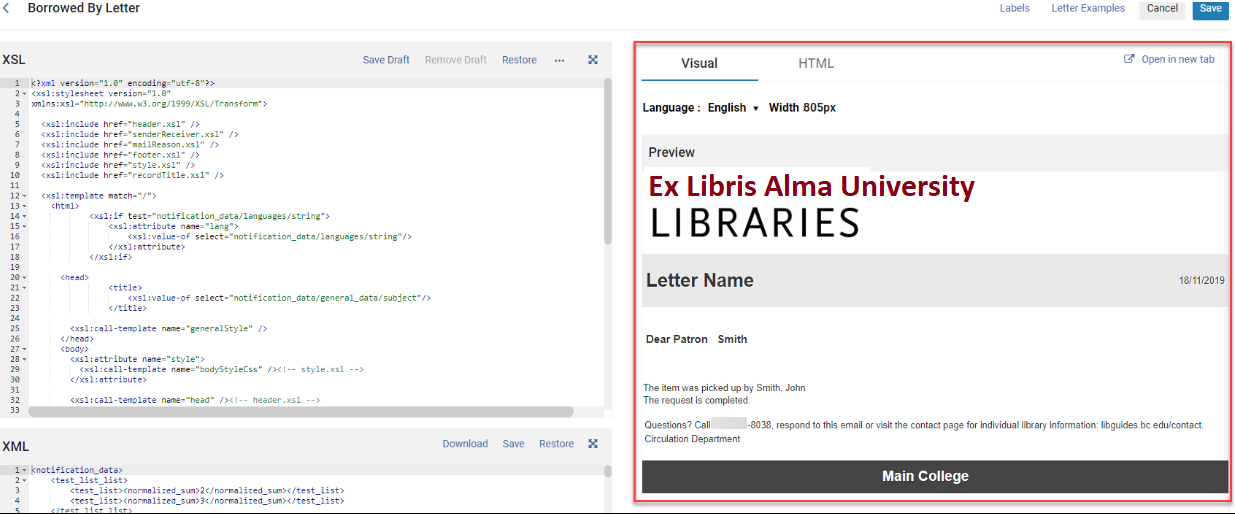
- Pour désactiver un libellé, voir l'article de connaissance générale How can I disable a line in an Alma email letter?
Inclure un identifiant de demande dans le libellé Objet
Certaines lettres peuvent contenir la chaîne %reqId% dans la colonne de description du libellé Objet (objet de l’e-mail envoyé à l’utilisateur). Ceci sera remplacé par l'identifiant de la demande lorsque la lettre est générée. Les lettres qui incluent cette option sont les suivantes :
- Email de retard à l'attention de l'emprunteur
- Email obtenu de manière externe
- Email d'annulation
- Email Sortant
- Email de renouvellement
- Email Rappel d'un prêt
- Lettre Demande au lecteur
Utiliser des modèles pour mettre à jour la mise en forme et le contenu de la lettre
Comment personnaliser des modèles de lettre
L'assistance d'Ex Libris reste à votre disposition pour vous aider en cas de problème lié aux feuilles de style XSL personnalisées. Ses efforts de résolution des problèmes sont toutefois limités. Si une feuille de style est hautement personnalisée, une analyse très longue peut être nécessaire pour identifier une erreur spécifique. L'assistance ne peut pas offrir ce type de validation pour toutes les feuilles de style personnalisées. Dans ce cas, nous vous conseillons de supprimer une condition/un test/une section à la fois pour déterminer ce qui cause le problème.
- Sélectionnez Modifier dans la liste des actions sur la ligne de la lettre.
Les informations XSL et XML s'affichent à gauche de la lettre.

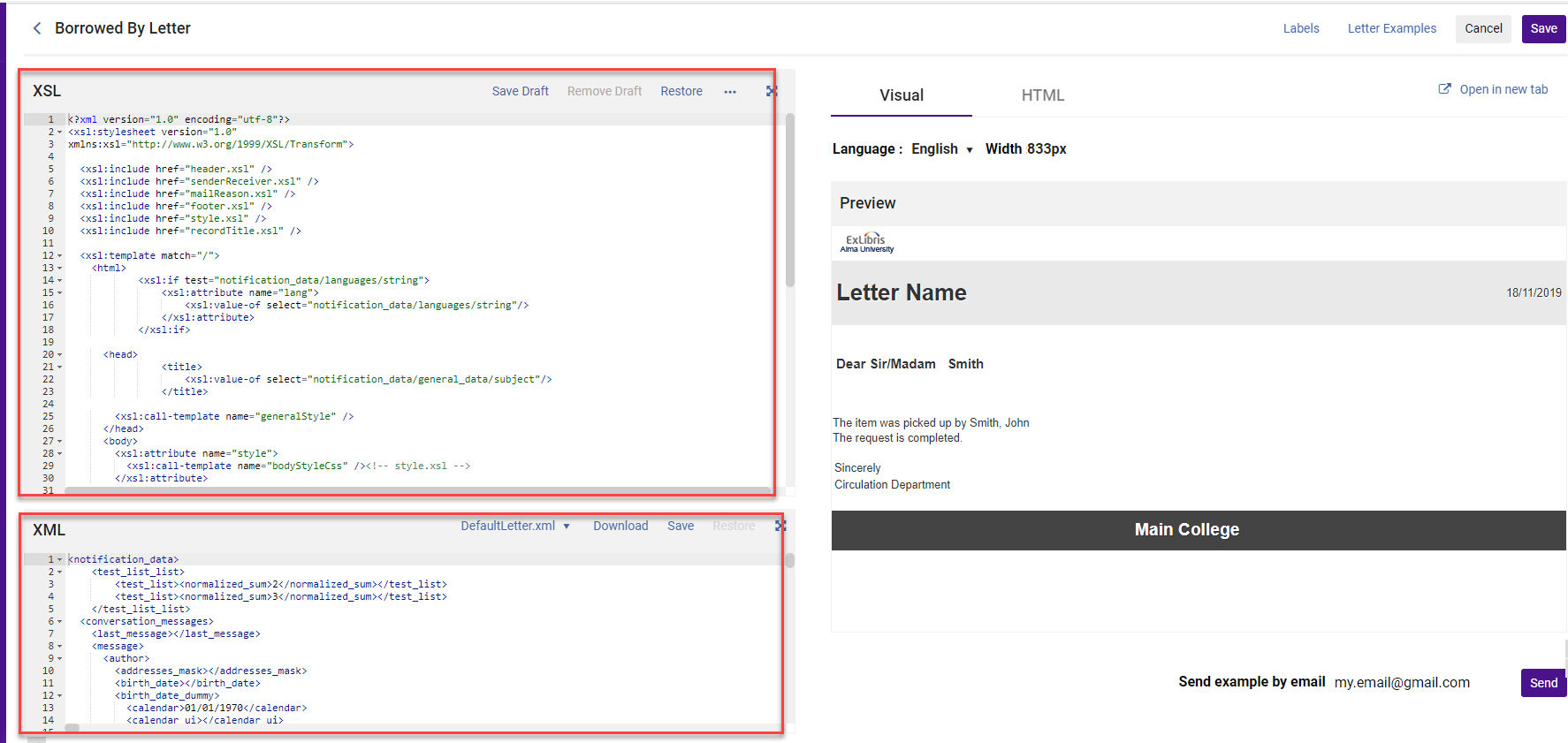
- À la droite des panneaux XML/XSL, vous trouverez un panneau d'aperçu de la lettre réelle.
.png?revision=1)
Les modifications apportées aux panneaux XSL/XML se reflètent immédiatement sur le panneau d'aperçu.
Les erreurs qui sont détectées lors de la modification du XSL/XML sont marquées d'une X rouge sur la ligne concernée.
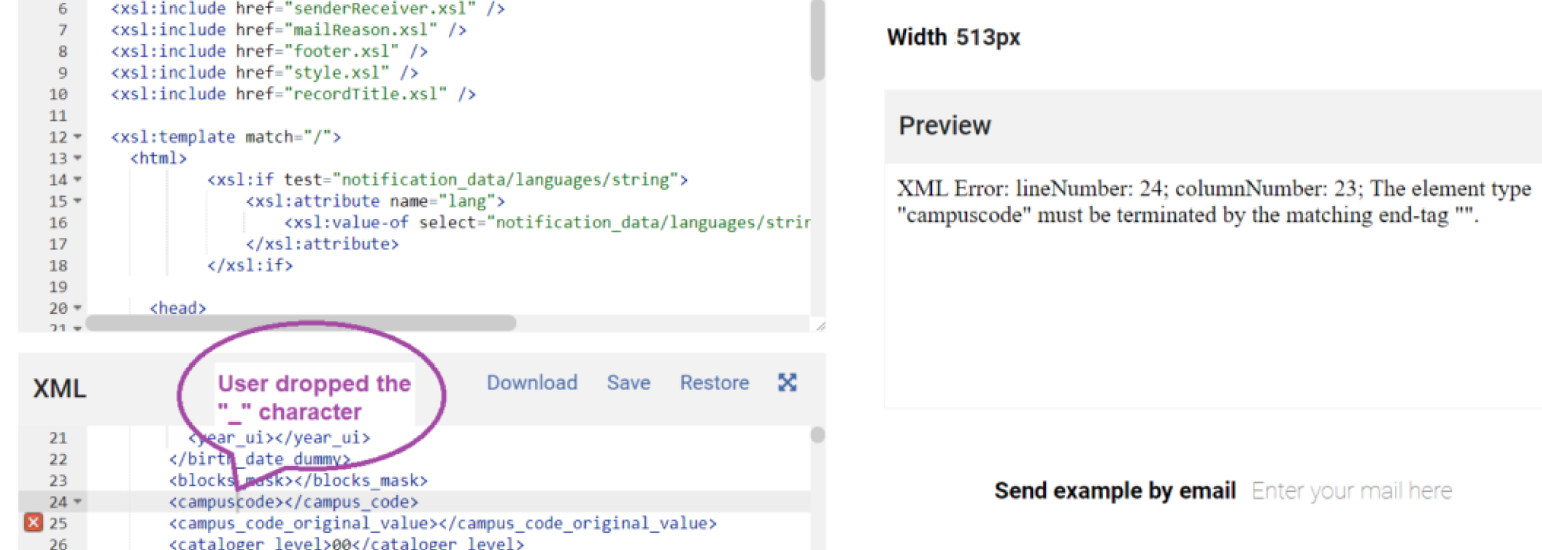
Veuillez noter qu'en raison de limitations techniques, il peut y avoir un écart entre le numéro de ligne de l'erreur indiqué sur le XSL/XML et le numéro de ligne indiqué sur le panneau d'aperçu.L'éditeur marque également les segments XSL en couleur et utilise l'auto-complétion. Vous pouvez utiliser Ctrl+F pour trouver des exemplaires dans l'éditeur. - Vous pouvez utiliser Ctrl+Maj+F pour utiliser le système Prettyprint (convertir et présenter le code source XSL avec des sauts de ligne et des indentations pour faciliter la lecture du code).
- Vous pouvez utiliser Ctrl+Maj+H pour indiquer le XPath d'un élément XML spécifique quand vous cliquez sur cet élément dans la boîte de texte de l'éditeur XML. C'est très utile quand vous avez besoin de copier un élément XML dans le XML.
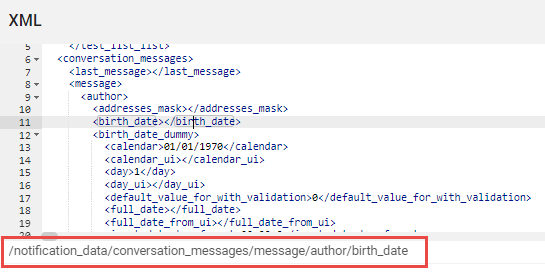 XPath affiché dans l'éditeur XML
XPath affiché dans l'éditeur XML - Vous pouvez agrandir les fenêtres XML/XSL, à l'aide de l'icône plein écran.

- Mettez à jour les libellés associés à la lettre (voir Utiliser des libellés). Les modifications apportées aux libellés s'affichent dans le panneau d'aperçu.
- Sélectionnez Ouvrir dans un nouvel onglet pour ouvrir l'aperçu dans un autre onglet de navigateur et modifier le HTML avec les plugins d'accessibilité.
- Cliquez sur Visuel ou HTML pour passer entre la vue de visualisation et la vue HTML.
- Sélectionnez une autre langue dans le menu déroulant Langue pour voir la lettre dans une langue différente. Les langues qui s'affichent dépendent des réglages configurés dans Alma.
Certains éléments, comme le nom de la lettre et le sujet, sont extraits du XML de la lettre et ne changeront donc pas si la langue d'aperçu de la lettre est modifiée.
- Mettez la largeur à jour pour visualiser le résultat tel qu'il sera affiché sur les imprimantes ou les écrans étroits. Utilisez px pour configurer la largeur en pixel, par exemple 500 px.
- Les composants réutilisables s'affichent dans le panneau d'aperçu (voir Réutiliser des composants sur plusieurs lettres).
- Cliquez sur Enregistrer le brouillon pour sauvegarder vos modifications en tant que brouillon. Les modifications apportées au brouillon ne seront pas appliquées à la lettre réelle. Cliquez sur Remove Draft pour supprimer le brouillon et afficher le dernier XSL enregistré. Cliquez sur Restaurer pour faire revenir le XSL à son état d'origine.
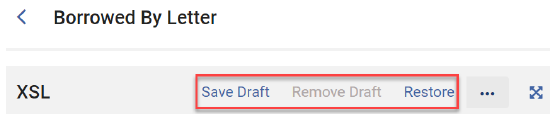
Veuillez noter que tant qu'un brouillon est actif, les options Edit Draft et Remove Draft sont disponibles dans le menu des actions sur la ligne de la lettre.

La marque de brouillon en filigrane s'affiche sur le panneau d'aperçu.
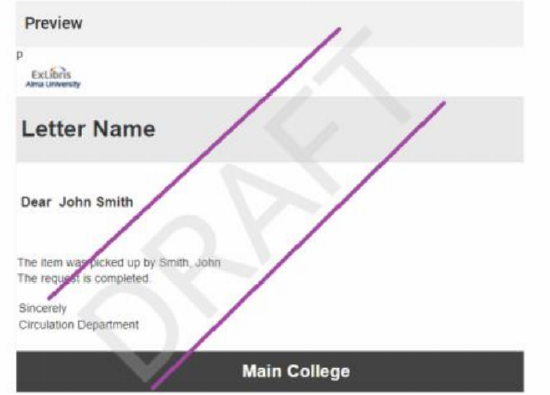
- Cliquez sur Enregistrer pour appliquer les modifications à la véritable lettre. Cela supprime le brouillon (s'il en existe un pour cette lettre). Après l'enregistrement, la lettre reste dans la fenêtre d'aperçu. Pour revenir à la liste complète de lettres, cliquez sur Annuler.
- Pour envoyer un exemple par e-mail, ajoutez une adresse au champ Envoyer exemple par e-mail et sélectionnez Envoyer.
- Vous pouvez voir des exemples de lettres en sélectionnant Exemples de lettre. Sur la page Exemples de lettre, vous pouvez ajouter des exemples de lettres qui ont été envoyées par Esploro et charger de nouveaux exemples. Voir Mettre à jour et afficher un aperçu d'exemples de lettres pour effectuer un test.
Énoncés conditionnels
Pour voir une description de la procédure d'utilisation des énoncés conditionnels, voir How to use the if condition to configure a letter to not be sent under certain circumstances.pptx.
Exemples généraux de personnalisations XSL
Montrer les quatre derniers chiffres d'un code
Utilisez les fonctions substring et string-length pour sortir les quatre derniers chiffres d'un code :
<xsl:value-of select="substring (notification_data/user_for_printing/identifiers/code_value/value,string-length(notification_data/user_for_printing/identifiers/code_value/value) - 3)"/></b>
Ajouter des notes au fournisseur et un indicateur d'urgence à la lettre Liste de commandes
Ajoutez des notes au fournisseur (dans la ligne de commande) et l'indicateur d'urgence à la lettre Liste de commandes :
<td><b>Notes au fournisseur : </b><xsl:value-of select="/notification_data/po/po_line_list/po_line/vendor_note"/> </td>
</tr>
<tr>
<td><b>Is Rush? </b><xsl:value-of select="/notification_data/po/po_line_list/po_line/rush"/> </td>
</tr>
Ajouter une condition pour des notes pouvant affecter le prêt
Assurez-vous que la ligne Notes qui peuvent affecter le prêt apparaît dans la lettre En rayon des réservations seulement s'il y a un blocage sur le lecteur :
<tr>
<td><b>@@notes_affect_loan@@:</b></td>
</tr>
<tr>
<td><xsl:value-of select="notification_data/request/system_notes"/></td>
</tr>
Voir également How to use the if condition to configure a letter to not be sent under certain circumstances.ppt .
Inclure le numéro de téléphone dans toutes les lettres utilisant ce modèle
Si l'extrait suivant suit la ligne de l'adresse dans le fichier SenderReceiver.xsl, assurez-vous que le numéro de téléphone de l'utilisateur est inclus dans toutes les lettres qui utilisent ce modèle.
<td><xsl:value-of select="notification_data/user_for_printing/phone"/></td>
</tr>
Inclure le nom du modèle sous forme de texte masqué
Le nom du modèle est masqué dans le fichier de sortie en ajoutant ce qui suit après l'étiquette <html> :
Supprimer un élément d'une lettre
Afin de supprimer un élément d'une lettre, trouvez l'élément à supprimer. Ajoutez des indicateurs de commentaires de part et d'autre de la ligne, tels que, <!--<th>@@description@@</th>-->.
<!--<th>@@description@@</th>-->
<th>@@author@@</th>
<th>@@due_date@@</th>
<th>@@fine@@</th>
<th>@@library@@</th>
Masquer des lettres pour les utilisateurs d'un groupe spécifique
Supprimez une lettre envoyée aux utilisateurs faisant partie d'un groupe spécifique. Ajoutez une condition de clause de fin à ces deux endroits.
- Après la première, ajoutez des lignes en haut de la lettre, comme suit :
<table cellspacing="0" cellpadding="5" border="0"><tr><td><xsl:for-each select="notification_data"><xsl:if test="user_for_printing/user_group='STUDENT_GRADUATE'"><xsl:message terminate="yes">Groupe utilisateur is STUDENT_GRADUATE </xsl:message></xsl:if></xsl:for-each></td></tr></table>
-
Et sous cette ligne :
<xsl:template match="/">
Dans l'exemple ci-dessus, la lettre n'est pas générée pour les utilisateurs du groupe utilisateur Étudiant de second/troisième cycle. Pour une explication plus détaillée, voir How to use the if condition to configure a letter to not be sent under certain circumstances.ppt .
Pour la Lettre de reçu du paiement des amendes/frais, au lieu de « user_for_printing/user_group='STUDENT_GRADUATE' » utilisez « user/user_group='STUDENT_GRADUATE' ».
Exemple de personnalisation de lettre Demande au lecteur
- Confirmez que la lettre Demande au lecteur est activée (voir Activer/désactiver des lettres).
- Téléchargez une copie des champs XML Demande au lecteur, comme suit :
- Ajoutez une demande sortante d'exemplaire d'inventaire (dites que vous êtes le Demandeur ; voir Ajouter une demande PEB sortante à partir d'une recherche).
- Sur la page Demandes PEB sortantes (Services aux usagers > Demandes PEB > Demandes sortantes), dans les actions sur la ligne de la nouvelle demande, sélectionnez Contacter le lecteur (voir Gérer les demandes PEB sortantes).
- Sous Modèle e-mail, sélectionnez la lettre à envoyer, puis sélectionnez Envoyer E-mail pour l'envoyer.
- Modifiez la lettre Demande au lecteur (action Modifier sur le menu des actions sur la ligne).
- Cliquez sur le bouton Exemples de lettre.
- Cliquez sur le bouton Ajouter à partir des lettres du système.
- Sélectionnez la lettre qui a été envoyée.
- Sur la page Exemples de lettre, utilisez cette lettre dans le champ Prévisualisation par défaut pour que l'aperçu par défaut utilise cette lettre.
- Dans le panneau d'aperçu XML, vous verrez désormais la nouvelle lettre.
- Cliquez sur Télécharger pour enregistrer la lettre XML dans un fichier, tel que letter.xml.
- Modifiez les étiquettes :
- Sur la page Configuration de lettre (Menu de configuration > Général > Lettres > Configuration de lettre), localisez la lettre Demande au lecteur et ouvrez-la pour la modifier.
- Cliquez sur le bouton Libellés.
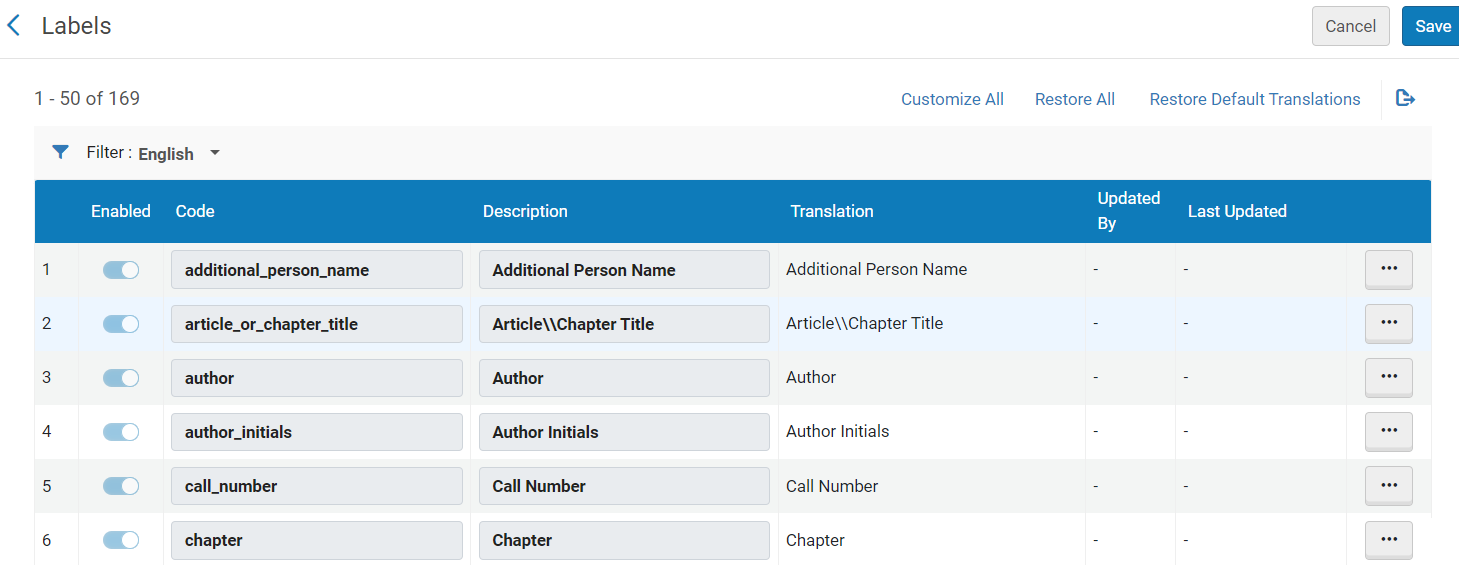
Les entrées dont les codes commencent par Type_xx (Type_1, Type_2, Type_3, etc.) sont uniquement comprises dans les versions de la lettre Demande au lecteur dont les types de requête du lecteur correspondent à ces chiffres (voir Configurer des types de requête du lecteur). Par exemple, les codes des entrées qui sont uniquement comprises dans la version Type_1_query_name de la lettre de demande commencent par Type_1 (par ex., Type_1_header, Type_1_subject). - Pour chacune des entrées spécifiques aux types de requête du lecteur activés, dans les actions sur la ligne, sélectionnez Personnaliser, puis saisissez le texte approprié dans la colonne Description.
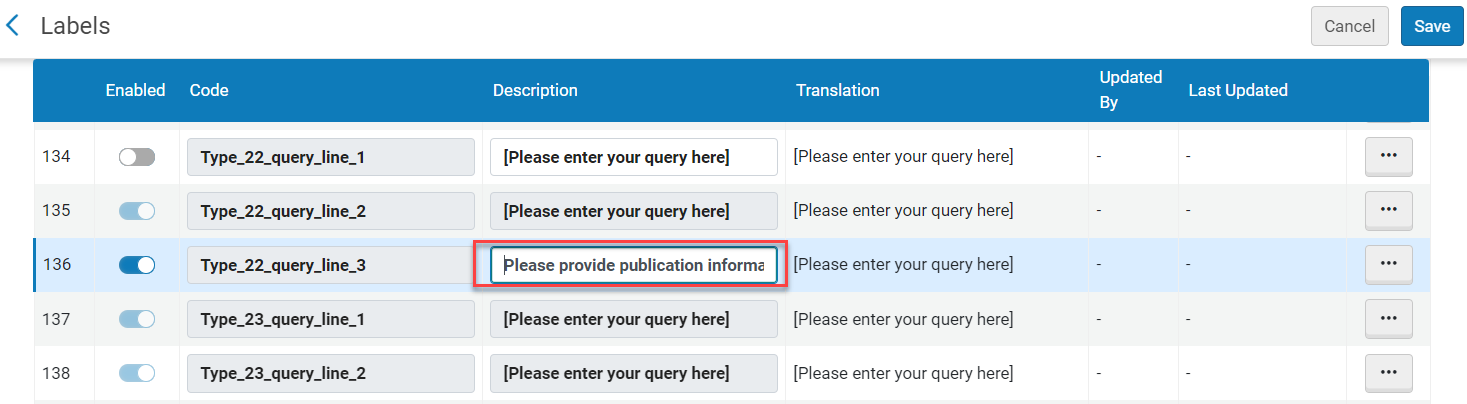
- Cliquez sur Enregistrer.
- Modifier le XSL :
- Dans le panneau XSL, modifiez le XSL approprié pour modifier le format de votre lettre. Le même fichier XSL est utilisé pour formater toutes les versions de la lettre Demande au lecteur. Vous pouvez ajouter des étiquettes ou des champs du XML, utiliser les valeurs de ces champs pour définir des conditions, etc.
-
Par exemple, une clause conditionnelle ressemble à cela :<xsl:when test="notification_data/query_type = 'Type_1_query_name'">
... special configurations for type 1 queries ....
</when>Le modèle par défaut comprend uniquement des règles pour les types de requête du lecteur 1 et 2. Si votre système comporte plus de deux types, vous devez ajouter des règles pour les types supplémentaires dans le modèle, avant de pouvoir les configurer. Vous pouvez le faire en copiant une des règles existantes et en modifiant la copie selon le besoin, pour chaque règle supplémentaire. - Cliquez sur Enregistrer (ou sur Enregistrer le brouillon comme décrit dans Comment personnaliser des modèles de lettre).
- Pour tester vos modifications, téléchargez le XML (letter.xml) comme décrit dans la section Mettre à jour et afficher un aperçu d'exemples de lettres pour les tester.
Exemple de personnalisation de lettre d'historique de prêt
Cet exemple montre comment effectuer des personnalisations sur la lettre e-mail Historique de prêt. Pour voir des exemples généraux de ce que vous pouvez faire avec XSL pour personnaliser vos lettres, voir Exemples généraux de personnalisations XSL.
- Modifier le nom de la lettre.
- Ajouter un message spécifique à une bibliothèque.
- Afficher le type de matériel dans la liste des prêts.
- Remplacer le nom de la lettre par Lettre d'historique du lecteur :
- Sur la page Configuration de lettres, trouver et modifier la Lettre d'historique de prêt(Configuration > Général > Configuration de lettres et sélectionner Modifier dans le menu des actions sur la ligne).
- Cliquez sur le bouton Libellés.

- Sélectionnez English dans la liste déroulante Filtre. Notez qu'en plus de modifier les noms des étiquettes, vous pouvez aussi traduire les étiquettes en d'autres langues.
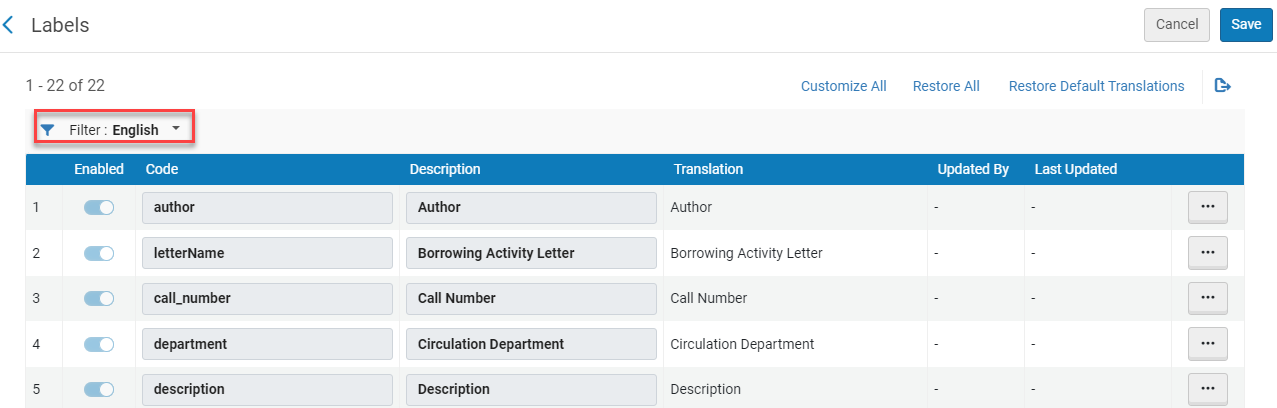
- Cliquez sur Personnaliser dans la liste des actions sur la ligne contenant le code letterName.
- Dans le champ Description, remplacez le texte par Lettre d'historique du lecteur.
- Cliquez sur l'action de page Enregistrer pour stocker les valeurs modifiées.
- Configurez la sortie XML et consultez le résultat dans le panneau d'aperçu.
.png?revision=1)
- Pour envoyer une lettre d'échantillon, saisissez l'adresse e-mail dans le champ Envoyer exemple par e-mail dans le panneau d'aperçu, puis sélectionnez Envoyer.
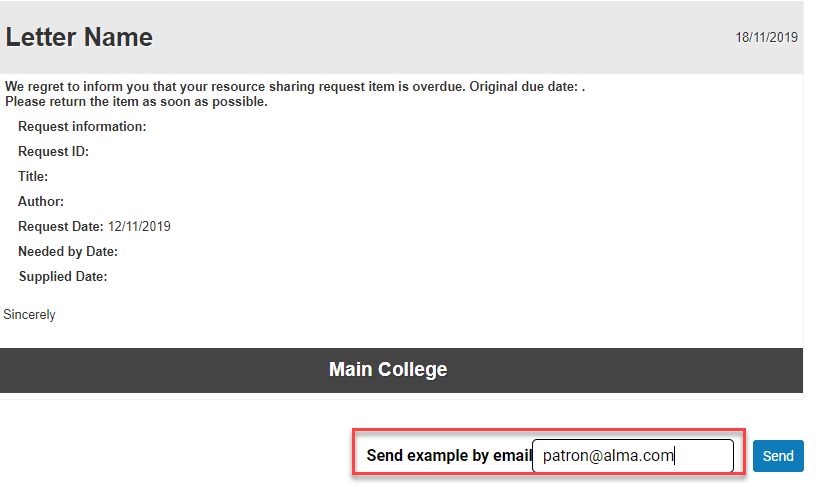
- Sélectionnez Enregistrer. Après l'enregistrement, la lettre reste dans la fenêtre d'aperçu. Pour revenir à la liste complète de lettres, cliquez sur Annuler.
-
Sur la page Identification du lecteur (voir Gérer les services aux lecteurs), entrez un nom de lecteur dans le champ Scanner l'identifiant du lecteur ou rechercher le lecteur et cliquez sur OK. La page Services au Lecteur apparaît.
-
Dans le champ Scanner le code-barres de l'exemplaire, saisissez le code-barres de l'exemplaire et cliquez sur OK. L'exemplaire apparaît dans l'onglet Prêts.
-
Cliquez sur Envoyer l'historique pour envoyer la sortie XML par e-mail.
-
Copiez et collez la sortie XML de l'email dans un fichier XML (tel que BorrowingActivityLetter.xml).
La lettre de reçu est générée uniquement quand vous sélectionnez Terminé pour fermer une session avec un lecteur.
-
Sur la page Configuration de lettre de la Lettre d'historique de prêt, modifiez le fichier XSL (dans le panneau XML).
-
Utilisez le fichier XML que vous avez créé plus tôt pour déterminer le nom du chemin d'accès complet du champ qui contient le nom de la bibliothèque.
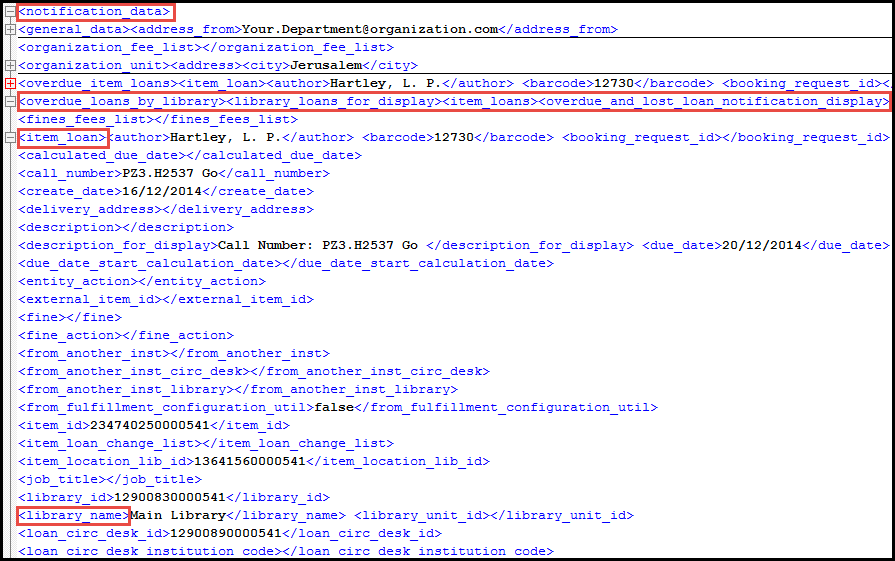 Nom de la bibliothèque dans la sortie XMLBasé sur les éléments imbriqués dans la figure ci-dessus, le chemin d'accès complet vers la bibliothèque est le suivant :/notification_data/overdue_loans_by_library/library_loans_for_display/item_loans/overdue_and_lost_loan_notification_display/item_loan/library_name
Nom de la bibliothèque dans la sortie XMLBasé sur les éléments imbriqués dans la figure ci-dessus, le chemin d'accès complet vers la bibliothèque est le suivant :/notification_data/overdue_loans_by_library/library_loans_for_display/item_loans/overdue_and_lost_loan_notification_display/item_loan/library_name - Recherchez le paramètre fictif @@loans@@ dans le fichierXSL et ajoutez la clause xsl:if indiquée en gras ci-dessous :
. . .Alma remplace les paramètres fictifs par les étiquettes/traductions définies dans les tables de code des Lettres associées.
<xsl:if test="notification_data/item_loans/item_loan">
<xsl:if test="notification_data/item_loans/item_loan/library_name='Main Library'">
<center>
<span style="font-family:Arial; font-weight:bold">
<FONT COLOR="#FF0000">
<br></br><b> Please check due dates by logging in to your library.</b>
</FONT>
</span>
</center>
</xsl:if>
<tr>
<td>
<b> @@loans@@ </b>
</td>
</tr>
. . .
- Alors que vous êtes toujours en train d'éditer le fichier XSL, ajoutez la colonne Type à la liste des prêts. Sous le paramètre fictif @@loans@@ dans le fichier XSL, ajoutez le texte en gras comme indiqué dans la figure suivante.
<b>@@loans@@</b>
</td>
</tr>
<tr>
<td>
<table cellpadding="5" class="listing">
<xsl:attribute name="style">
<xsl:call-template name="mainTableStyleCss" /> <!-- style.xsl -->
</xsl:attribute>
<tr>
<th>@@title@@</th>
<th>Type</th>
<th>@@due_date@@</th>
<th>@@fine@@</th>
<th>@@description@@</th>
</tr>
<xsl:for-each select="notification_data/item_loans/item_loan">
<tr>
<td><xsl:value-of select="title"/></td>
<td><xsl:value-of select="material_type"/></td>
<td><xsl:value-of select="due_date"/></td>
<td><xsl:value-of select="fine"/></td>
<td><xsl:value-of select="description"/></td>
</tr>
</xsl:for-each>
. . .
- Cliquez sur Enregistrer.
- Testez les modifications apportées au fichier XSL en chargeant le fichier XML que vous aviez créé auparavant (voir Mettre à jour et afficher un aperçu d'exemples de lettres pour les tester).
Travailler avec les noms préféres de l'utilisateur dans les notifications systèmes et les lettres
Certaines notifications et lettres système qui intègrent des informations de nom peuvent être mises à jour afin d'utiliser le nom préféré. Pour les notifications système et les lettres qui intègrent des informations sur le nom, comme par exemple la lettre XSL de raison, les noms préférés peuvent être spécifiés en utilisant preferred_first_name, preferred_middle_name et preferred_last_name. Voir l'exemple suivant :
<xsl:value-of select="receivers/receiver/user/preferred_last_name"/>
Pour plus d'informations sur les noms préférés, voir Gérer les utilisateurs.
Pour plus d'informations sur la lettre mailReason.xsl, voir Réutiliser des composants sur plusieurs lettres.
Réutiliser des composants sur plusieurs lettres
Vous pouvez réutiliser des composants, tels que les en-têtes et les pieds de page, sur plusieurs lettres.
- Administrateur général du système
- Administrateur des lettres
Chaque lettre contient des composants communs qui sont utilisés sur plusieurs lettres, tels que les en-têtes, les pieds de page, etc. Cela vous permet de définir (et mettre à jour) les composants communs au même endroit. Par exemple, vous pouvez définir un en-tête comprenant un logo de l'entreprise, commun à toutes les lettres. À l'avenir, si vous changez la mise en forme du logo (son alignement, par exemple) sur la page Configuration des composants, cette modification est automatiquement appliquée à toutes les lettres qui utilisent ce composant.
Les modifications apportées aux composants affectent toutes les lettres. Il est donc recommandé de vérifier soigneusement les modifications avant d'enregistrer.
Accéder à la page Configuration des composants
Configurer des étiquettes de composants
- Sur la page Configuration des composants, sélectionnez Modifier sur la liste des actions sur la ligne du composant.
- Cliquez sur le bouton Libellés. Veuillez noter que si le composant ne comporte pas de libellé, le bouton Libellés est désactivé.
- Cliquez sur Personnaliser sur le libellé à modifier.
- Mettez le libellé à jour selon les besoins. Vous disposez également des options suivantes :
- Language change - Si une autre langue est configurée, le champ Traduction s'ouvre pour insérer des modifications.
- Restaurer - Si la ligne a été modifiée, les champs Activé et Description reviennent à leurs valeurs par défaut.
- Restore Translation - Si une autre langue est configurée et que l'étiquette Traduction a été modifiée, le champ revient à sa valeur par défaut.
- Lorsque vous avez terminé, cliquez sur Enregistrer.
- Vous pouvez activer ou désactiver le libellé en cliquant sur le bouton bascule de la colonne Activé.
Personnaliser des modèles de composants
- Sur la page Configuration des composants, sélectionnez Modifier sur le menu des actions sur la ligne du composant concerné.
- Modifiez les informations du panneau XSL selon vos besoins.
Les champs disponibles sur cette page se trouvent dans les libellés associés au composant et les champs XML générés par Alma.- Utilisez les fonctions substring et string-length pour sortir les quatre derniers chiffres d'un code :
<b>@@requested_for@@ :*****
<xsl:value-of select="substring (notification_data/user_for_printing/identifiers/code_value/value,string-length(notification_data/user_for_printing/identifiers/code_value/value) - 3)"/></b> - Si l'extrait suivant suit la ligne de l'adresse dans le fichier SenderReceiver.xsl, assurez-vous que le numéro de téléphone de l'utilisateur est inclus dans toutes les lettres qui utilisent ce modèle.
<tr>
<td><xsl:value-of select="notification_data/user_for_printing/phone"/></td>
</tr> - Le nom de la feuille de style est masqué dans le fichier de sortie en ajoutant ce qui suit après l'étiquette <html>.
<html> <xsl:attribute name="data-filename"> <xsl:value-of select="/notification_data/general_data/letter_type"/> </xsl:attribute>La sortie inclura quelque chose comme :<html data-filename=”FulLoanReceiptLetter”> ...
- Utilisez les fonctions substring et string-length pour sortir les quatre derniers chiffres d'un code :
- Vous pouvez utiliser Ctrl+Maj+F pour utiliser le système Prettyprint (convertir et présenter le code source XSL avec des sauts de ligne et des indentations pour faciliter la lecture du code).
-
Cliquez sur Enregistrer le brouillon pour sauvegarder vos modifications en tant que brouillon. Les modifications apportées au brouillon ne sont pas appliquées au composant tant que vous n'appuyez pas sur Enregistrer. La marque de brouillon en filigrane s'affiche sur le panneau XSL lorsque vous vous trouvez en mode brouillon. Veuillez noter qu'une fois que vous aurez cliqué sur Enregistrer, les modifications seront appliquées à toutes les lettres utilisant ce composant. Cliquez sur Remove Draft pour supprimer le brouillon et afficher le dernier XSL enregistré. Cliquez sur Restaurer pour faire revenir le XSL à son état d'origine. Veuillez noter que tant qu'un brouillon est actif, les options Edit Draft et Remove Draft sont disponibles dans le menu des actions sur la ligne du composant.
-
Pour afficher un aperçu des modifications, consultez une lettre qui utilise ce composant.
-
Pour afficher un aperçu des modifications qui ont été apportées à un brouillon de composant :
-
Accédez à une lettre qui utilise ce composant.
-
Dans la lettre, mettez le XSL à jour en ajoutant _DRAFT à l'énoncé <xsl:include href="" />, comme affiché dans l'exemple suivant :
<xsl:include heref="footer.xsl_DRAFT"/> -
Le panneau d'aperçu affiche désormais le brouillon de composant (le pied de page mis à jour dans cet exemple), pour que vous puissiez vérifier les modifications.
-
Quand les modifications sont terminées, supprimez le suffixe _DRAFT de l'énoncé d'inclusion :
<xsl:include heref="footer.xsl"/>
-
-
Sélectionnez Enregistrer pour appliquer les modifications aux composants, c'est-à-dire pour écraser le XSL actuel avec les mises à jour. Cela supprimera également le filigrane de brouillon. Les modifications sont désormais appliquées à toutes les lettres qui utilisent ce composant. Après l'enregistrement, la lettre reste dans la fenêtre d'aperçu. Pour revenir à la liste complète de lettres, cliquez sur Annuler.
Liste des composants
Mettre à jour et afficher un aperçu d'exemples de lettres pour les tester
Aperçu des modèles de lettre
<general_data>
<address_c>None</address_c>
<address_c>None</address_c>
<address_from>nosuchmail@no.such.mail.com</address_from>
<current_date>01/08/2017</current_date>
<letter_channel_info></letter_channel_info>
<letter_name>Regarding your request</letter_name>
<letter_type>QueryToPatronLetter</letter_type>
<subject>Regarding your request</subject>
</general_data>
<languages>
<string>en</string>
</languages>
<letter_params>
<address_from>nosuchmail@no.such.mail.com</address_from>
<letter_name></letter_name>
<subject>Regarding your request</subject>
</letter_params>
<letter_texts></letter_texts>
<library>
<address>
<city>chicago</city>
<country>USA</country>
<country_display>United States</country_display>
<create_date>06/20/2014</create_date>
<entity_action></entity_action>
<library_id>12900830000541</library_id>
<library_unit_id></library_unit_id>
<line1>library 2</line1>
<line2></line2>
<line3></line3>
<line4></line4>
<line5></line5>
<note></note>
<originating_id></originating_id>
<postal_code>36500</postal_code>
<preferred>true</preferred>
<segment_types_display>
<string>Billing</string>
<string>Patron Communications</string>
<string>Primary</string>
<string>Shipping</string>
</segment_types_display>
<state_province>IL</state_province>
<user_address_types_display></user_address_types_display>
</address>
<automatic_creation>false</automatic_creation>
<automatically_activate_locate_profile>false</automatically_activate_locate_profile>
<automatically_locate_resource>true</automatically_locate_resource>
<bibliographic_titles></bibliographic_titles>
<cancel_request_on_locate_failure>true</cancel_request_on_locate_failure>
<code>RES_SHARE</code>
<code_rfid></code_rfid>
<create_date></create_date>
<default_acq_loctaion_id></default_acq_loctaion_id>
<default_item_loctaion_id>12900870000541</default_item_loctaion_id>
<default_move_loctaion_id>12900850000541</default_move_loctaion_id>
<default_pickup_loctaion_id>12900830000541</default_pickup_loctaion_id>
<default_printer></default_printer>
<description>Temporarily manages inventory that is sent to or received from resource sharing partners</description>
<digital_objects></digital_objects>
<digital_storage_size></digital_storage_size>
<disable_call_number_calculation>false</disable_call_number_calculation>
<edi_code></edi_code>
<edi_type></edi_type>
<email>
<create_date>03/31/2013</create_date>
<description></description>
<email>nosuchmail@no.such.mail.com</email>
<entity_action></entity_action>
<external_id></external_id>
<library_id>12900830000541</library_id>
<library_unit_id></library_unit_id>
<originating_id></originating_id>
<preferred>true</preferred>
</email>
<entity_action></entity_action>
<ignore_electronic>false</ignore_electronic>
<itemless_library></itemless_library>
<leader_institution_id></leader_institution_id>
<library_id>12900830000541</library_id>
...
Utiliser des exemples de lettres pour effectuer des tests
-
Accédez à Configuration > Général > Lettres > Configuration de lettres.
- Cliquez sur Modifier dans le menu des actions sur la ligne pour la lettre concernée.
- Cliquez sur le bouton Exemples de lettre.

- Une lettre par défaut s'affiche toujours, mais vous pouvez ajouter plus d'exemples, comme indiqué ci-dessous.

XML spécifique à la lettre pour continuer les tests, et de le sélectionner à l’aide du bouton Ajouter à partir des lettres du système.
- Sur la page Exemples de lettre, cliquez sur Ajouter à partir des lettres du système. Veuillez noter que si cette lettre n'a jamais été envoyée auparavant, dans le cadre du flux Alma, le bouton Ajouter à partir des lettres du système ne s'affiche pas.

-
La page Lettres envoyées s'affiche, qui montre jusqu'à 10 des XML les plus récents des 7 derniers jours.
- Sélectionnez la lettre à ajouter.
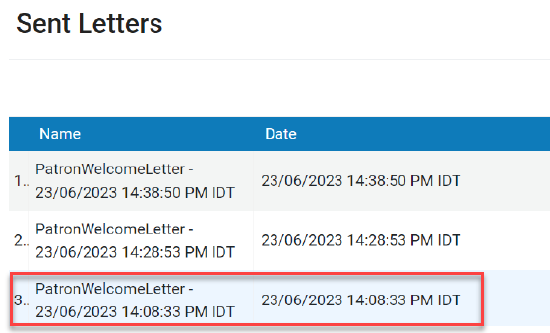
- La lettre sélectionnée s'affiche sur la page Exemples de lettre.
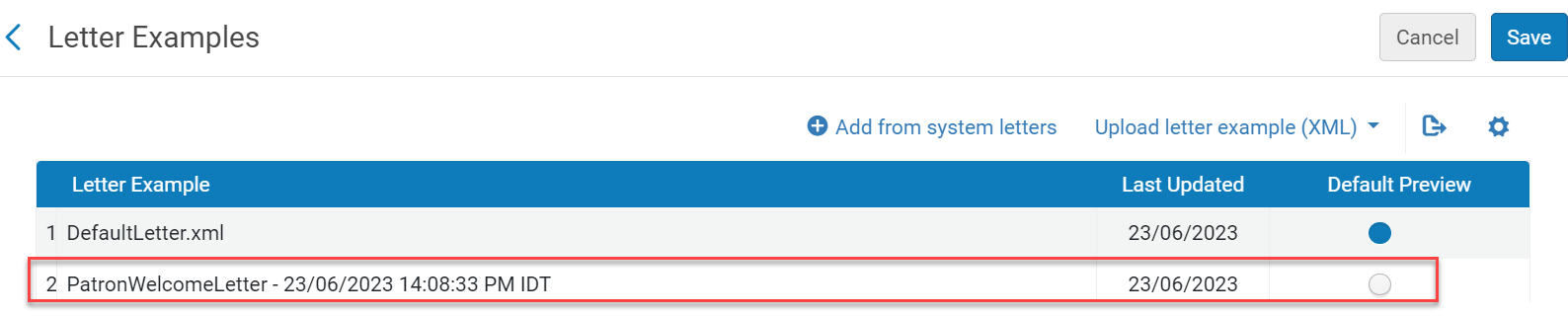
-
Sélectionnez Enregistrer. La lettre s'affichera désormais dans le panneau XML.
-
Vous pouvez passer d'une lettre à l'autre dans le panneau XML en sélectionnant la lettre de votre choix dans la liste déroulante.
.png?revision=1)
- Sur la page Configuration de lettres, pour la lettre concernée, cliquez sur Modifier dans le menu des actions sur la ligne.
- Dans le panneau XML, cliquez sur le bouton Télécharger.
- Modifiez le fichier dans un éditeur XML pour y apporter toute modification pertinente.
Télécharger la lettre en tant que fichier XMLUn menu déroulant a été ajouté au-dessus de l'éditeur XML. Il affiche tous les fichiers XML de lettres disponibles. Les utilisateurs peuvent passer d'un fichier à l'autre en sélectionnant une option de ce menu déroulant. Une fois la sélection effectuée, le contenu de l'éditeur XML est remplacé par les informations du fichier choisi, et l'aperçu de la lettre est automatiquement actualisé.
- Sur la page Exemples de lettre, cliquez sur le bouton Charger un exemple de lettre (XML).

- Accédez au fichier XML, sélectionnez-le, puis sélectionnez Charger.
- La lettre ajoutée n'est pas marquée comme lettre de prévisualisation par défaut, sauf si vous la sélectionnez dans la colonne Prévisualisation par défaut.
Ces exemples sont soumis aux règles de conservation de l'institution. Les fichiers XML enregistrés dans le système seront conservés pendant sept jours, puis seront supprimés par le traitement de nettoyage hebdomadaire. Les exemples XML ajoutés à la liste XML depuis le système sont permanents et ne seront pas nettoyés par le traitement hebdomadaire. Toute information d’identification doit être supprimée de ces exemples.
Contribuer des personnalisations de lettre à la Zone de communauté
Vous pouvez contribuer des modèles XSL à la Zone de communauté et vous pouvez copier les modèles XSL partagés de la Zone de communauté dans votre institution pour qu'ils soient utilisés localement. Vous pouvez également voir un aperçu de la manière dont un modèle fonctionne et de son aspect avant de le copier. Le partage de modèles XSL entre institutions est ainsi grandement facilité.
- Accédez à la lettre que vous souhaitez ajouter à la Zone de communauté sur la page Configuration de lettre (Configuration > Général > Lettres > Configuration de lettre).
- Cliquez sur l'icône ... sur le panneau XSL, puis sélectionnez Contribuer.
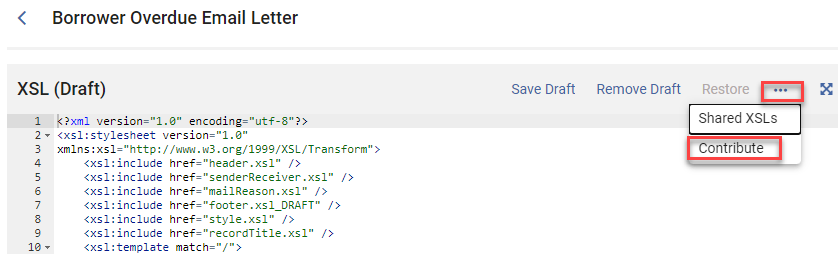
- Ajoutez une description qui aidera les autres utilisateurs de la Zone de communauté à comprendre les modifications que vous avez apportées à la configuration, et indiquez les coordonnées auxquelles les autres utilisateurs peuvent vous contacter en cas de question.
Par défaut, votre adresse e-mail apparaît dans le champ Personne à contacter. Vous pouvez modifier cette information, pour par exemple utiliser l'adresse e-mail ou le numéro de téléphone d'un autre utilisateur.
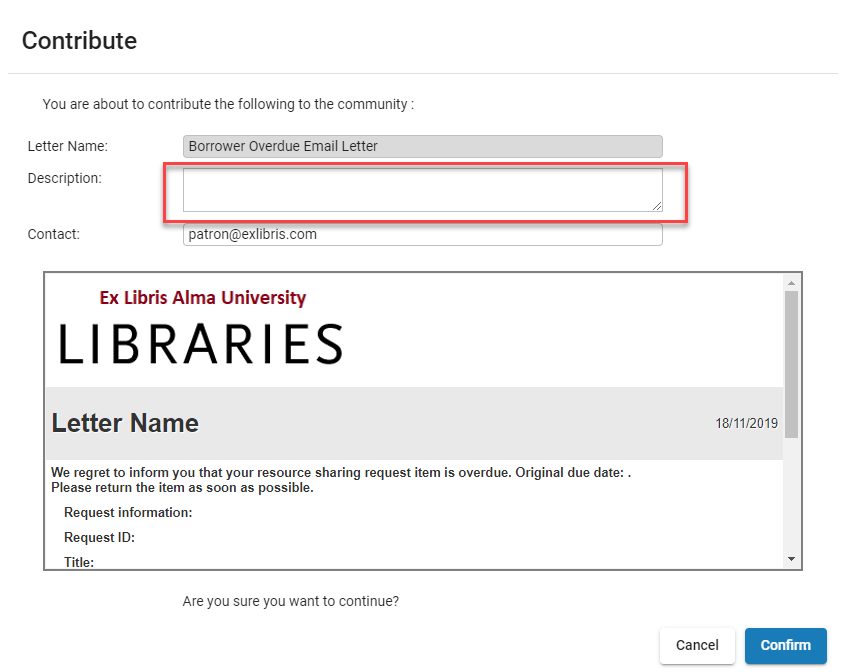
- Cliquez sur Confirmer. Le modèle XSL est contribué à la Zone de communauté.
- Si vous ou d'autres personnes de votre institution essaient de contribuer la même configuration XSL à nouveau, le message suivant s'affiche : « Cette lettre a déjà été ajoutée comme contribution pour cette institution. Voulez-vous vraiment outrepasser ? », car la nouvelle contribution supprimera la précédente. Cliquez sur Confirmer pour effectuer à nouveau cette contribution.
- Vous pouvez voir les lettres contribuées en cliquant sur l'icône ... sur le panneau XSL, puis en sélectionnant l'option XSL partagés.
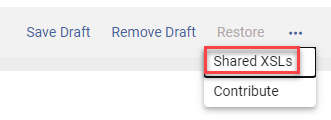
Dans le menu des actions sur la ligne pour la lettre concernée, cliquez sur l'option Prévisualiserpour voir la lettre. - Si votre institution décide à un certain moment de ne plus partager une lettre, cliquez sur XSL partagés sur le panneau XSL, trouvez votre version de la lettre dans la liste des versions contribuées par les institutions participantes. Cliquez sur Supprimer dans les actions sur la ligne pour supprimer la lettre.
- Accédez à la lettre que vous souhaitez copier sur la page Configuration de lettre (Configuration > Général > Lettres > Configuration de lettre).
- Dans le panneau XSL, cliquez sur l'icône ... , puis sur XSL partagés. Ceci affiche toutes les versions XSL contribuées par plusieurs institutions.
- Sélectionnez la lettre que vous souhaitez copier dans votre institution, puis utilisez le bouton Sélectionner pour l'ajouter.

La version sélectionnée s'affiche maintenant dans la fenêtre d'aperçu. - Sélectionnez Enregistrer pour enregistrer la lettre en local sur votre institution.
Configurer les adresses d'expédition From et EnvelopeFrom pour les e-mails sortants
Alma envoie un e-mail aux lecteurs, au personnel de la bibliothèque et aux fournisseurs.
- De : - S'affiche dans l'en-tête de l'e-mail de l'utilisateur (généralement utilisé pour déterminer l'adresse à laquelle répondre).
- SMTP EnvelopeFrom address - Utilisé en interne par les serveurs de relais électronique pour déterminer l'origine du message. Le champ apparaît comme De (sans les deux points :) tout en haut du paquet d'e-mail, lorsque vous regardez la source du paquet, mais n'apparaît normalement pas le lecteur d'e-mail de l'utilisateur. Il peut être utile de configurer ce champ pour pouvoir récupérer les e-mails renvoyés. Ce champ est configuré dans le profil d'intégration de traitement du courrier (voir Configurer l'adresse EnvelopeFrom avec le profil d'intégration).
Configurer l'adresse d'expédition De
L'adresse d'expédition De peut être configurée à partir du libellé addressFrom ou à partir de la page Unité d'organisation, comme décrit ci-dessous.
Configurer l'adresse d'expédition De avec le libellé addressFrom
Vous pouvez configurer l'adresse d'expédition From de chaque e-mail sortant en configurant le libellé addressFrom de la lettre. Le libellé addressFrom doit contenir une adresse e-mail valide. Vous pouvez aussi spécifier un alias pour le paramètre addressFrom en respectant le format suivant : alias <ID_email_réel@university.edu>.
Veuillez noter que dans le cas de l'e-mail général que vous pouvez envoyer quand vous gérez un utilisateur (voir Modifier des utilisateurs), l'adresse d'expédition De est réglée avec le paramètre from_address (voir Configurer d'autres paramètres).
Les bons de commande et les notices de réclamation passent outre le champ addressFrom configuré dans la lettre lorsqu’une adresse email est définie dans l’institution pour réponse de commande ou réponse de réclamation, respectivement. Voir Configurer les informations de contact de l'institution/bibliothèque et Communiquer avec les fournisseurs.
Définir l’adresse d’expédition sur l’adresse e-mail préférée de la bibliothèque
Certaines lettres sont envoyées avec l’adresse De : définie sur l'adresse e-mail préférée de la bibliothèque, si cette adresse est configurée. Si l'adresse n'a pas été configurée, les lettres utilisent l’e-mail associé comme adresse d'expédition. Ce paramètre est associé aux lettres suivantes :
-
Lettre Intéressé par - Utilise Alma@exlibrisgroup.com
-
OrderListLetter - Utilise ILL@exlibrisgroup.com (si une des adresses e-mail de la bibliothèque est de type ‘Réponse aux commandes’)
Configurer l'adresse d'expédition De pour les lettres PEB
Pour les lettres PEB, l'adresse d'expédition De : contient l'adresse e-mail préférée de la bibliothèque, si cette adresse est configurée. Si l'adresse n'a pas été configurée, les lettres utilisent ILL@exlibrisgroup.com comme adresse d'expédition De.
Quand rs_use_addressfrom_letter_param (Configuration > Services aux usagers > Général > Autres paramètres) est réglé sur vrai (la valeur par défaut est faux), certaines lettres sont alors envoyées depuis l'adresse indiquée dans la configuration de lettre sous addressFrom (Configuration > Général > Lettres > Configuration de lettre), et non depuis l'Adresse e-mail préférée définie dans Configuration > Général > Bibliothèques > Ajouter une bibliothèque ou modifier les informations de la bibliothèque > onglet Informations de contact > Ajouter une adresse/Edit an existing address. Pour plus d'informations, voir Configurer d'autres paramètres (Services aux usagers).
Parmi toutes les lettres PEB, vous trouverez ci-dessous une liste des lettres auxquelles le paramètre rs_use_addressfrom_letter_fait référence.
- Lettre E-mail de réclamation à l'emprunteur
- Email de retard à l'attention de l'emprunteur
- Email de réception à l'attention de l'emprunteur
- Email de retour à l'attention de l'emprunteur
- Email obtenu de manière externe
- Email d'annulation
- Email Exemplaire endommagé
- Lettre d'avis entrant
- Email Prêt perdu
- Email Sortant
- Email de renouvellement
- Email de message général
- Lettre E-mail Retour au prêteur
- Email Rappel d'un prêt
- Lettre email de rejet au prêteur
- Lettre email de réponse de renouvellement au prêteur
- Lettre E-mail de réponse du prêteur
- Lettre email d'envoi au prêteur
- Lettre E-mail fourni par le prêteur
- Email Rappel d'un prêt
- Lettre Demande au lecteur
- Lettre de membre Rapido
- Lettre de confirmation de demande PEB
- Lettre d'avis d'envoi de PEB
- Lettre d'avis d'envoi de PEB
Voir également la documentation concernant Indépendance de bibliothèque de services aux usagers.
Configurer l'adresse EnvelopeFrom avec le profil d'intégration
Pour plus d'informations sur le traitement des e-mails dans Alma, consultez le document des exigences techniques d'Alma.
-
Sur la page Liste des profils d'intégration (Menu de configuration > Général > Systèmes externes > Profils d'intégration), cliquez sur Ajouter un profil d'intégration. Alma ne vous permet de définir qu'un seul profil d'intégration de type Traitement du courrier. S'il existe déjà un profil d'intégration de traitement du courrier, sélectionnez Modifier dans la liste des actions sur la ligne pour modifier ce profil.
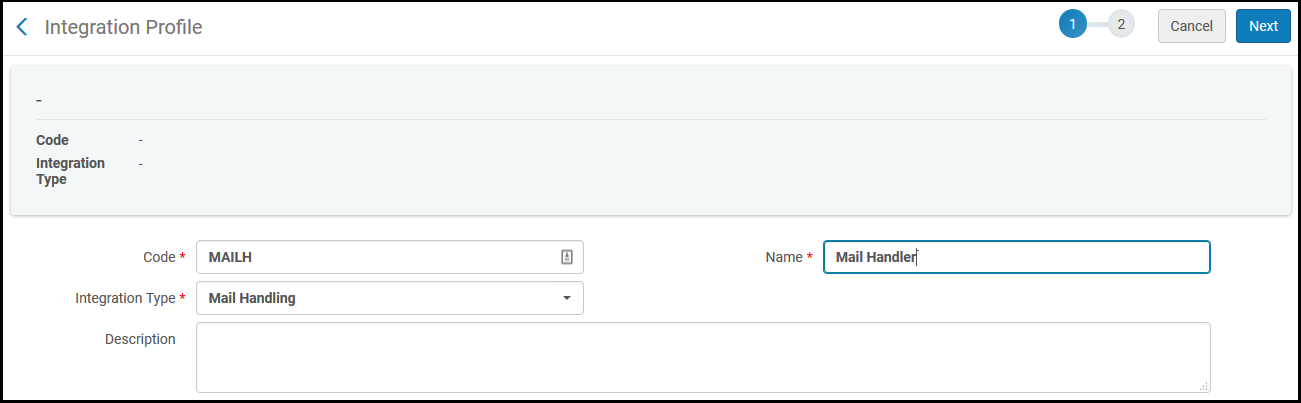
-
Renseignez un code unique et un nom pour le profil.
-
Dans le champ Type d'intégration, sélectionnez Traitement du Courrier.
-
Cliquez sur Suivant. La seconde page de l'assistant s'affiche. L'option Actif est sélectionnée par défaut.
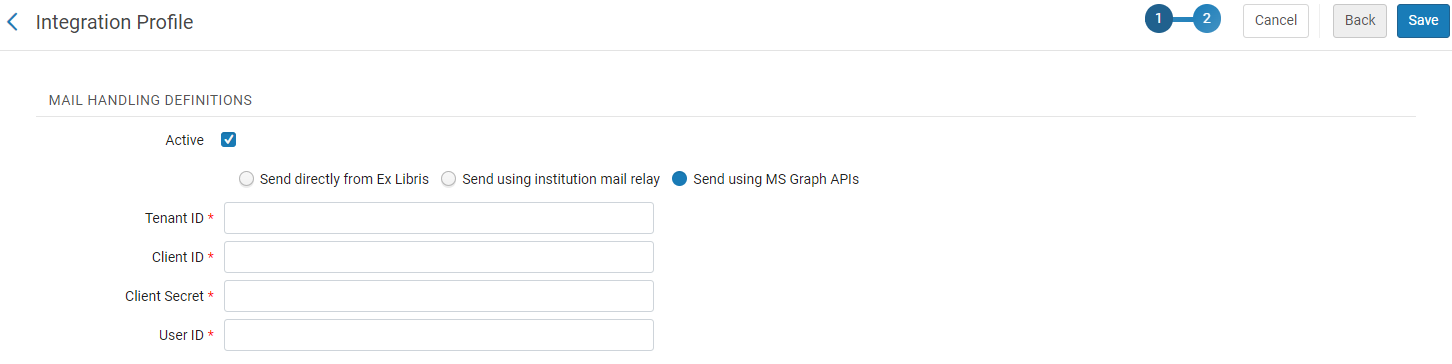
-
Si vous souhaitez continuer à utiliser le serveur de messagerie d'Alma :
-
Sélectionnez Envoyer directement depuis Ex Libris (sélectionné par défaut).
-
Saisissez une adresse e-mail valide pour SMTP EnvelopeFrom address.
-
-
Pour utiliser le serveur de relais de messagerie de votre institution :
-
Sélectionnez Envoyer à l'aide d'un relai de messagerie de l'institution. Plusieurs champs supplémentaires s'affichent.
-
Entrez le nom de domaine de l'institution. Suite à cela, le nom de domaine s'affiche après le champ SMTP EnvelopeFrom address sous @<domaine name>. Le nom de domaine peut contenir jusqu'à 63 caractères alphanumériques en minuscules, des tirets et des points suivis d'un point puis de deux à six caractères en minuscules d'un domaine alphabétique de premier niveau.
-
Entrez le nom d'hôte du relais SMTP de l'institution. Le nom d'hôte peut contenir des caractères alphanumériques en minuscules ainsi que les caractères - ! # $ % & ' * + / = ? ^ _ ` { | } ou ~ et .
-
Personnaliser l'adresse SMTP EnvelopeForm est sélectionné par défaut. Saisissez un nom d'usager de l'adresse dans un champ non étiqueté sous cette option. Cela définit EnvelopeFrom sur <om d'usager :@<nom de domaine>. Le nom d'utilisateur peut contenir les mêmes caractères que le nom d'hôte du relais SMTP.
-
Si le relais de messagerie exige un nom d'utilisateur et un mot de passe pour accepter les messages envoyés par Ex Libris, entrez le nom d'utilisateur et le mot de passe. Ceux-ci peuvent se composer de n'importe quels caractères ASCII.
-
Si le relais de messagerie nécessite un cryptage, sélectionnez Appliquer le cryptage.
Le port de cryptage est réglé sur 587 pour vous.
-
-
Pour envoyer des e-mails à l'aide des API MS Graph, sélectionnez Envoyer avec des API MS Graph et remplissez les champs supplémentaires qui s'affichent :
-
Identifiant d'abonné - L'identifiant Azure défini pour l'institution
-
Identifiant client - L'identifiant Azure donné à Alma pour envoyer l'e-mail
-
Secret client - Le mot de passe généré par Azure pour authentifier l'utilisateur
-
Identifiant utilisateur - L'utilisateur Azure défini pour l'envoi de l'e-mail
Pour plus d'informations, voir Inscrire une application avec la plateforme d’identités Microsoft.
-
-
Cliquez sur Enregistrer.
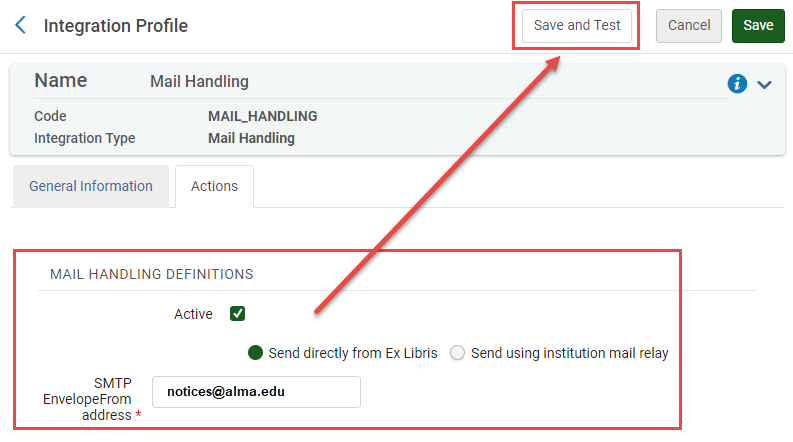
Recommandation Alma en matière de relais de messagerie et prise en charge de Domain Keys Identified Mail (DKIM)
Quand un e-mail est reçu par un serveur SMTP, plusieurs vérifications de sécurité sont effectuées pour déterminer si l'e-mail est légitime ou suspect. Si un e-mail est marqué comme suspect, le serveur SMTP peut retarder la livraison de l'e-mail, le marquer comme spam ou ne pas du tout le livrer. Cet article explique comment s'assurer que les e-mails du cloud d'Ex Libris ne soient pas signalés comme suspects.
Les e-mails issus des produits d'Ex Libris peuvent être envoyés de deux manières :
-
Avec un domaine « De l'adresse » @exlibrisgroup.com
-
Avec un domaine « De l'adresse » personnalisé, par exemple @institution.edu
Pour les utilisateurs de Primo Classic, nous recommandons de changer la valeur de default.email.form de la table de code « Send Email and Sms » de la valeur par défaut donotreply@exlibris.cloud à une valeur plus adaptée à votre institution ou bien à donotreply@exlibrisgroup.com".
La norme DKIM est actuellement prise en charge pour les deux méthodes ci-dessus. Les e-mails envoyés depuis notre cloud avec un domaine « De l'adresse » @exlibrisgroup.com ne devraient pas être marqués comme suspects, car ils sont signés avec la norme DKIM et car Ex Libris applique une politique DMARC. Veuillez noter que les champs « SMTP-EnveloppeDe l'adresse » de l'enveloppe SMTP « header.from address » doivent utiliser le même domaine. Le champ SMTP-EnveloppeDe l'adresse est configuré dans le profil d'intégration de traitement du courrier et l'adresse header.from est configurée sur chaque lettre envoyée. Pour en savoir plus sur la configuration des e-mails sortants, cliquez ici.
Depuis la fin de l'année 2023, les services de messagerie tels que Gmail encouragent la confomrité DKIM/SPF. Pour plus de détails, consultez cette page : https://support.google.com/a/answer/174124?hl=fr&sjid=1771308562739464732-EU). Cela peut avoir une influence sur l'expérience utilisateur de vos lecteurs.
Si vous souhaitez utiliser une configuration conforme à la norme DKIM avec un domaine personnalisé, la méthode recommandée consiste à configurer le profil d'intégration e-mail d'Alma avec l'option Send using institution email relay et de mettre en œuvre la norme DKIM sur le relais de messagerie de votre institution.
Les e-mais d'Ex Libris portant le nom du domaine de l'institution peuvent être mis en place de manière sécurisée de deux manières :
-
Configurez l'application Ex Libris pour qu'elle passe directement l'e-mail au serveur SMTP de l'institution, afin qu'il soit authentifié à l'aide des politiques de l'institution (DKIM + DMARC).
Pour configurer la plateforme Alma pour qu'elle passe l'e-mail à un serveur SMTP externe, veuillez consulter la section expliquant comment configurer le profil d'intégration de traitement du courrier, sur la documentation disponible ici. En fonction de la politique de pare-feu de l'institution, votre département informatique devra peut-être ouvrir l'accès au serveur SMTP depuis le cloud Ex Libris pour le port concerné. Vous pouvez retrouver la plage IP sortante d'Alma, Primo VE et Primo Classic ici .
-
Configurez l'e-mail pour qu'il soit envoyé à partir du cloud Ex Libris et authentifié à l'aide des normes « Sender Policy Framework » (SPF) et DKIM.
SPF est une méthode qui permet d'autoriser le cloud Ex Libris à envoyer des e-mails au nom de l'institution. Quand un e-mail est reçu par un serveur SMTP, une vérification de sécurité est effectuée : l'IP qui a envoyé l'e-mail est comparée aux IP listées dans l'enregistrement DNS du domaine « De l'adresse ». Pour configurer le SPF, l'administrateur DNS de l'institution doit ajouter les adresses IP du relais de messagerie Ex Libris au domaine de l'institution dans un fichier TXT. Les IP du relais de messagerie Ex Libris varient en fonction de la région du client. Il faut donc choisir l'option SPF Include Entry adaptée. Vous pouvez retrouver les différentes options SPF Include Entry des différentes régions ici.
DKIM, ou DomainKeys Identified Mail, est une méthode d'authentification d'e-mail conçue spécifiquement pour identifier les adresses d'expéditeur frauduleuses, pour résoudre le problème de l'usurpation d'adresse électronique. Une fois la fonctionnalité DKIM activée pour votre institution, le profil d'intégration de traitement du courrier prendra en charge les signatures numériques DKIM pour les e-mails sortants. Pour obtenir des instructions de configuration, cliquez ici.
Pour plus d'informations, voir Configurer les emails sortants.
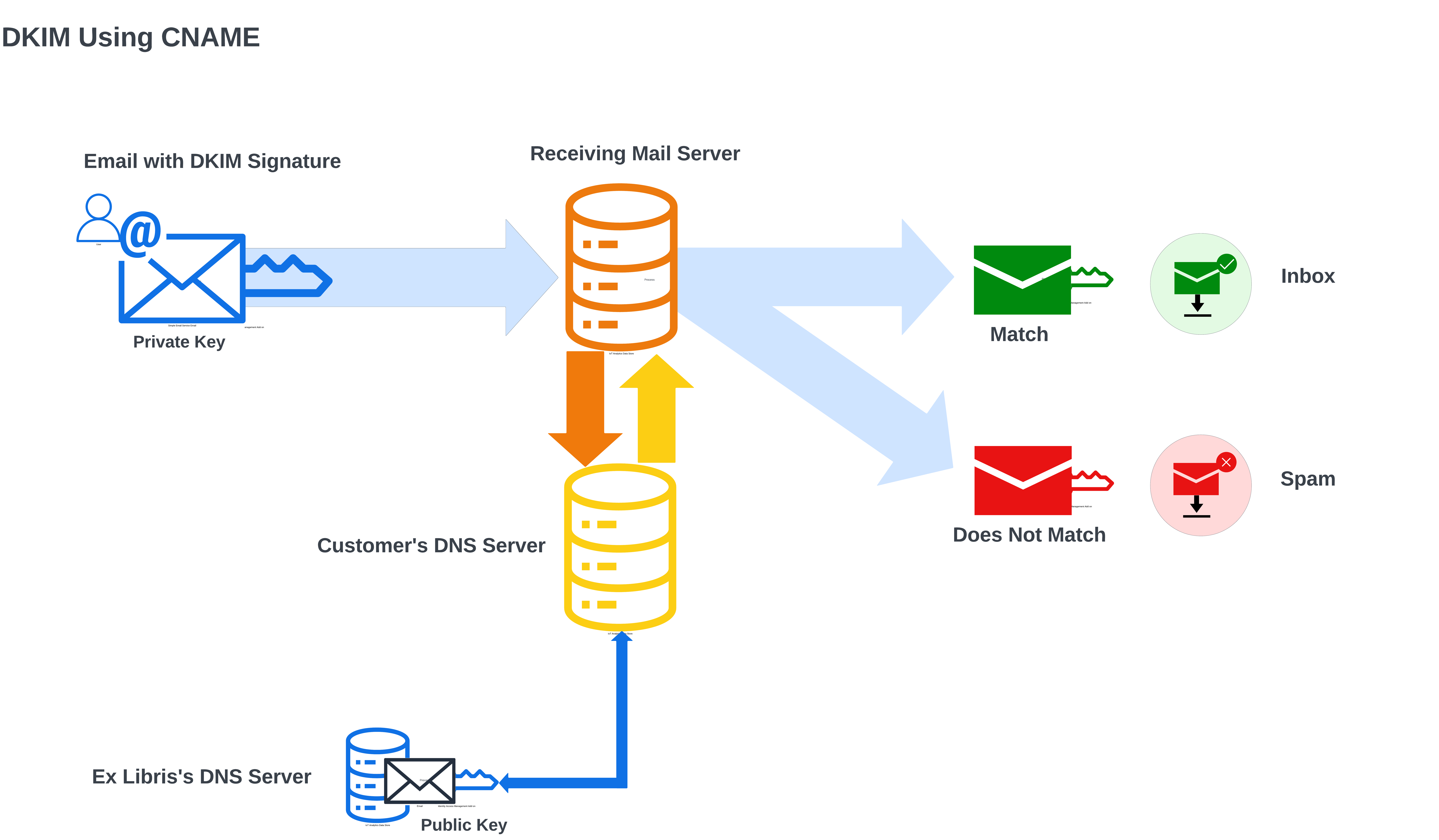
-
Cochez la case Configuration DKIM. Cela crée les clés et charge la clé publique sur le DNS Ex Libris. Une fenêtre contextuelle s'affiche avec les détails CNAME.
-
Copiez le CNAME de la fenêtre de dialogue et transmettez-le à votre service informatique, pour qu'il l'ajoute à votre DNS.
-
Une fois l'ajout au DNS réalisé par le service informatique, sélectionnez l'option Tester la configuration DNS DKIM pour procéder au test. Si le test est réussi, un message de réussite s'affiche. Si le test a échoué, pour quelque raison que ce soit, un message s'affiche avec des détails sur l'erreur.
-
Une fois le test réussi, cochez la case DKIM actif. Les e-mails sortants incluront désormais la signature DKIM.
Liste de lettres
Le tableau suivant liste les lettres disponibles dans Alma.
- La colonne Éligible à la traduction correspond à la colonne Orienté lecteur sur la page Configuration de lettres d'Alma. Dans les deux cas, un oui ou une coche dans cette colonne signifie que la lettre peut être traduite pour les environnements utilisant des langues différentes de l'anglais.
| Nom de la lettre | Description de la lettre | Catégorie | Canal | Éligible à la traduction (marqueur Orienté lecteur dans Alma) |
|---|---|---|---|---|
| Lettre Analytique | Contient un rapport analytique qui est envoyé aux abonnés aux rapports. Pour plus d'informations, voir Scheduling and Subscribing to Reports and Dashboards. | Analytique | Non | |
| Avis de renouvellement de prêts automatique | Avertissez le lecteur quand un renouvellement de prêt automatique a été réalisé. La notification s'applique à toutes les règles de renouvellement automatique. Les notifications ne sont envoyées que si la case Avertir des renouvellements automatiques est cochée dans la configuration du traitement 'Envoyer une lettre de courtoisie et gérer le traitement des renouvellements de prêt' (Configuration > Services aux usagers > Configuration des traitements pour les services aux usagers). |
Services aux usagers | Oui | |
| Lettre Emprunté par | Envoyé aux lecteurs, indiquant qu'un utilisateur mandataire a emprunté un exemplaire en leur nom. Pour plus de détails sur le fonctionnement des utilisateurs mandataires, voir Gérer des utilisateurs mandataires. | Services aux usagers | Oui | |
| Lettre E-mail de réclamation à l'emprunteur | Pour les partenaires peer-to-peer de prêt de courte durée, la lettre est envoyée lorsque le champ Réclamation automatique est activé sur la demande sortante et que la valeur du champ Délai avant réclamation (jours) est atteinte. Voir Partenaires PEB. | Demandes PEB | Oui | |
| Email de retard à l'attention de l'emprunteur | Envoyé par l'institution de prêt au partenaire emprunteur quand une ressource est en retard. Lorsqu'elle est envoyée avec le protocole ISO, la demande du côté de l'emprunteur est automatiquement marquée comme en retard. Veuillez noter que cette lettre est uniquement envoyée aux partenaires disposant d’une adresse e-mail. Les partenaires ISO reçoivent seulement un message ISO. | Demandes PEB | Oui | |
| Email de réception à l'attention de l'emprunteur | Envoyé à l'institution de prêt quand l'exemplaire prêté est reçu à l'institution emprunteuse. | Demandes PEB | Oui | |
| Email de retour à l'attention de l'emprunteur | Envoyé à l'institution de prêt quand l'institution emprunteuse a retourné l'exemplaire prêté. | Demandes PEB | Oui | |
| Lettre d'historique de prêt |
Objet de la lettre : Résumé des emprunts utilisateur Résumé : envoyée aux lecteurs en activité ; contient une liste de tous les prêts du lecteur, les exemplaires en retard, et les amendes actives. Description : envoyée soit par un traitement (Notifications - Envoyer un rapport d'activité de services aux usagers périodique) soit sur demande, par exemple, les actions Renouveler la sélection et Tout renouveler sur la page Services aux lecteurs dans l'onglet Prêts. Pour plus de détails sur la configuration du Rapport de l'activité de prêt, voir Configurer des traitements de services aux usagers. Cette lettre peut être activée pour déclencher une fonction webhook. Voir Webhooks . Déclencheurs spécifiques :
Fréquence : en fonction de la planification dans la configuration du traitement, sous Configuration > Services aux usagers > Général > Configuration des traitements pour les services aux usagers > Traitement de rapport de l'activité de prêt. |
Services aux usagers | SMS | Oui |
| Modifier la lettre de conditions de demande Rapido | Une lettre qui avertit le lecteur si les conditions qui ont été définies par le prêteur précédent ont été modifiées quand la demande a été transférée à un nouveau prêteur.
Pour une liste complète des lettres utilisées par Rapido, voir Lettres Rapido. |
Demandes PEB | Oui | |
| Lettre Fournisseur d'identité dans le cloud Utilisateur créé | Pour une utilisation future | Gestion des utilisateurs | Oui | |
| Lettre de contribution à une collection | Envoyée aux utilisateurs comme réponse initiale à une contribution à la Zone de communauté. Pour plus d'informations, voir Contribuer à la Zone de communauté – Collections électroniques locales. | Gestion des ressources | Non | |
| Lettre de statut de mise à jour de contribution à une collection | Envoyée aux utilisateurs suite à une contribution à la Zone de communauté. | Gestion des ressources | Non | |
|
Lettre de notification de distribution aux consortiums (Nouveau en mai) |
Envoyée aux membres quand des mises à jour de la Zone Réseau leur sont distribuées à partir du tableau de bord de configuration central. Voir Gestion centralisée des lettres dans une Zone réseau. |
|||
| Lettre de conversation | Utilisée pour communiquer avec les fournisseurs. Voir Communiquer avec les fournisseurs.
Le paramètre client : conversation_send_from_logged_in_user_address permet de configurer les lettres de conversation pour les envoyer à partir de l'adresse e-mail de l'utilisateur connecté (adresse « De ») ou de celle de la bibliothèque. Voir Table de conversion des paramètres client. |
Acquisition | Non | |
|
Objet de la lettre : Lettre de courtoisie Résumé : envoyée aux lecteurs par un traitement de nuit ; contient une liste des prêts du lecteur qui sont à rendre pour bientôt. Description : générée quand le traitement Notifications - Envoyer une lettre de courtoisie et gérer le traitement des renouvellements de prêt est exécuté. Déclencheurs spécifiques :
Pour les prêts courts, une Lettre Prêt court distincte peut être envoyée. Traitements : Notifications > Envoyer une lettre de courtoisie et gérer le traitement des renouvellements de prêt Fréquence : quotidienne |
Services aux usagers | E-mail SMS | Oui | |
| Lettre Statut d'enregistrement du service d'accès | Envoyée aux lecteurs par e-mail pour les informer qu'ils ont rejoint la liste d'attente, quand une ressource est disponible et quand la période de grâce expire. | Numérique | Oui | |
| Lettre Statut d'enregistrement du service d'accès | Envoyée aux lecteurs par SMS pour les informer qu'ils ont rejoint la liste d'attente, quand une ressource est disponible et quand la période de grâce expire. | Numérique | SMS | Oui |
| Lettre d'activité de dépôt | Indique le statut des dépôts actifs. Pour plus d'informations, voir Configurer le traitement Rapport d'activité des dépôts. | Numérique | Oui | |
| Lettre de mise à jour du statut du dépôt | Envoyée aux déposants lorsque leur dépôt est soumis, approuvé, rejeté, retourné ou retiré.
Les champs pour le Sujet sont disponibles dans le champ de sujet. Le champ se configure en saisissant votre texte entre <> + titre_dépôt. Le format à utiliser est le suivant : |
Numérique | Oui | |
|
Lettre de notification du service d'accès au document
|
Objet de la lettre : Lettre de notification d'exemplaire
Description : Lorsqu'un lecteur a fait une demande de matériel numérique et que la méthode d'envoi est définie sur Joindre des documents - Lien, cette notification est envoyée aux lecteurs pour leur donner les liens d'accès au fichier. Voir Joindre des exemplaires numérisés à envoyer au lecteur. Pour les partenaires ISO Alma RS, cette lettre sera également reçue par l’institution emprunteuse si le prêteur a sélectionné l’option « Accès au document - lien » pour Sélectionner cible de numérisation sur la page Règles de droit d'auteur et de numérisation. <xsl:if test="notification_data/download_url_saml != ''">
<tr> <td>@@for_saml_users@@<a> <xsl:attribute name="href"> <xsl:value-of select="notification_data/download_url_saml" /> </xsl:attribute>@@click_here@@</a> </td> </tr> </xsl:if> Déclencheurs spécifiques :
|
Services aux usagers | Oui | |
| Download Digital Titles Inventory Job Letter | Envoyée après avoir exécuté le traitement Download Digital Titles Inventory pour télécharger les fichiers d'un titre numérique dans un fichier zip (voir Télécharger des fichiers). Cette lettre vous informe que le traitement est terminé. | Numérique | Oui | |
| Lettre de téléchargement de représentation | Envoyée après avoir exécuté le traitement Télécharger des fichiers pour télécharger les fichiers d'une représentation. | Numérique | Oui | |
| Lettre email de notice | Envoyée à des lecteurs quand des notices sont exportées par e-mail dans Primo VE. Ce modèle vous permet de configurer les informations suivantes dans l'e-mail : le nom de la lettre, le sujet et l'adresse de l'expéditeur. Pour plus d'informations concernant les actions d'exportation, voir Exporting Records from Primo VE. | Primo | Oui | |
| Lettre Exporter l'utilisateur | Une façon de transférer des fichiers via le FTP (le mécanisme destinataire FTP des lettres) utilisé par les traitements du système d'information étudiant (SIS). Ne contient aucun champ.
Pour plus d'informations sur les traitements, voir Systèmes d'information étudiant. |
Gestion des utilisateurs | Soumission | Non |
| Email obtenu de manière externe | Envoyé aux lecteurs ; contient l'URL d'un article demandé et obtenu via le service CCC GetItNow. | Demandes PEB | Oui | |
| Lettre de réception du paiement d'une amende/de frais | Envoyée aux lecteurs ; indique que le paiement a bien été reçu.
Voir Consulter les amendes et frais et recevoir les paiements. |
Services aux usagers | Oui | |
| Lettre Rapport des amendes et frais | Un rapport des transactions d'amendes et de frais effectuées sur une période de 1 à 7 jours. Pour plus de détails sur la configuration des rapports d'amendes et de frais, voir Créer des rapports sur les amendes et les frais. | Services aux usagers | Oui | |
| Lettre Informations sur le prêt | Envoyée aux lecteurs ; indique si un exemplaire PEB prêté a été renouvelé avec succès. | Services aux usagers | Oui | |
| Email d'annulation | Indique qu'une demande PEB a été annulée. Envoyée automatiquement lorsqu'une demande PEB sortante est envoyée à un partenaire dont le Type = Email. | Services aux usagers | Oui | |
|
Objet de la lettre : Annulation de la demande
Description : envoyée aux lecteurs ; indique qu'une demande a été annulée et mentionne la raison de l'annulation. Voir Gérer des exemplaires sur le rayon des réservations actives et Retirer en rayon. Cette lettre peut être activée pour déclencher une fonction webhook. Voir Webhooks.
Déclencheurs spécifiques :
Traitements :
Fréquence : quotidienne Cette lettre n'est pas envoyée si la date à laquelle la demande est requise est dépassée.
|
Services aux usagers
|
Email
Webhook
|
E-mail - Oui
Webhook - Non
|
|
| Lettre Avis de référence | Un avis de référence d'une liste de lecture est imprimé par le personnel de bibliothèque de sorte que l'exemplaire puisse être récupéré dans le rayon. Pour plus de détails sur les références d'une liste de lecture, voir Gérer des références. Vous pouvez inclure un code-barres imprimable dans cette lettre. | Cours | Non | |
| Lettre Avis de références | Un avis de références d'une liste de lecture est imprimé par le personnel de bibliothèque de sorte que les exemplaires puissent être récupérés dans le rayon. Pour plus de détails sur les références d'une liste de lecture, voir Gérer des références. | Cours | Non | |
| Email Exemplaire endommagé | Envoyée au prêteur pour l'informer qu'un exemplaire PEB a été endommagé. Voir Gérer les demandes PEB sortantes. | Demandes PEB | Non | |
| Lettre Notification de numérisation d'exemplaire |
Envoyée au lecteur qui a demandé la numérisation d'un document avec la méthode d'envoi Joindre des documents - pièce jointe. La lettre informe le lecteur que la demande de numérisation est achevée et l'informe où le document numérique peut être consulté. Pour plus de détails sur la configuration des départements de numérisation pour les demandes de traitement de numérisation, voir Configurer des départements de numérisation. Si Alma a automatiquement essayé d'ajouter le fichier à une référence, l'e-mail comprend également le statut de cette tentative. Si la demande de numérisation concerne une référence dans une liste de lecture, le bibliothécaire attribué à la liste est également notifié. Si vous implémentez Leganto, le bibliothécaire configuré pour attribuer_à est également notifié. Voir Configurer les procédures relatives aux droits d’auteur de Leganto. <tr> |
Services aux usagers | Oui | |
|
Lettre Notification d'amendes/de frais
|
Envoyée aux lecteurs par un traitement pour les informer des amendes ou des frais qu'ils doivent.
|
Services aux usagers
|
Email
SMS
|
E-mail - Oui
SMS - Non
|
| Lettre Avis de demande de réservation au rayon des réservations | Lorsque cette option est activée, la lettre est imprimée par l'imprimante du bureau de prêt au moment où l'exemplaire est placé sur la rayon des réservations, indépendamment du fait qu'un avis de retrait ait été déjà imprimé ou non. En cas d'échec de l'impression, l'utilisateur en est informé via un message d'avertissement mais l'exemplaire est quand même placé sur le rayon des réservations. Ainsi, il est possible de configurer un avis d'utilisation pour les exemplaires sur le rayon des réservations différent de celui utilisé pour récupérer l'exemplaire en rayon.
Par défaut, la lettre a les mêmes attributs que la lettre Rapport d'avis d'impression de retrait, mais elle doit être configurée selon vos besoins. Cette lettre est invoquée lors du scan d'un exemplaire et de son placement sur le rayon des réservations ou lorsque vous sélectionnez la fonction Activer la suivante sur la page des réservations expirées.
|
Services aux usagers | Non | |
|
Un avis est imprimé par le personnel de bibliothèque depuis la Liste des tâches de demandes PEB entrantes lorsqu'ils ont besoin de récupérer dans le rayon un exemplaire qui doit être envoyé à un emprunteur. Vous pouvez inclure un code-barres imprimable dans cette lettre.
|
Demandes PEB
|
Email
|
Non
|
|
| Email Prêt perdu | Envoyée au prêteur pour l'informer qu'un exemplaire PEB a été perdu. Voir Gérer les demandes PEB sortantes. | Demandes PEB | Non | |
|
Objet de la lettre : Facture d'exemplaire perdu Déclencheurs spécifiques :
Traitements : Prêts - Modifier à perdu |
Services aux usagers
|
Email
SMS
|
E-mail - Oui
SMS - Oui
|
|
|
Objet de la lettre : Exemplaires à retard long
Résumé : un avertissement envoyé aux lecteurs, lorsqu'un prêt est en retard, avant que l'exemplaire ne soit déclaré perdu, en fonction des critères définis dans la section Ajouter une notification de retard et prêt perdu.
Description : envoyée par le traitement Prêts - Modifier à perdu lorsque le paramètre switch_to_overdue_and_lost_loan_new_job est réglé sur faux (voir Configurer d'autres paramètres). Déclencheurs spécifiques :
Traitements: Prêts - Modifier à perdu |
Services aux usagers
|
Email
SMS
|
E-mail - Oui
SMS - Oui
|
|
| Lettre Remboursement des frais d'un prêt perdu | Envoyée aux lecteurs quand un prêt qui était déclaré perdu est retrouvé. Inclut un remboursement s'il y a lieu. | Services aux usagers | Oui | |
| Email Sortant | Demande sortante envoyée à un partenaire avec un profil de type email. | Demandes PEB | Oui | |
|
Objet de la lettre : Facture des exemplaires perdus Déclencheurs spécifiques :
Traitements : Prêts - Modifer à perdu Fréquence : quotidienne |
Services aux usagers
|
Email
SMS
|
E-mail - Oui
SMS - Oui
|
|
|
Objet de la lettre : Exemplaires à retard long - Notification Déclencheurs spécifiques :
Traitements : Prêts - Modifier à perdu Si rs_allow_actions_on_scan_in est réglé sur ‘vrai’, les exemplaires sortants RS sont expédiés une fois scannés et la lettre d’expédition est envoyée.
|
Services aux usagers
|
Email
SMS
|
E-mail - Oui
SMS - Oui
|
|
| Lettre Livraison à domicile | Envoyée à un lecteur quand un exemplaire est scanné pour une livraison à domicile depuis un bureau de prêt qui autorise la livraison à domicile. | Services aux usagers | Oui | |
| Lettre Rapport d'avis d'impression de retrait | Envoyé aux utilisateurs. Contient une liste détaillée des ressources à retirer. | Services aux usagers | Oui | |
| Email de renouvellement | Indique qu'une demande PEB a été renouvelée. Envoyée automatiquement lorsqu'une demande PEB sortante est envoyée à un partenaire dont le Type = Email. | Demandes PEB | Oui | |
| Lettre Rapport des demandes |
Un rapport listant tous les exemplaires demandés par un lecteur, triés en fonction du statut Actif, En cours, Sur le rayon des réservations. Pour plus d'informations sur l'exécution d'un rapport pour un seul lecteur, voir Gérer les services aux lecteurs. Pour plus d'informations sur la planification du rapport, voir Configurer des traitements de services aux usagers.
|
Services aux usagers | Oui | |
| Lettre Avis de demande de ressource | Un avis est imprimé par le personnel de bibliothèque depuis la page Aller chercher les ressources demandées quand ils ont besoin de récupérer un exemplaire dans le rayon. Pour plus de détails sur le retrait des exemplaires du rayon, voir Prendre en rayon. Vous pouvez inclure un code-barres imprimable dans cette lettre.
Le code-barres est indiqué pour les demandes au niveau de l'exemplaire, par pour celles au niveau du titre. Pour les demandes au niveau du titre, plusieurs exemplaires sont possibles, les codes-barres qui s'affichent sont donc optionnels, et aucun code-barres spécifique n'est lié à la demande. Cette lettre est également imprimée lors du retour d'un exemplaire associé à une demande de réservation. |
Services aux usagers | Non | |
| Lettre Avis de transfert | Envoyée par le traitement Créer des demandes de déplacement d'un exemplaire physique lorsque l'option Imprimer la lettre de transit est paramétrée sur Oui. Vous pouvez inclure un code-barres imprimable dans cette lettre.
Cette lettre est également imprimée par le personnel de la bibliothèque et est ajoutée à un élément lorsqu'elle est envoyée d'un endroit à un autre. |
Inventaire | Non | |
| Lettre générale Assigné à | Ceci est utilisé lorsqu’un utilisateur du personnel attribue une notice à un autre utilisateur du personnel et choisit l’option Envoyer comme email. Des exemples possibles sont :
|
Gestion des utilisateurs | Non | |
| Email de message général | Un email envoyé au partenaire PEB pour l'avertir d'un nouveau message général pour la demande. | Demandes PEB | Oui | |
|
Envoyée au lecteur quand la date d'expiration d'un exemplaire sur le rayon des réservation a été modifiée. Les lecteurs sont ainsi tenus au courant des modifications de la période sur le rayon des réservations apportées par le personnel de la bibliothèque. (Voir également Mettre à jour la date d'expiration pour les demandes et Lettre de rappel Disponible au rayon des réservations.) |
Services aux usagers | Oui | ||
| E-mail PEB à l'utilisateur | Envoyé manuellement depuis la page Détails utilisateur.
Cette lettre ne peut pas être personnalisée. |
Gestion des utilisateurs | Non | |
| Lettre Intéressé par | Informe l'utilisateur/le lecteur (qui est listé sur l'onglet Utilisateurs intéressés d'une ligne de commande et dont la case Notifier l'utilisateur lors de la réception/activation est cochée) que l'exemplaire physique est reçu ou qu'un exemplaire électronique est activé (en fonction de la ressource associée à la ligne de commande). | Acquisition | Oui | |
| Lettre Utilisateurs intéressés par | Liste les utilisateurs intéressés quand l'option Imprimer la liste des utilisateurs intéressés est sélectionnée sur la page Recevoir du nouveau matériel. Pour plus d'informations, voir Réceptionner du matériel. | Acquisition | Non | |
|
Lettre de paiement de facture
|
Le traitement d'exportation des finances nécessite l'activation de la Lettre de paiement de facture.
Cette lettre ne peut pas être personnalisée.
|
Acquisition
|
Soumission
|
Non
|
| Lettre Modifier la date de retour prévue de l’exemplaire | Un message SMS est envoyé aux lecteurs pour leur indiquer les modifications de la date de retour. Pour plus de détails sur la gestion des activités du lecteur, voir Gérer les services aux lecteurs. Pour plus d'informations, voir le format email pour la Lettre SMS Modifier la date de retour de l'exemplaire. Pour la version e-mail de cette lettre, voir Avis de statut du prêt. | Services aux usagers | SMS | Oui |
| Lettre de reçu annuel de dépôt légal | Ce rapport vous donne une vue annuelle sur les abonnements, en indiquant les numéros qui ont été reçus au cours de l'année actuelle et ceux qui sont encore en attente de réclamation. Les clients peuvent ainsi suivre le statut de livraison de leurs matériels en série.
Pour plus d'informations, voir Travailler avec des dépôts légaux. |
Acquisition | Non | |
| Lettre de réclamation de dépôt légal | Envoyée aux fournisseurs pour leur rappeler une demande antérieure de copie d'un exemplaire comme prévu par la loi. Si cette lettre est activée, elle est envoyée même quand le type de commande est LEGAL_DEPOSIT_NOLETTER.
Pour plus d'informations, voir Travailler avec des dépôts légaux. |
Acquisition | Non | |
| Lettre de commande de dépôt légal | Envoyée aux fournisseurs pour demander la copie d'un exemplaire comme prévu par la loi.
Pour plus d'informations, voir Travailler avec des dépôts légaux. |
Acquisition | Non | |
| Lettre de reçu de dépôt légal | Envoyée aux fournisseurs pour confirmer la réception de la copie d'un exemplaire demandé comme prévu par la loi.
Pour plus d'informations, voir Travailler avec des dépôts légaux. |
Acquisition | Non | |
|
Lettre Lien Leganto marqué comme défectueux
|
Envoyée à la bibliothèque quand un utilisateur marque un lien comme défectueux. La lettre est également disponible dans la liste Pièces jointes de l’utilisateur.
Pour configurer l’envoi des notifications par e-mail à des adresses e-mail spécifiques (à un bureau d’assistance générique, par exemple), configurez le paramètre mark_as_broken_email_notification en utilisant une virgule pour indiquer plusieurs entrées.
Il est possible d’envoyer des notifications par e-mail à la fois à des utilisateurs spécifiques et à des adresses e-mail spécifiques. Quand le paramètre mark_as_broken_email_notification ou le paramètre mark_as_broken_user_notification est configuré, un e-mail est envoyé à cette adresse à chaque fois qu’un lien ou un fichier est marqué comme défectueux. Quand plusieurs utilisateurs signalent un même lien comme défectueux, un compteur est ajouté dans l’onglet Alertes, pour indiquer le nombre d’utilisateurs ayant marqué le lien comme défectueux.
|
Leganto
|
Email
|
Oui
|
|
Création de liste Leganto - e-mail de rappel
|
Un e-mail de rappel envoyé aux enseignants pour leur rappeler de créer une liste.
Si le bibliothécaire clique sur l’action Création de liste Leganto - e-mail de rappel pour un cours dont la case Pas de liste attendue est cochée, le bibliothécaire peut toujours envoyer l’e-mail de rappel, mais une alerte indiquant que Ce cours est marqué comme "Pas de liste attendue" s’affichent.
|
Leganto
|
Email
|
Oui
|
|
Lettre de résolution de problème signalé sur Leganto
|
Chaque utilisateur ayant signalé le lien comme défectueux reçoit la Lettre de résolution de problème signalé sur Leganto. Cette lettre est activée par défaut.
Si aucun modèle n’est activé dans Configuration > Leganto > Fonctionnalités > Nom du modèle de notification de lien défectueux, la Lettre de résolution de problème signalé sur Leganto est envoyée sans texte de Note à l’utilisateur.
|
Leganto
|
Email
|
Oui
|
|
Lettre e-mail de notifications détaillées Leganto
|
Envoyé aux enseignants lorsque des notifications sont en attente dans Leganto. Elle rassemble dans une même lettre toutes les notifications en attente par liste pour un cours donné. S'affiche uniquement si Leganto est activé pour votre institution.
|
Leganto
|
Email
|
Oui
|
| Lettre par e-mail de notifications détaillées complète Leganto | La lettre comprend des détails sur les notes, notifications, étiquettes spécifiques, commentaires et dates de retour prévu. Quand elle est activée et que de nouvelles notifications sont disponibles, la lettre est envoyée aux utilisateurs par e-mail. | Leganto | Non | |
| Lettre Notifications Leganto | Envoyé aux enseignants lorsque des notifications sont en attente dans Leganto. Pour plus d'informations, voir Consulter les traitements planifiés. S'affiche uniquement si Leganto est activé pour votre institution. | Leganto | Oui | |
| Lettre E-mail de notification de dates de retour imminentes Leganto | Envoyée aux étudiants neuf jours avant une date de retour imminente. Envoyée uniquement si la valeur email_notifications_group est réglée sur TOUT. | Leganto | Oui | |
| Email de retour à l'attention du prêteur | Envoyé au partenaire emprunteur quand un exemplaire est retourné à l'institution de prêt. | Demandes PEB | Oui | |
| Email de rejet par le prêteur | Envoyé à l'emprunteur quand le prêteur a rejeté une demande de prêt. | Demandes PEB | Oui | |
| Email de réponse de renouvellement de prêt à l'attention du prêteur | Envoyé à l'emprunteur quand le prêteur répond à une demande de renouvellement. | Demandes PEB | Oui | |
| Email d'expédition à l'attention du prêteur |
Objet de la lettre : Lettre email d'envoi au prêteur Résumé : envoyée à l'emprunteur pour indiquer que l'exemplaire demandé a été expédié. Déclencheurs spécifiques :
Fréquence : aucune Si rs_allow_actions_on_scan_in est réglé sur ‘vrai’, les exemplaires sortants RS sont expédiés une fois scannés et la lettre d’expédition est envoyée.
|
Demandes PEB | Oui | |
| Lettre email Le prêteur va fournir | Envoyé à l'emprunteur quand le statut d'une demande PEB est changé à Va fournir. | Demandes PEB | Oui | |
| Email Rappel d'un prêt | Envoyé à l'emprunteur quand un exemplaire est rappelé et doit être retourné. | Demandes PEB | Oui | |
| Lettre d'avis de rapport des demandes de prêt | Un avis imprimé par le personnel de bibliothèque pour les demandes sélectionnées dans la liste de tâches de prêt qui énumère la disponibilité des exemplaires afin qu'ils soient récupérés en rayon et envoyés au demandeur.
Pour plus d'informations, voir Gérer les demandes PEB de prêt. |
Demandes PEB | Oui | |
| Lettre d'impression de licence | Utilisé lors de l'impression d'une licence. Voir Imprimer des licences ou des avenants. | Gestion des ressources | Non | |
|
Cette lettre est générée pour les lecteurs après que des exemplaires sont prêtés depuis le bureau de prêt, renouvelés ou bien après la modification de leur date de retour lors de l'utilisation de l'espace de travail de services aux usagers, ainsi que lors du traitement d'une demande de livraison à domicile/au bureau, avec un enregistrement automatique du prêt en arrière-plan (voir Prendre en charge le service d'accès personnel pour des demandes).
Toute modification apportée au prêt d'un utilisateur génère un reçu de prêt (en plus de toute autre lettre pertinente envoyée). Par exemple, changer la date de retour d'un prêt déclenche l'avis de statut du prêt. Si vous cliquez sur Terminé, un reçu de prêt est généré pour le prêt mis à jour.
|
Services aux usagers
|
Email
|
Oui
|
|
|
Objet de la lettre : Date de retour modifiée pour le(s) document(s) Déclencheurs spécifiques :
Traitements : aucun Aucune lettre n'est envoyée pour les rappels déclenchés au moment du prêt, par exemple si l'exemplaire prêté est déjà demandé.
Pour la version SMS de cette lettre, voir Lettre Modifier la date de retour prévue de l’exemplaire.
Pour plus de détails sur la gestion des activités du lecteur, voir Gérer les services aux lecteurs.
Cette lettre peut être activée pour déclencher une fonction webhook. Voir Webhooks.
|
Services aux usagers
|
Email
Webhook
|
E-mail - Oui
Webhook - Non
|
|
| Connexion en utilisant une lettre d'authentification unique | Lettre e-mail envoyée à un lecteur pour une connexion unique à Primo ou Alma. Voir Connexion à Primo en utilisant un email et Connexion réseau social/email. | Primo | Oui | |
| Lettre Notifier l'activation électronique à réaliser | Envoyée par le traitement Notifier l'activation électronique à réaliser à l'opérateur assigné lorsque la date limite d'une tâche d'activation électronique est dépassée. Pour plus d'informations sur la date d'échéance de l'activation électronique, voir Créer une ligne de commande manuellement, Gérer l'activation des ressources électroniques et Configurer d'autres paramètres. | Acquisition | Non | |
| Lettre Avis de renouvellement de prêt | Envoyée à un utilisateur quand une ligne de commande récurrente avec un inventaire est envoyée pour un renouvellement manuel. Pour plus d'informations, voir Utilisateurs intéressés. | Acquisition | Non | |
|
Objet de la lettre : Sur le rayon des réservations Cette lettre peut être activée pour déclencher une fonction webhook. Voir Webhooks.
Déclencheurs spécifiques :
Traitements : aucun Pour plus d'informations sur la personnalisation de la lettre Réservation à disposition pour afficher la ligne Notes qui peuvent affecter le prêt seulement s'il y a un blocage sur le lecteur, voir Personnaliser les modèles de lettre.
|
Services aux usagers
|
SMS Webhook |
E-mail - Oui SMS - Oui Webhook - Non |
|
| Lettre de rappel Disponible au rayon des réservations | Envoyée au lecteur après un nombre de jours défini. La lettre est envoyée par le traitement Envoyer rappels de réservations en attente. Il est possible de configurer le nombre de jours suivant le placement sur le rayon des réservations après lesquels le rappel sera envoyé, et si le rappel sera renvoyé à l'intervalle configuré jusqu'à l'expiration du rayon des réservations (voir Hold Shelf Update Expiry Letter). | Services aux usagers | Oui | |
| Lettre Liste de commande | Envoyée aux fournisseurs ; contient une liste des exemplaires commandés. Voir Approuver et envoyer des commandes.
Cette lettre n'est pas utilisée si la commande est faite avec EDI ou un autre système automatique.
|
Acquisition | Non | |
| Lettre Commander maintenant | Envoyée à un membre du personnel qui clique sur Commander maintenant, ce qui déclenche une commande immédiate qui outrepasse la procédure habituelle. La lettre indique que la commande a été effectuée avec succès. Voir Créer une ligne de commande manuellement, Réviser des lignes de commande et Emballer des lignes de commande dans une commande. | Acquisition | Non | |
|
Objet de la lettre : Documents dus Déclencheurs spécifiques : traitement quotidien Traitements : Notifications - Envoyer des rappels de la date de retour Fréquence : quotidienne Les détails de l'exemplaire dans cette lettre représentent l'exemplaire au moment du prêt.
|
Services aux usagers
|
Email
SMS
|
E-mail - Oui
SMS - Oui
|
|
| Lettre Analyse de chevauchement et de collection | Envoyée à un utilisateur du personnel qui exécute un traitement d'analyse de chevauchement et de collection. La lettre indique que le traitement d'analyse de chevauchement et de collection est terminé. Pour plus d'informations sur l'analyse de chevauchement et de collection, voir Travailler avec une analyse de chevauchement et de collection. | Gestion des ressources | Non | |
| Lettre d'abonnement | Envoyée à un instructeur lorsque celui-ci est ajouté comme propriétaire d'une liste de lecture. Pour plus d'informations, voir Gérer les propriétaires et les collaborateurs d'une liste de lecture. | Cours | Non | |
| Lettre de facture partenaire | Envoyée par e-mail aux partenaires pertinents, elle contient le détail des coûts de la demande. Pour plus d’informations, voir Gérer les demandes entrantes Rapido . |
Demandes PEB | Non | |
| Lettre de facture d'exemplaire perdu ou endommagé par le partenaire | Envoyée par e-mail aux partenaires pertinents quand un prêteur utilise l’action Send Invoice Lost/Damaged Invoice. La lettre contient le numéro de la facture, l’identifiant de la demande et les frais d’exemplaire perdu/endommagé correspondant à la demande. | Demandes PEB | Non | |
|
Objet de la lettre : Lettre de bienvenue au lecteur Si vous ne souhaitez pas envoyer la lettre si le rôle du lecteur a été ajouté par un compte lié, ajoutez une condition au fichier XSL pour empêcher l’envoi de la lettre dans ce cas. Le XML de la lettre comprend un indicateur si le rôle a été ajouté par un compte lié. Cette indication peut être utilisée pour empêcher l’envoi du document avec la lettre. Pour voir des exemples d’utilisation des conditions xsl, consultez : Guides sur la configuration de certaines fonctions des lettres à l’aide de la condition Si. Déclencheurs spécifiques :
Traitements : Mettre à jour/Avertir les utilisateurs > Ajouter le rôle Lecteur |
Gestion des utilisateurs | Oui | ||
| Lettre de seuil PDA | Envoyée au gestionnaire PDA (personne à contacter PDA) quand l'utilisation du PDA atteint le seuil d'alerte. | Administration | Non | |
|
Lettre envoyée avec un fichier joint contenant la notice XML complète des données stockées au sujet du lecteur dans ses comptes utilisateur, pièces jointes comprises. Le message est envoyé à l'adresse e-mail préférée du lecteur.
Pour envoyer une lettre d'informations personnelles à un lecteur, le paramètre Send Patron Information Letter doit être activé dans les rôles Bureau de prêt. Le paramètre Send Patron Information Letter est activé par défaut pour les utilisateurs ayant un rôle Bureau de prêt. S'il n'est pas activé ou si vous souhaitez
le désactiver, créez un ticket auprès de l'assistance Ex Libris. |
Gestion des utilisateurs
|
Email
|
Non
|
|
| Lettre de génération de code PIN | Envoyée aux lecteurs quand un code PIN est défini dans les pages de gestion des utilisateurs. Pour plus de détails sur la configuration des détails d'utilisateur, voir Ajouter des utilisateurs. | Gestion des utilisateurs | Oui | |
| Lettre d'annulation de ligne de commande | Envoyée aux fournisseurs, demandant qu'une commande soit annulée. Pour plus de détails sur l'annulation d'une ligne de commande, voir Annuler les lignes de commande. | Acquisition | Non | |
|
Lettre Réclamation agrégée de la ligne de commande
|
Envoyée aux fournisseurs quand une commande n'arrive pas à la date escomptée (voir Traiter des réclamations), quand des réclamations pour plusieurs lignes de commande sont combinées en une seule lettre (c'est-à-dire, quand le paramètre client claim_aggregated_letter est réglé sur TRUE).
Si toutes les lignes de commande en réclamation proviennent de la même bibliothèque propriétaire, l'adresse d'expéditeur de la bibliothèque (et non de l'institution) est utilisée.
Si claim_aggregated_letter est réglé sur TRUE, mais que la Lettre Réclamation agrégée de la ligne de commande est désactivée, aucune lettre de réclamation n'est envoyée au fournisseur. Ce paramètre n'affecte pas la Lettre de réclamation de dépôt légal.
|
Acquisition
|
Email
|
Non
|
|
Envoyée aux fournisseurs quand une commande n'arrive pas à la date escomptée (voir Traiter des réclamations), quand des réclamations pour plusieurs lignes de commande ne sont pas combinées en une seule lettre (c'est-à-dire, quand le paramètre client claim_aggregated_letter est réglé sur FALSE).
Les champs pour le Sujet sont disponibles dans le champ new_subject . Le champ se configure en saisissant votre texte entre <> + le nom du champ. Le format à utiliser est le suivant :
<My Title Text: > titre <My Ref Num Text: > poline_reference_number <My Item Desc Text: > item_description
Les champs suivants peuvent être utilisés dans le champ sujet :
|
Acquisition
|
Email
|
Non
|
|
| Lettre de renouvellement de ligne de commande | Envoyée aux fournisseurs, demandant qu'une souscription soit renouvelée. Pour cela, le paramètre po_line_send_notification_to_vendor_on_renewal doit être réglé sur vrai sur la page Table de conversion pour Autres paramètres (Menu de configuration > Acquisitions > Général > Autres paramètres).
Pour plus de détails sur le renouvellement des lignes de commande, voir Workflow de renouvellement.
|
Acquisition | Non | |
| Lettre d'export de processus Bib terminé | Envoyée à un membre du personnel, indiquant qu'une exportation bibliographique est terminé. Pour plus de détails sur l'exportation des notices bibliographiques, voir la description Exporter des notices bibliographiques dans la section Effectuer des traitements manuels sur des ensembles définis. | Gestion des ressources | Non | |
| Création de processus | Cette lettre est envoyée lorsque certains traitements soumis par l'utilisateur sont planifiés - par exemple, les traitements exécutés sur la page Exécuter un traitement (voir Exécuter des traitements manuels sur des ensembles définis).
Cette lettre ne peut pas être personnalisée. |
Administration | Non | |
| Lettre de statut de demande d'achat | Envoyée au lecteur à l'origine d'une demande d'achat lorsque la demande est approuvée ou rejetée.
Pour plus d'informations, voir Demandes d'achat.
|
Acquisition | Oui | |
| Lettre Traitement du système Pz | Un rapport envoyé à l'e-mail spécifié dans la requête API, qui résume les informations du chargeur de portfolios et les traitements d'importation de métadonnées qui ont été déclenchés par le traitement Zone fournisseur. | Gestion des ressources | Non | |
| Lettre Demande au lecteur | Envoyée aux lecteurs quand l'utilisateur clique sur Contacter le lecteur à partir d'une demande PEB sortante. Voir Gérer les demandes PEB sortantes.
Cette lettre est envoyée uniquement quand l'institution utilise des types de demande au lecteur ; voir Configurer les requêtes du lecteur.
Pour la configurer, voir Exemple de personnalisation de lettre : Lettre Demande au lecteur.
|
Demandes PEB | Oui | |
| Lettre de demande au demandeur | Envoyée au lecteur à l'origine d'une demande d'achat lorsque le bibliothécaire a besoin de davantage d'informations.
Pour plus d'informations, voir Demandes d'achat.
|
Acquisition | Oui | |
| Lettre de membre Rapido | Cette lettre est envoyée aux partenaires potentiels, avec une invitation à rejoindre le groupe de membres PEB. | Demandes PEB | Non | |
| Rapido Request New Resource Sharing Partnership Letter | Cette lettre est utilisée pour contacter un partenaire identifié au sein du répertoire grâce au workflow Find Partner , à l'aide de l'action Send Rapido Request, pour commencer le processus d'ajout d'un partenaire potentiel en tant que nouveau partenaire. | Demandes PEB | Oui | |
| Lettre Avis de Réception | Un avis imprimé par le personnel de bibliothèque avec les informations d'exemplaire est inséré avec un nouvel exemplaire quand il arrive à la bibliothèque. Vous pouvez inclure un code-barres imprimable dans cette lettre. | Acquisitions | Non | |
| Lettre Signaler un problème | Un commentaire envoyé par un utilisateur Primo VE à l'administrateur de commentaires. Après avoir ouvert l'outil de commentaires, les utilisateurs peuvent spécifier un type de problème et ajouter une description facultative du problème et une adresse e-mail de réponse. Les e-mails comprennent les détails du commentaire, l'URL de la page à partir de laquelle le commentaire a été envoyé et le type d'appareil utilisé pour envoyer le commentaire. | Découverte | Non | |
| Lettre Renvoi de notification | Envoyée (manuellement) à un lecteur si celui-ci n'a pas reçu de pièce jointe. Pour plus d'informations, voir Pièces jointes de l'utilisateur. | Services aux usagers | Oui | |
| Lettre Réinitialisation du mot de passe |
Objet de la lettre : Réinitialiser le mot de passe Déclencheurs spécifiques :
Traitements: Mettre à jour/Avertir les utilisateurs > Envoyer la notification à l'utilisateur > Message Service d'identité Lorsque la lettre Réinitialisation de mot de passe est envoyée par le traitement Mettre à jour/Notifier Utilisateurs ou à partir de la liste déroulante Envoyer le message, le lien reste actif pendant ving-quatre heures. Lorsque la lettre est envoyée à partir du lien Mot de passe oublié? , le lien reste actif une heure. |
Gestion des utilisateurs | Oui | |
| Lettre d'avis de demande de PEB | Un avis imprimé manuellement quand l'opérateur PEB utilise l'action Imprimer l'avis (dans la liste des demandes PEB).
Cette option est principalement destinée aux clients japonais utilisant l'intégration avec le système NACSIS-ILL.
|
Demandes PEB | Oui | |
| Lettre de conversation de demande PEB | Cette lettre permet d'envoyer un e-mail à un partenaire directement depuis la demande de la liste de tâches de demandes entrantes. Elle est destinée aux utilisateurs Rapido. Pour plus d'informations, consultez Configuring Rapido Letters et Managing Rapido Borrowing Workflows. | Demandes PEB | Non | |
|
Un avis qui est imprimé automatiquement lorsque l'option Imprimer automatiquement l'avis est sélectionnée sur la page Réceptionner des exemplaires. Vous pouvez inclure un code-barres imprimable dans cette lettre.
Des libellés NACSIS ont été ajoutés pour les utilisateurs de l'intégration NACSIS-ILL.
|
Demandes PEB
|
Email
|
Oui
|
|
| Lettre de confirmation de demande PEB | Quand cette lettre est configurée, Alma envoie un e-mail de confirmation quand une demande est envoyée, pour confirmer au lecteur que sa demande a bien été prise en compte. Cette lettre est désactivée par défaut. | Demandes PEB | Oui | |
| Lettre d'avis d'envoi de PEB | Imprimable lors du retour d'un exemplaire sortant au prêteur. Vous pouvez inclure un code-barres imprimable dans cette lettre. La lettre sera imprimée dans les cas suivants :
Cette lettre ne concerne pas les transactions NCIP.
Des libellés NACSIS ont été ajoutés pour les utilisateurs de l'intégration NACSIS-ILL.
|
Demandes PEB | Oui | |
| Lettre d'avis d'envoi de PEB | Envoyée à un utilisateur en cliquant sur le lien Expédier l'exemplaire pour une demande de prêt et en sélectionnant Imprimer automatiquement l'avis = Oui sur la page Expédition d'exemplaires. Vous pouvez inclure un code-barres imprimable dans cette lettre.
Voir Expédition d'exemplaires.
|
Demandes PEB | Non | |
| Lettre Connexion d'IP restreinte | Envoyée aux gestionnaires quand une tentative de connexion est faite avec une adresse IP restreinte. Pour plus d'informations, voir Sécurité. | Administration | Non | |
| Reçu de retour | Envoyée aux lecteurs après que les exemplaires sont retournés au bureau de prêt. Pour plus de détails sur le retour des exemplaires au bureau de prêt, voir Retourner des exemplaires. | Services aux usagers | Oui | |
| Lettre de notification d’expiration du certificat SAML |
Envoyé aux utilisateurs disposant du rôle d'administrateur général de systèmes pour leur rappeler que leur certificat SAML est sur le point d'expirer et leur recommander de consulter leur département informatique pour savoir s'il doit être remplacé. |
Administration | Non | |
|
Lettre de recherches enregistrées
|
Cette lettre est envoyée sur une base hebdomadaire en fonction du traitement planifié Alertes Recherches enregistrées, qui envoie au lecteur les nouveaux résultats de ses requêtes de recherche enregistrées dans Primo VE.
Les options de configuration de cette lettre se trouvent sur Primo (VE). Vous pourrez retrouver les libellés dans Découverte > Libellés > Envoyer e-mail et SMS Labels.
|
Primo
|
Email
|
Non
|
| Envoyer une lettre de demande Rapido | Rapido envoie une demande de nouveau partenariat PEB à un prêteur potentiel. Pour plus d'informations sur la lettre Rapido, voir Envoyer une lettre de demande Rapido |
Administration | Non | |
| Lettre Prêt court |
Objet de la lettre : Lettre de courtoisie L’envoi de cette lettre dépend de la configuration du paramètre short_loan_courtesy_reminder. La lettre est déclenchée en fonction de la date de retour prévue, moins la valeur du paramètre. Voir également Configurer des prêts de courte durée. |
Services aux usagers | Oui | |
|
Envoyée aux lecteurs pour les avertir que la date de retour de leur prêt a été avancée. Cela se produit au moment du prêt ou du renouvellement. Cependant, au moment du renouvellement, la lettre est déclenchée uniquement si celui-ci est effectué par le personnel depuis la page Gérer les services au lecteur. Si le renouvellement est effectué par le lecteur dans Primo, la date de retour raccourcie est affichée au lecteur immédiatement. La lettre contient les données suivantes : l'objet du prêt et le message. Les messages possibles sont :
Pour définir ce paramètre, shortened_due_date_notifications, voir Configurer d'autres paramètres.
|
Services aux usagers
|
Email
SMS
|
E-mail - Oui
SMS - Oui
|
|
| Lettre jointe à un compte de réseau social | Envoyé après avoir lié un compte utilisateur à une connexion via un réseau social. Pour le personnel de la bibliothèque, l'e-mail contient un lien qui peut être utilisé pour se connecter rapidement à Alma. | Gestion des utilisateurs | Oui | |
| Lettre d'invitation pour une connexion via les réseaux sociaux | Un email envoyé aux utilisateurs du personnel pour les inviter à utiliser leur connexion via les réseaux sociaux plutôt que la connexion à Alma standard. Pour plus d'informations, voir Connexion réseau social/email. | Gestion des utilisateurs | Oui | |
| Lettre de traitement du système | Envoyée quand les traitements initiés dans Alma débutent et s'achèvent (la lettre est envoyée à l'utilisateur qui a initié le traitement). Pour plus de détails sur la configuration des traitements (processus) Alma, voir Gérer les traitements. | Administration | Non | |
| Lettre de test | Envoyée uniquement pour tester l'envoi des e-mails. Il existe un bouton Test dans le profil d'intégration de gestion des e-mails, qui permet de procéder à l'envoi. | Administration | Non | |
| Lettre Test d'une ressource | Contient une demande d'évaluation d'une ressource électronique. Pour plus de détails sur l'évaluation des ressources, voir Flux de travail de l'évaluation. | Acquisition | Oui | |
| Lettre de mise à jour de contribution à une collection | Envoyée aux utilisateurs après qu'ils ont mis à jour une collection et qu'ils ont contribué de nouveau à la Zone communauté. Pour plus d'informations, voir Contribuer à la Zone de communauté – Collections électroniques locales. | Resource management | Non | |
| Lettre Suppression de l'utilisateur | Envoyée au lecteur avant qu'il ne soit supprimé ; contient des détails sur les amendes et les frais actifs. Supprimer des utilisateurs. | Gestion des utilisateurs | Oui | |
| Lettre de notifications utilisateur (nouvelle génération) | Cette lettre régit les notifications d’alerte de titre et est envoyée aux utilisateurs Rialto qui ont choisi de recevoir des notifications par e-mail via l’interface de notifications. | Administration | Oui | |
| Lettre Notifications à l'utilisateur |
Objet de la lettre : Avis de la bibliothèque Description : envoyée aux utilisateurs qui utilisent le traitement Mettre à jour/Avertir les utilisateurs. Pour plus d'informations, voir Configurer des types de notification aux utilisateurs. Déclencheurs spécifiques : Traitement Mettre à jour/Avertir les utilisateurs Traitements: Mettre à jour/Avertir les utilisateurs > Envoyer la notification à l'utilisateur Pour plus d'informations, voir Configurer des types de notification aux utilisateurs.
|
Gestion des utilisateurs | Oui | |
| Lettre d'inscription d'usager | Non utilisé actuellement | Gestion des utilisateurs | Non | |
| Lettre Échec Webhooks | Envoyée à tous les contacts email définis dans un profil d'intégration webhook après 4 échecs de l'envoi d'un message webhook (durant 10 heures) suite à la réception d'une réponse 5XX HTTP. Pour plus d'informations, voir Réseau de développeur. | Administration | Non |

