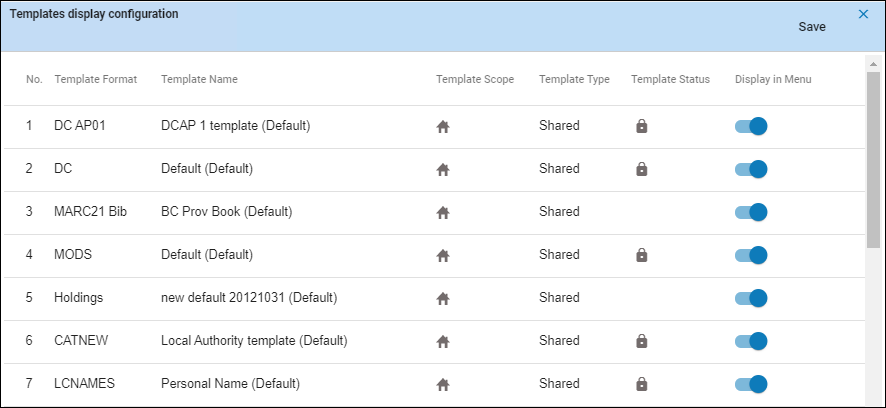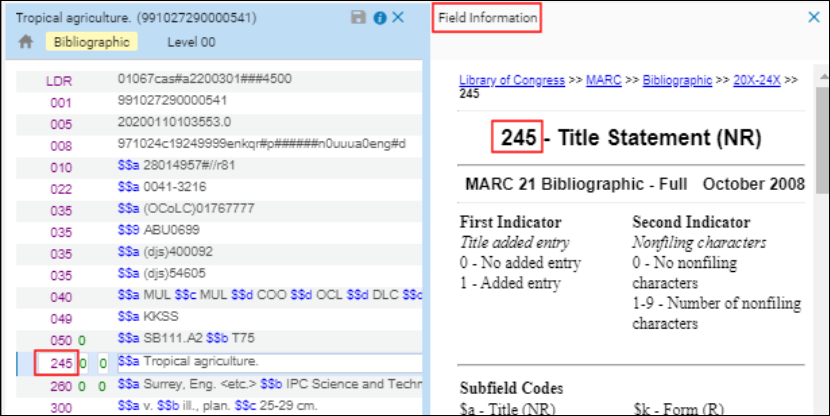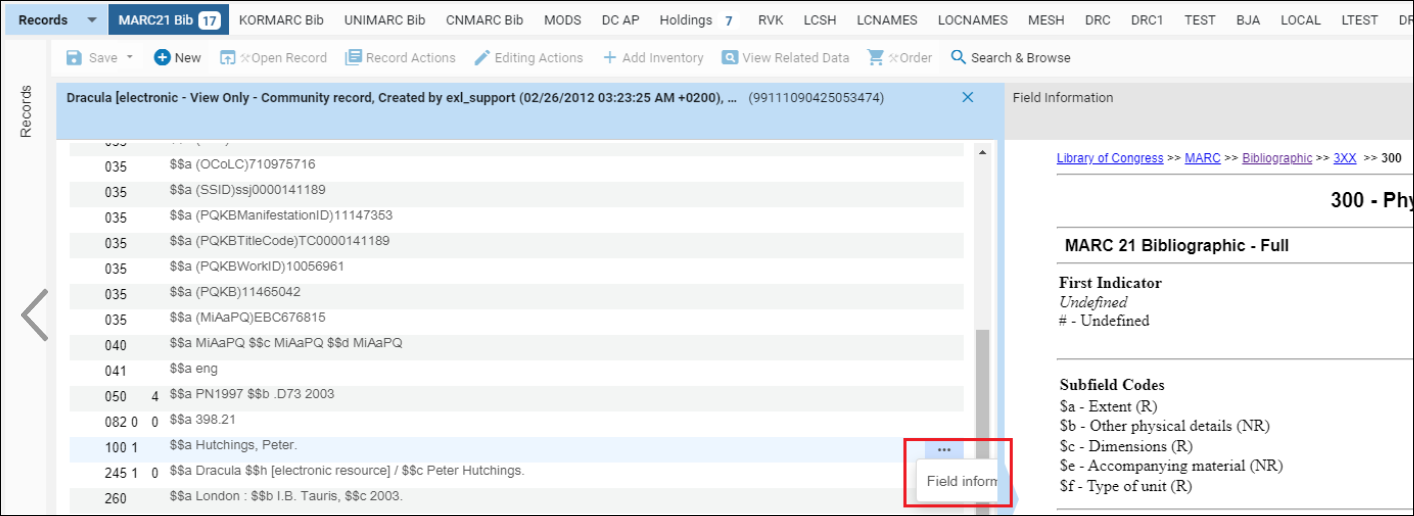Travailler avec des modèles de notice
- Catalogueur
- Catalogueur – Étendu
- Gestionnaire de catalogue
- Administrateur de catalogue
Toutes les valeurs de modèle sont codées en dur et ne peuvent pas être modifiées pour les réglages de publication par défaut.
Modèles privés, partagés et de la Zone de communauté
Les modèles peuvent être privés ou bien partagés parmi les catalogueurs :
- Les modèles privés sont uniquement disponibles pour l'utilisateur enregistré.
- Des modèles partagés peuvent être utilisés et modifiés par n'importe quel utilisateur ayant le droit de travailler avec des modèles.
- Des modèles privés ou partagés peuvent être contribués dans la Zone de communauté, où des modèles peuvent être partagés entre les institutions. Pour plus d'informations sur la contribution de modèles sur la Zone de communauté, voir Contribuer à la Zone de communauté - Règles de normalisation, de fusion et d'indication.
![]()
Icônes dans la liste des modèles :
| Icône | Description |
|---|---|
 |
Modèle privé de l'institution. Seul l'utilisateur actuellement connecté peut utiliser et modifier ce modèle. |
| Modèle partagé de l'institution. Tout utilisateur ayant le droit de travailler sur des modèles peut utiliser et modifier ce modèle. | |
| Modèle du réseau. Les modèles du réseau sont toujours partagés. Tout utilisateur du réseau ayant le droit de travailler sur des modèles peut utiliser et modifier ce modèle. | |
| Modèle de la Zone de communauté. Les modèles de la Zone de communauté sont toujours partagés. Tout utilisateur de la Zone de communauté ayant le droit de travailler sur des modèles peut utiliser et modifier ce modèle. |
Modèles préconfigurés (par défaut)
Les modèles préconfigurés (également appelés modèles système) sont des modèles qui ont été fournis par Ex Libris. Le nom de ces modèles est accompagné de la mention « (Par défaut) ». Lorsqu'un modèle préconfiguré ne répond pas à vos besoins, utilisez l'option Dupliquer afin de réaliser une copie. Modifiez ensuite cette copie selon vos besoins.
Il est possible de définir d'autres modèles comme option par défaut !
Les modèles par défaut ne peuvent être supprimés !
Il n'est pas recommandé de changer le modèle bibliographique par défaut pendant la période d'implémentation, car cela pourrait affecter les processus de migration.
En outre, le modèle par défaut s'applique aux notices ajoutées par des processus automatiques, comme les notices ajoutées via un API ou les demandes d'achat
Les modèles préconfigurés sont identifiés comme « Par défaut » dans les propriétés du modèle (voir ci-dessous). Veuillez noter que ces modèles doivent contenir des valeurs par défaut pour tous les champs/sous-champs obligatoires (voir Modifier les champs) pour s'assurer que les notices créées automatiquement disposent des informations minimum requises.
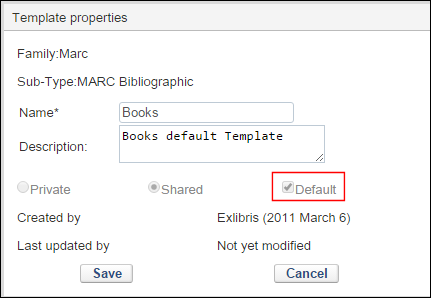
Pour les notices de holdings, le modèle de holdings par défaut peut être utilisé en dehors de l'Éditeur de métadonnées, comme par exemple lorsque vous passez des commandes via les Acquisitions ou que vous effectuez une importation de répertoire de notices de holdings si le paramètre client use_marc_record_holdings_template est défini sur true ; voir Configurer d'autres paramètres pour plus d'informations.
Le modèle Par défaut est appliqué aux notices avant que les processus de normalisation ne leur soient eux-mêmes appliqués. Voir Travailler avec des processus de normalisation
Utiliser l'Éditeur de formulaires lors de la création de modèles
L'éditeur de formulaire pour les champs 006 et 008 présente seulement les options pertinentes pour le type actuel de notice comme identifié par Type de notice (position 6) et Niveau bibliographique (position 7) dans le champ LDR. Vous devrez peut-être avoir besoin changer le LDR pour ces positions afin de pouvoir visualiser les options que vous voulez incorporez à votre modèle pour les champs 006 et 008.
Travailler avec des Modèles existants, créés localement
- Sur la page Éditeur de métadonnées (Ressources > Catalogage > Ouvrir l'Éditeur de métadonnées), cliquez sur l'onglet Modèles dans le panneau gauche.
-
Renseignez le nom du modèle dans la case Rechercher.
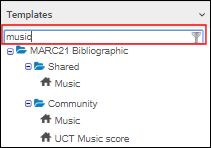
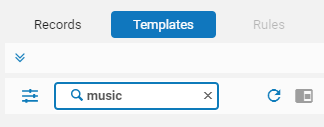 Case Recherche de modèle
Case Recherche de modèle - Sélectionnez le modèle et choisissez l'une des options suivantes ou sélectionnez une option dans le menu Actions du modèle.
| Option | Disponible pour | Description |
|---|---|---|
| Nouvelle notice à partir du modèle |
Modèles de l'institution
Modèles de la Zone Réseau |
Sélectionnez pour créer une nouvelle notice bibliographique à partir du modèle.
Si vous sélectionnez un modèle de la Zone Réseau, par défaut, la notice est créée dans la Zone Réseau. Pour créer la notice en local, sélectionnez les options Fichier > Options Nouveau > Placement des nouveaux enregistrements bibliographiques et sélectionnez Local dans cette boîte de dialogue.
|
| Modifier | Modèles de l'institution | Sélectionnez pour modifier le modèle (disponible uniquement pour les modèles locaux). |
| Consulter | Tous les modèles | Sélectionnez pour afficher le modèle lorsque vous ne pouvez pas le modifier. |
| Dupliquer | Tous les modèles | Sélectionnez pour dupliquer le modèle, pour pouvoir modifier sa copie et créer un autre modèle sur la base de celui-ci. |
| Définir par défaut | Modèles partagés de l'institution | Sélectionnez si vous voulez que le modèle serve de modèle par défaut pour les nouvelles notices créées. L'option Par défaut n'est pas disponible lorsque Privé est sélectionné. |
| Contribuer à la CZ | Modèles de l'institution Modèles de la Zone Réseau |
Sélectionnez (si vous en avez la possibilité) afin de contribuer ce modèle dans la Zone de communauté. |
| Définir comme privé | Modèles partagés de l'institution | Sélectionnez pour que ce modèle soit privé. Seul le créateur du modèle peut modifier le statut d'accès au modèle de Partagé à Privé. Alma déplace le modèle désormais défini comme privé du dossier Partagé vers le dossier Privé. |
| Partager modèle | Modèles privés de l'institution | Sélectionnez pour partager le modèle avec d'autres utilisateurs de votre institution (disponible uniquement pour les modèles locaux). |
| Propriétés | Tous les modèles | Sélectionnez pour consulter et modifier les propriétés des modèles (nom, etc.). |
| Supprimer | Modèles de l'institution |
Sélectionnez pour supprimer le modèle (disponible uniquement pour les modèles locaux). |
Modifier les propriétés du modèle
Utilisez la procédure ci-dessous pour modifier les propriétés du modèle d'un modèle existant:
- Sur la page Éditeur de métadonnées (Ressources > Catalogage > Ouvrir l'Éditeur de métadonnées), sélectionnez l'onglet Modèles.
- Saisissez le nom du modèle dans la case Rechercher.
- Sélectionnez le modèle dont vous voulez modifier les propriétés et sélectionnez l'option Propriétés. La boîte de dialogue Propriétés du modèle s'ouvre.
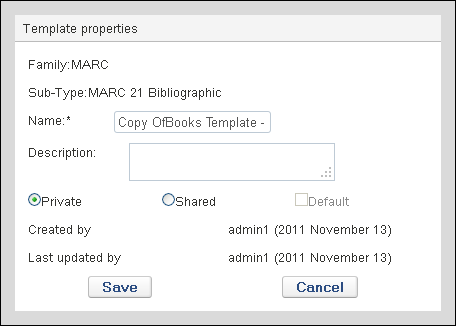 Boite de dialogue Propriétés du modèle
Boite de dialogue Propriétés du modèle - Modifiez les propriétés du modèle suivantes afin que cela corresponde à vos critères:
- Nom – Vous pouvez renommer le modèle. Ceci est un champ obligatoire.
- Description - Saisissez ou modifiez la description pour identifier de manière plus spécifique le modèle. Cela est particulièrement utile lors de la contribution de modèle. Voir Contribuer à la zone de communauté - Règles et modèles pour plus d'informations.
- Privé – Sélectionnez cette option pour restreindre l'accès au modèle. Seul le créateur du modèle peut modifier le statut d'accès au modèle de Partagé à Privé. L'option Par défaut n'est pas disponible lorsque Privé est sélectionné.
- Partagé - Sélectionnez cette option pour mettre le modèle à disposition des autres utilisateurs.
- Par défaut - Sélectionnez si vous souhaitez que le modèle serve comme modèle par défaut pour des notices récemment créées. L'option Par défaut n'est pas disponible si vous avez sélectionné l'option accès Privé.
- Cliquez sur Enregistrer.
Créer un nouveau modèle
- Ouvrez une notice existante dans l'Éditeur de métadonnées (sous l'onglet Notices).
- Cliquez sur Fichier Enregistrer > Enregistrer comme modèle. La boîte de dialogue Enregistrer comme modèle s'ouvre.
- Entrez/faites votre choix parmi :
- Nom (requis)
- Description
- Modèle Privé ou Partagé
- Par défaut si vous souhaitez que cela constitue le modèle par défaut qui s'ouvre lorsque vous créez une nouvelle notice.
- Cliquez sur Enregistrer. Le nouveau modèle est enregistré sous l'onglet Modèles et s'affiche avec l'icône de l'institution locale.
Barre de menu de la zone Modèles

| Action | Description |
|---|---|
| Menu Enregistrer | |
| Enregistrer la notice (Ctrl+S) | Cliquez sur Enregistrer pour enregistrer votre travail, ou bien sur la flèche se trouvant à côté pour ouvrir la liste des options Enregistrer. |
|
Menu Nouveau Le menu Nouveau présente une liste des modèles des différents types d'entités que vous pouvez souhaiter créer. Cette liste varie en fonction des modèles que vous avez sélectionnés pour qu'ils s'affichent dans le menu Nouveau. Cette liste peut être personnalisée avec l'option Configuration d'affichage des modèles.
|
|
| Configuration de l'affichage des modèles |
Configurez l'affichage ou non des modèles dans le menu Nouveau. Cela vous permet d'afficher uniquement les modèles avec lesquels vous travaillez, et de raccourcir la liste des modèles disponibles.
Pour personnaliser la liste des modèles qui s'affichent dans le menu Nouveau :
Vous pouvez créer de nouveaux modèles très facilement à partir des notices sur lesquelles vous travaillez. Voir Enregistrer comme modèle.
|
| Options de placement | S'affiche uniquement pour les membres des consortiums Zone Réseau. Déterminez où enregistrer les nouvelles notices, les nouveaux modèles et les nouvelles règles, que ce soit localement ou dans une institution réseau. Veuillez noter que cette sélection s'effectue par utilisateur. 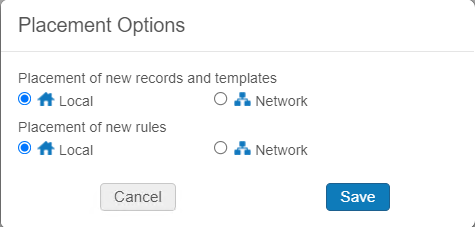
|
|
Menu Actions sur modèle Voir Actions sur modèle. |
|
|
Menu Actions de modification
|
|
|
Ajouter un champ (F8) |
Ajoute une nouvelle ligne vide qui peut être remplie avec une valeur de champ lors du catalogage.
Lorsque le champ/la ligne ajouté(e) est un champ de contrôle tel que LDR, 005, or 008, l'espace pour le premier et le deuxième indicateur n'apparaît pas. Pour certains champs, vous devez être certain d'indiquer au début le zero pour que le champ comporte 3 chiffres afin que le premier et le deuxième indicateur apparaissent. Reportez-vous aux figures ci-dessous.
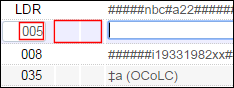 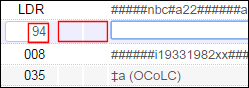 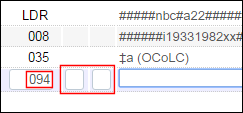 |
| Ajouter un sous-champ (F9) | Ajoute un nouveau sous-champ avec un séparateur défini, par exemple $$ ou ‡ pour permettre un catalogage en ligne du champ actif. |
| Supprimer le champ (Ctrl+F6) | Utilisez cette option pour supprimer un ou plusieurs champs.
Cliquez sur la ligne que vous souhaitez supprimer ou utilisez Ctrl+clic pour sélectionner plusieurs lignes. Choisissez ensuite l'option Supprimer le champ ou Ctrl+F6. |
|
Sélectionnez cette option pour afficher l'explication du vocabulaire pour le champ que vous modifiez. Les informations du champ s'affichent en mode d'éditeur partagé, à côté de la notice que vous modifiez.
L'action Alt+F s'applique par champ. Pour afficher les informations de champ d'un autre champ, appuyez à nouveau sur Alt+F. Pour afficher les informations du champ, vous pouvez également cliquer sur
« Informations de champ » est contrôlé par l'URL d'aide, voir Modifier les champs. |
|
| Couper (Ctrl+X) | Coupe le texte sélectionné. |
| Copier (Ctrl+C) | Copie le texte sélectionné. Pour copier plusieurs champs simultanément, appuyez sur Ctrl et sélectionnez tous les champs à copier. |
| Coller (Ctrl+V) | Colle le texte qui a été précédemment coupé ou copié. Les champs sont collés à l'emplacement du curseur. Le fait de coller plusieurs champs simultanément collent les champs dans leur ordre de tri numérique. |
|
Exécute des routines de normalisation préconfigurées. Les normalisations ont pour but de corriger ou de mettre à jour des notices de métadonnées. Par exemple, trier les champs d'une notice, supprimer des champs vides ou enlever des champs qui contiennent des informations de commande. Voir la procédure pour Améliorer la notice et la section Travailler avec des règles de normalisation pour plus d'informations. Lorsque vous travaillez sur une notice de la Zone réseau, cette fonctionnalité ne s'applique qu'aux champs partagés et non aux champs locaux. Si vous voulez exécuter une règle de normalisation sur un champ local, vous pouvez le faire à l'aide de l'un des traitements de normalisation bibliographique (voir Effectuer des traitements manuels sur des ensembles définis), qui ne prendra en compte que les champs locaux. |
|
| Étendre à partir du modèle (Ctrl+E) | Étend les champs de données d'une notice en utilisant un modèle spécifique. La notice peut être d'un des types suivants : bibliographique, de collections ou d'autorité.
Lorsque plusieurs panneaux sont ouverts dans l'Éditeur de métadonnées, la fonction Développer à partir du modèle est appliquée au panneau dans lequel vous travaillez. Pour plus d'informations, voir Étendre une notice à partir d'un modèle.
Les modèles de Zone Réseau peuvent être utilisés librement par une institution lors du catalogage d'autorités gérées dans la Zone de communauté, telles que GND et BARE.
|
| Menu Rechercher et parcourir | |
| Parcourir la liste des emplacements sur les rayons (Alt+C) | Affiche les informations suivantes pour vous permettre de parcourir la liste des cotes :
Cette fonctionnalité est aussi accessible en sélectionnant Ressources > Catalogage > Parcourir la liste des emplacements sur les rayons. Lorsque vous cliquez sur le lien dans la colonne Description pour une cote, la notice bibliographique s'ouvre dans l'Éditeur de métadonnées, pour que vous puissiez la modifier. Lorsque vous cliquez sur le lien Holdings dans la colonne Niveau pour une cote, la notice de holdings s'ouvre dans l'Éditeur de métadonnées, pour que vous puissiez la modifier. La façon dont les cotes sont parcourues ne peut pas être configurée.
|
|
Naviguer dans les vedettes bibliographiques (Alt+H) |
Utilisez cette option pour voir les vedettes bibliographiques déterminées par les critères de recherche suivants, sélectionnés par vos soins :
Voir Parcourir les vedettes bibliographiques pour plus d'informations. Vous pouvez également accéder à cette fonctionnalité via Ressources > Catalogage > Parcourir les vedettes bibliographiques. |
| Rechercher des ressources (Alt+E) | Empêcher la notice d'être cherchée par des systèmes externes. |