Travailler avec des règles
- Catalogueur
- Catalogueur – Étendu
- Gestionnaire de catalogue
- Administrateur de catalogue
- Travailler avec des règles de normalisation
- Travailler avec des règles de fusion
- Travailler avec des règles d'indication
- Travailler avec les niveaux de notice abrégée
- Travailler avec des règles de vedettes d'autorité
- Pour plus d'informations sur les règles, voir Présentations et Documents - Règles.
Barre de menu

| Action | Description |
|---|---|
| Enregistrer la notice (Ctrl+S) |
Enregistre les modifications dans le répertoire.
|
|
Menu Nouveau Le menu Nouveau présente une liste des types de règles que vous pouvez souhaiter créer.
Pour les membres des consortiums de la Zone réseau, les utilisateurs peuvent déterminer si les nouvelles règles sont enregistrées localement ou dans une institution réseau. Pour régler ceci, ouvrez la section Notices ou Modèles, et accédez à Nouveau > Options de placement. Veuillez noter que cette sélection s'effectue par utilisateur.
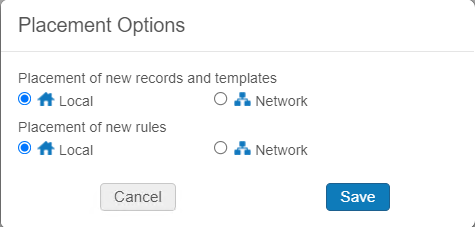 |
|
| Normalisation | Sélectionnez pour créer une règle de normalisation. Pour obtenir des détails, consultez Travailler avec des règles de normalisation. |
| Fusionner | Sélectionnez pour créer une règle de fusion. Pour plus de détails, voir Travailler avec des règles de fusion. |
| Indication | Sélectionnez pour créer une règle d'indication. Pour plus de détails, voir Travailler avec des règles d'indication. |
| Niveau de notice abrégée | Sélectionnez pour créer une règle de niveau abrégé. Pour plus de détails, voir Travailler avec les niveaux de notice abrégée. |
| Vedettes d'autorité | Sélectionnez pour créer une règle de vedette d'autorité. Pour plus de détails, voir Travailler avec des règles de vedettes d'autorité. |
| Normalisation (Recherche) | Sélectionnez pour créer des règles de normalisation pour Esploro. Cette option s'affiche uniquement quand Esploro est activé dans le système. Pour obtenir des détails, voir Gérer des règles de normalisation d'actif. |
| Normalisation (Découverte) | Sélectionnez pour créer des règles de normalisation pour Primo VE. Cette option s'affiche uniquement lorsque Primo VE est activé dans le système. Pour obtenir des détails, consultez Travailler avec des règles de normalisation. |
| Menu Actions de la règle | |
| Modifier |
Sélectionnez pour modifier la règle (non disponible pour les règles prédéfinies (par défaut) et les règles de la Zone de communauté). Activé pour Règles privées et Règles partagées non définies par défaut. |
| Consulter | Sélectionnez pour afficher la règle lorsque vous ne pouvez pas la modifier. |
| Dupliquer | Sélectionnez pour dupliquer la règle afin de modifier et créer une autre règle basée sur la première. |
| Contribuer à la CZ | Sélectionnez (si vous en avez la possibilité) afin de contribuer cette règle à la Zone de communauté. La règle contribuée s'affiche dans le dossier Partagé et dans le dossier Zone de communauté. |
| Propriétés | Sélectionnez pour consulter et modifier les propriétés de la règle (nom, etc.). |
| Supprimer |
Sélectionnez pour supprimer la règle. Activé pour les règles locales et les règles de la CZ contribuées par votre institution |
| Tester les notices publiées |
Sélectionnez pour enregistrer et tester la règle dans Primo VE. Pour plus de détails, voir Tester des règles de normalisation pour des sources de données externes . Activé pour les règles de l'institution. |
| Menu Rechercher et parcourir | |
| Parcourir la liste des emplacements sur les rayons (Alt+C) | Affiche les informations suivantes pour vous permettre de parcourir la liste des cotes :
Cette fonctionnalité est aussi accessible en sélectionnant Ressources > Catalogage > Parcourir la liste des emplacements sur les rayons. Lorsque vous cliquez sur le lien dans la colonne Description pour une cote, la notice bibliographique s'ouvre dans l'Éditeur de métadonnées, pour que vous puissiez la modifier. Lorsque vous cliquez sur le lien Holdings dans la colonne Niveau pour une cote, la notice de holdings s'ouvre dans l'Éditeur de métadonnées, pour que vous puissiez la modifier. La façon dont les cotes sont parcourues ne peut pas être configurée.
|
|
Naviguer dans les vedettes bibliographiques (Alt+H) |
Utilisez cette option pour voir les vedettes bibliographiques déterminées par les critères de recherche suivants, sélectionnés par vos soins :
Voir Parcourir les vedettes bibliographiques pour plus d'informations. Vous pouvez également accéder à cette fonctionnalité via Ressources > Catalogage > Parcourir les vedettes bibliographiques. |
| Rechercher des ressources (Alt+E) | Empêcher la notice d'être cherchée par des systèmes externes. |
.

