Paramètres de l'interface utilisateur
Configurer les logos Alma, le schéma de couleur, et la Politique de confidentialité
- Administrateur général du système
Pour lire un article de blog technologique à ce sujet, rendez-vous sur How to enable each user to be able to change his or her Alma color scheme.
- Le bouton de connexion Alma est toujours bleu. Il n'est pas affecté par le thème Alma sélectionné.
- À l'heure actuelle, les bibliothèques ne peuvent pas personnaliser la favicon Alma (petite icône affichée dans les favoris d'un navigateur) avec leur logo.

- Sur la page Gestion du branding, vérifiez que votre institution est sélectionnée.
- Sous Téléchargement du logo, parcourez pour sélectionner les éléments suivants :
Les formats acceptables pour les logos sont PNG, JPG et GIF. Les logos utilisant d'autres formats ne s'affichent pas dans Alma.
Logo Taille requise Plus d'informations Logo d'en-tête (à afficher en haut à gauche dans Alma) 69 pixels (largeur) x 26 pixels (hauteur) Logo de page de connexion 110 pixels (largeur) x 36 pixels (hauteur) Logo d'e-mail 400 pixels (largeur) x 30-70 pixels (hauteur) Si aucun logo d'email n'est téléchargé, le logo d'en-tête est utilisé comme logo d'email.
Vous pouvez définir d'autres logos pour les e-mails qui sont émis par des bibliothèques spécifiques. Pour cela, sélectionnez la bibliothèque souhaitée, plutôt que l'institution.
Quand des logos sont définis à la fois au niveau de l'institution et au niveau de la bibliothèque, le logo affiché sur l'e-mail est déterminé de la manière suivante :
- Si l'unité organisationnelle est Bibliothèque, et qu'un logo de bibliothèque existe pour celle-ci, le logo de bibliothèque est affiché.
- Si l'unité organisationnelle est Bibliothèque, mais qu'aucun logo de bibliothèque n'existe pour celle-ci, le logo de l'institution est affiché.
- Si l'unité organisationnelle est Institution, le logo de l'institution est affiché.
- Cliquez sur Enregistrer pour sauvegarder vos modifications. Veuillez noter que pour voir vos changements, vous devez nettoyer votre cache, vous déconnecter et vous connecter à nouveau.
- Sur la page Gestion du branding, vérifiez que votre institution est sélectionnée.
- DansThème de couleur, sélectionnez le thème de couleur que vous souhaitez utiliser. Un aperçu du thème de couleur choisi s'affichera sous le champ Choisir une couleur de base.
- Cliquez sur Enregistrer pour sauvegarder vos modifications. Veuillez noter que pour voir vos changements, vous devez nettoyer votre cache, vous déconnecter et vous connecter à nouveau.
Pour permettre à l'utilisateur de choisir son propre thème de couleur :
- Sur la page Gestion du branding, accédez à la section Thème de couleur - Nouvelle interface.
- Pour l'option « Autoriser les utilisateurs à sélectionner un thème de couleur différent pour leur environnement : », cliquez sur Oui.
- Cliquez sur Enregistrer pour sauvegarder vos modifications. Veuillez noter que pour voir vos changements, vous devez nettoyer votre cache, vous déconnecter et vous connecter à nouveau.
- Le thème de couleur s’affiche dans les préférences d'interface de l'utilisateur (voir Menu permanent).

- Sélectionnez Réinitialiser aux valeurs par défaut pour faire revenir le thème de couleur aux paramètres de l'institution.
Saisissez une URL valide dans Lien politique de confidentialité au bas de la page Gestion du branding.

Lorsque défini sur n'importe quelle valeur, le lien Politique de confidentialité de l'institution apparaît au bas de chaque page Alma avec l'URL définie sur la valeur que vous avez saisie. Alma ne valide pas le fait que vous ayez saisi une URL valide, donc soyez attentifs à le faire. Si vous saisissez une URL non valide, sélectionner le lien donne lieu à une erreur.
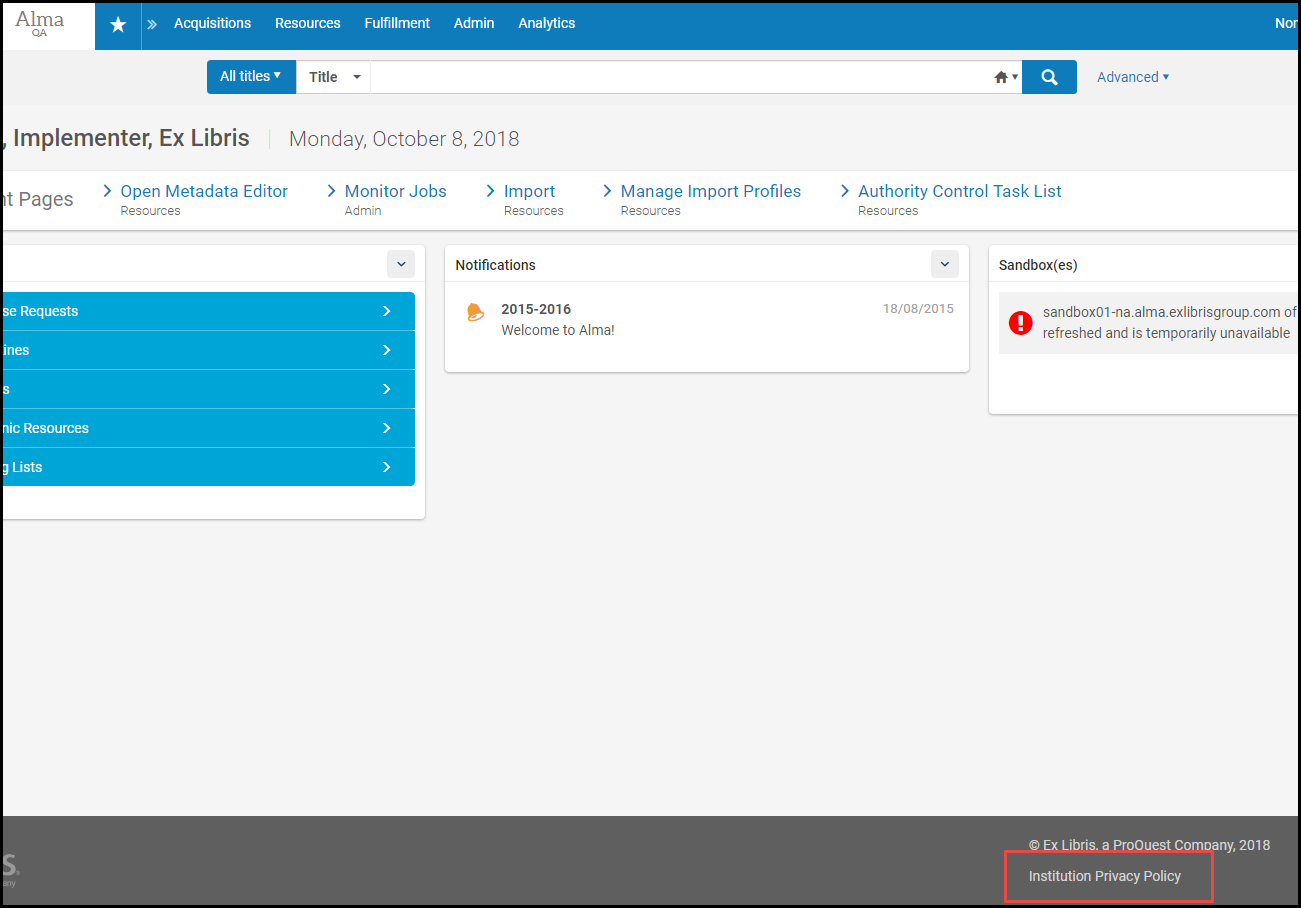
Configuration du CSS et des images associées
- Administrateur général du système
Configurer les étiquettes de connexion sociale
- Administrateur général du système
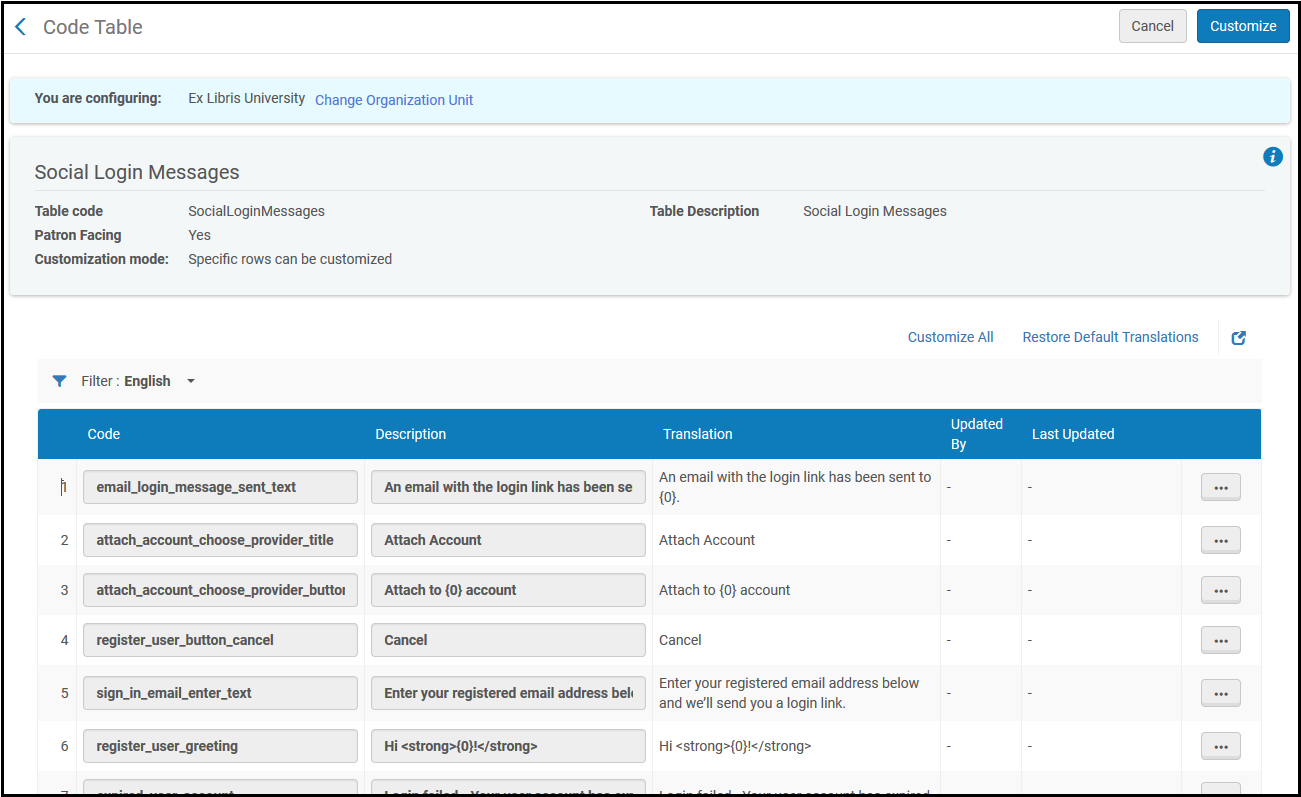
Configuration des Étiquettes de service d'identité
- Administrateur général du système
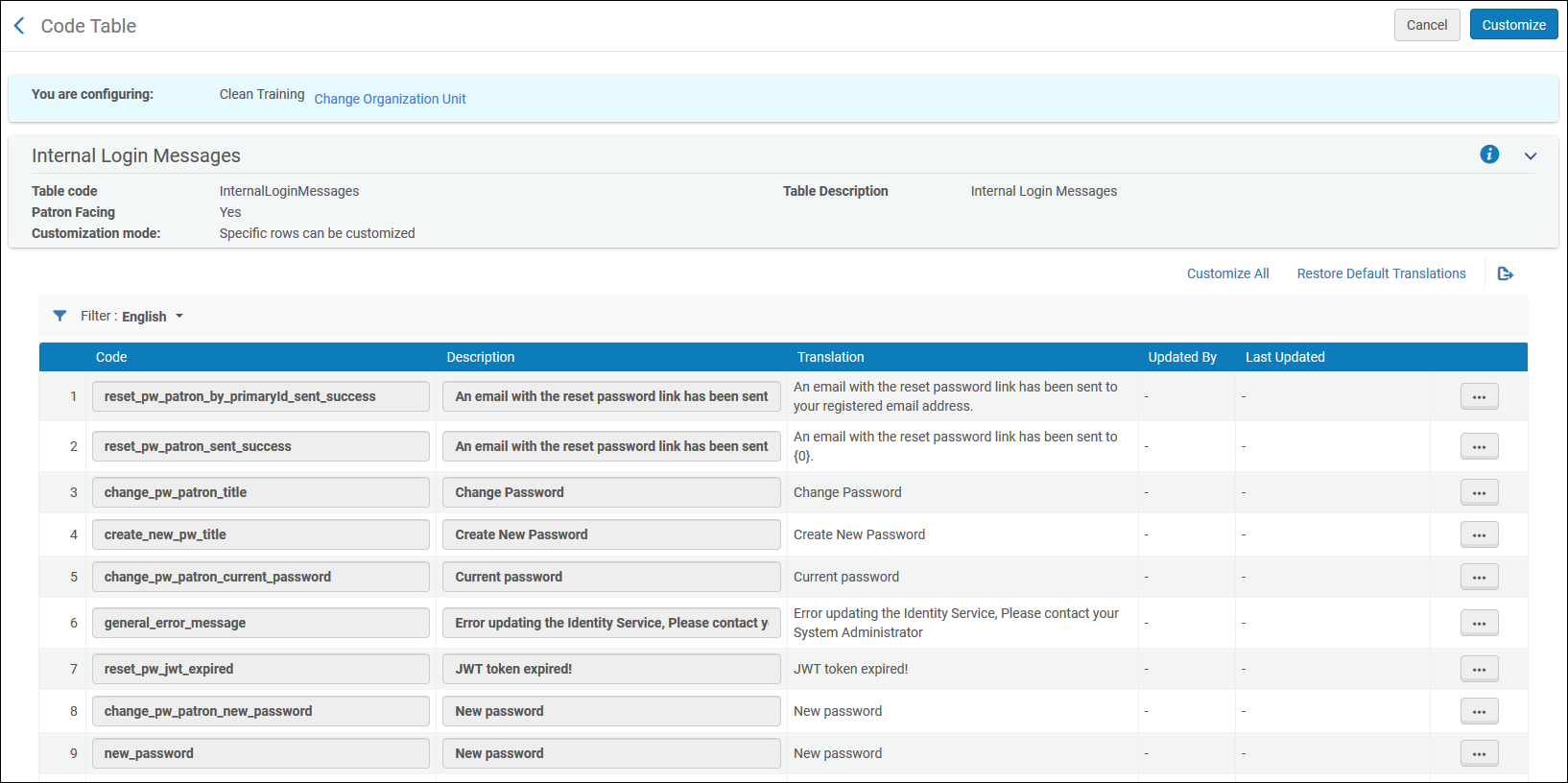
Visionneuse numérique et personnalisation des dépôts
- Administrateur général du système
Vous pouvez personnaliser l'interface utilisateur de dépôt et de la visionneuse numérique depuis la page Visionneuse numérique et personnalisation des dépôts (Configuration > Général > Paramètres de l'interface utilisateur > Visionneuse numérique et personnalisation des dépôts).
Pour Primo VE, l'ancienne visionneuse ne peut pas être personnalisée. Pour accéder aux personnalisations de la nouvelle visionneuse, accédez à Configuration > Services aux usagers > Logique d'affichage de l'interface de découverte> Services d'affichage > Visionneuse numérique > Personnalisation.
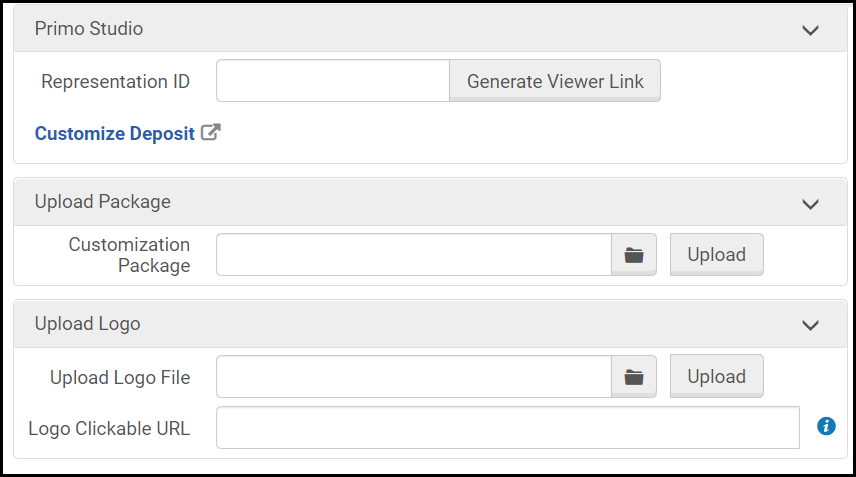
- Personnalisez l'interface de dépôt du lecteur, ainsi que la nouvelle visionneuse numérique avec le Studio Primo :
- Pour sélectionner l'interface de dépôt du lecteur, sélectionnez Personnaliser le dépôt.
Vous devez disposer d'un profil de dépôt configuré pour personnaliser l'interface de dépôt avec le Studio Primo.
- Pour personnaliser la nouvelle visionneuse numérique, saisissez un identifiant de représentation, sélectionnez Générer lien de visionneuse, puis Personnaliser la visionneuse numérique.
Créez un pack de personnalisation avec le Studio Primo, puis chargez-le sur Alma. Pour plus d'informations sur l'utilisation du Studio Primo, voir Using Primo Studio.
- Pour sélectionner l'interface de dépôt du lecteur, sélectionnez Personnaliser le dépôt.
- Charger un pack de personnalisation créé dans Primo Studio
- Charger un fichier de logo
- Saisir une URL à ouvrir lorsque vous cliquez sur le logo

