Publier des collections électroniques vers Google Scholar
- Administrateur de catalogue
- Administrateur des dépôts
- Administrateur général du système
Les Liens vers des bibliothèques de Google Scholar ne prennent actuellement en charge que les articles de revue. Les Liens vers des bibliothèques ne prennent pas encore en charge les livres. Cependant, Alma publie tout de même des ebooks dans le fichiers de holdings institutionnelles au cas où Google Scholar change un jour de règle et traite également les ebooks. En attendant, les titres de livre sont affichés comme disposant d'un accès au texte intégral, mais le titre apparaît dans Google Scholar sans lien vers le texte intégral.
Alma enregistre tous les nouveaux clients sur Google Scholar. Si un changement structurel est apporté au profil Google Scholar (par exemple, ajout/retrait d'un sous-profil pour un campus spécifique), les utilisateurs doivent contacter l'assistance Alma pour réenregistrer les nouveaux profils.
- Titre
- Identifiants - Notez que seules les notices avec des identifiants ISSN/ISBN (provenant des champs 022/020) sont publiées.
- Couverture complète, si elle existe
- Un fichier de collections institutionnel pour chaque groupe "Disponible pour" qui a été défini dans la Zone réseau. Chaque groupe "Disponible pour" correspond à une institution membre.
- Un fichier de holdings institutionnel de chaque institution membre.
Quand les groupes ne sont pas définis, la disponibilité est réglée par défaut sur Tout (voir Configuring Distributed Access to Electronic Resources from the Network Zone - Ex Libris Knowledge Center (exlibrisgroup.com). Dans ce cas, Publier vers Google Scholar publie toutes les holdings de la Zone Réseau pour tous les membres (qui ont un profil GS enregistré, programmé et actif). En outre, chaque Zone Institution publie ses propres holdings.
- Sur la page Profils de publication (Ressources > Publication > Profils de publication), cliquez sur Modifier dans la liste des actions sur la ligne pour le profil de publication Publier les notices électroniques vers Google Scholar. La page Détails du profil de publication pour Google Scholar s'affiche.
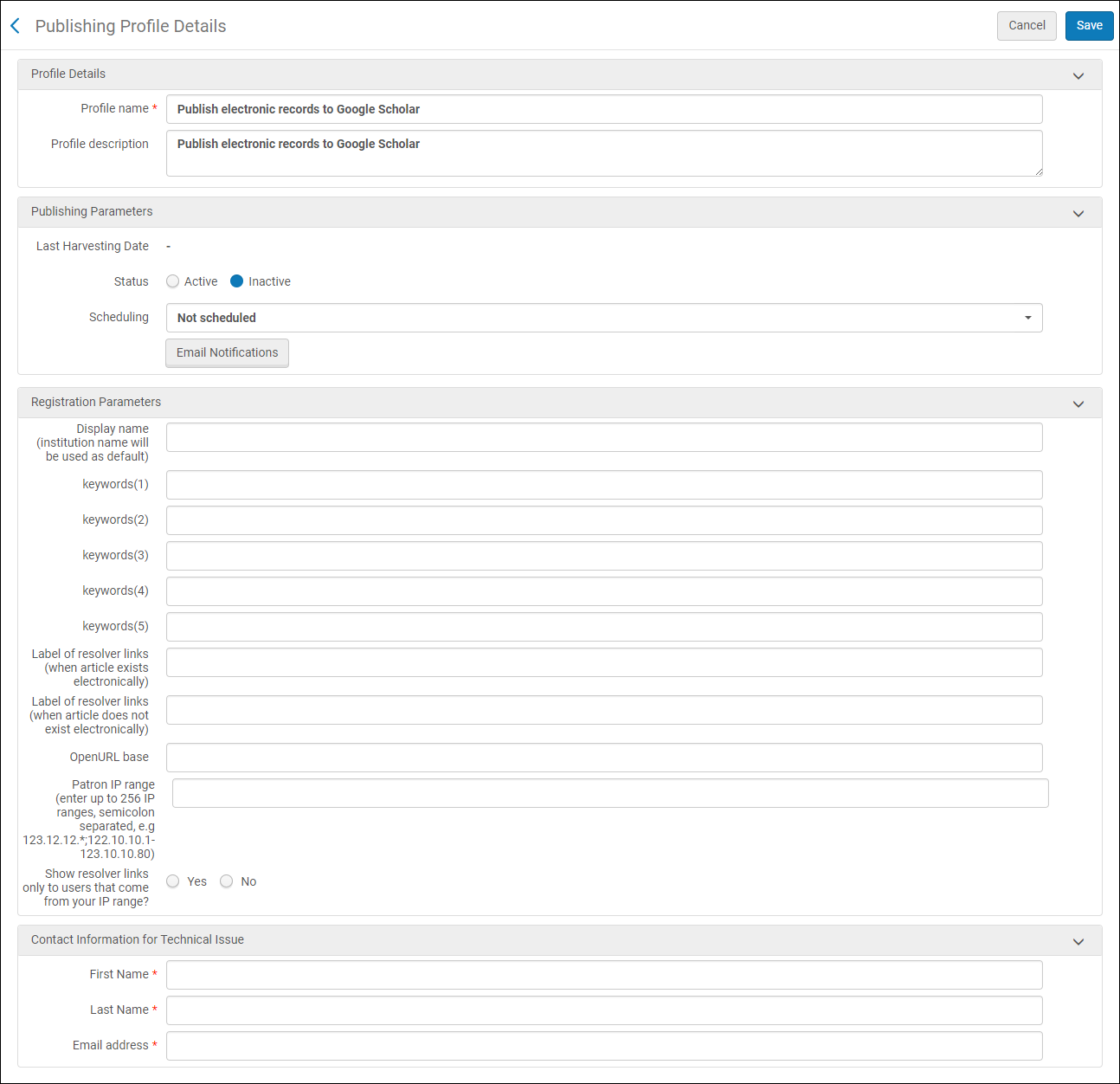 Page Détails du profil de publication (Configuration standard)Pour les configurations multicampus, la page Détails du profil de publication s'ouvre et affiche la section des profils électroniques, qui vous permet de configurer les paramètres Google Scholar de chaque campus. Pour plus d'informations, voir Ajouter un profil pour une configuration multicampus.
Page Détails du profil de publication (Configuration standard)Pour les configurations multicampus, la page Détails du profil de publication s'ouvre et affiche la section des profils électroniques, qui vous permet de configurer les paramètres Google Scholar de chaque campus. Pour plus d'informations, voir Ajouter un profil pour une configuration multicampus. -
Configurez les champs dans le profil.
Paramètres d'enregistrement Paramètre Description Paramètres de publication : Statut Actif ou Inactif. Planification Planning de publication Nom d'hôte* Ce champ peut être affiché ou non.
Ce champ permet de publier sur Google à partir de plusieurs noms d'URL différents.
Par exemple, si une institution a une vue avec l'URL « mabibliothèque.moninstitution.edu » dont le périmètre s'étend à tout le matériel de la bibliothèque et une deuxième vue pour la recherche avec l'URL « marecherche.moninstitution.edu », dont le périmètre est réservé aux thèses.
Dans ce scénario, les institutions pourraient publier différents documents sur Google et indiquer l'URL avec laquelle il faut établir un lien.Notifications par email Spécifiez quels utilisateurs et quelles adresses email recevront les notifications par email une fois le profil de publication terminé. Paramètres d'enregistrement : Afficher le Nom Le nom qui s'affichera pour votre institution/campus dans les préférences de Google Scholar. Si aucun nom n'est fourni, le nom affiché par défaut est celui de l'institution. Mots-clés 1/2/3/4/5 Les mots-clés (comme le surnom de l'école par exemple) qui permettent aux utilisateurs de trouver la bibliothèque lors de la configuration de leurs préférences dans Google Scholar. Ce champ est optionnel et limité à cinq mots ou 30 caractères. Étiquette de liens du résolveur (quand l'article existe électroniquement) L'étiquette du lien qui s'affiche dans les résultats de recherche dans Google Scholar. Ce champ est obligatoire et est limité à 25 caractères. Par exemple : ViewIt@MyUSi vous possédez un ancien compte Google Scholar, il vous est recommandé de définir une nouvelle étiquette à des fins de test, de manière à pouvoir différencier votre nouveau système de l'ancien. Après vérification, vous pouvez à nouveau modifier l'étiquette en fonctions des paramètres requis.Notez que votre ancienne étiquette doit être mise hors service après la « Mise en ligne » lorsque vous commencez à travailler avec Google Scholar de manière intensive.Étiquette de liens du résolveur (quand l'article n'existe pas électroniquement) L'étiquette du lien qui s'affiche dans les résultats de recherche dans Google Scholar. Ce champ est obligatoire et est limité à 25 caractères. Par exemple : Getit@myUBase OpenURL Il s'agit de l'URL de base de la page Services. Ce champ est obligatoire et est limité à 1024 caractères.
- Utilisez le format suivant pour Alma-Summon : https://<Alma_domain>/openurl/<Institution_code>/<View_code>
- Utilisez le format suivant pour Primo (nouvelle interface utilisateur) et Primo VE : https://<Primo_domain>/openurl/<Institution_code>/<View_code>?
Utilisez le format suivant pour Alma-Summon : https://<Alma_domain>/openurl/<Institution_code>/<View_code>
Use the following format for Primo VE: https://<Primo_domain>/openurl/<Institution_code>/<View_code>
Use the following format for Primo (new UI): https://<Primo_domain>/openurl/<Institution_code>/<View_code>?L'URL de base doit comporter les éléments suivants :
- Domaine_Alma – Indiquez le nom du domaine utilisé pour accéder à Alma.
- Domaine_Primo – Indiquez le nom du domaine utilisé pour accéder à l'interface utilisateur de Primo/Primo VE.
- Code_institution – Pour Primo, indiquez le code de l'institution défini dans Primo. Pour les environnements Primo VE et Alma-Summon, précisez le code de l'institution défini dans Alma.
-
View_code – Indiquez le code de la vue Page Services.
- Pour Primo, spécifiez le code défini pour votre vue découverte avec l'Assistant Vues dans le service administratif Primo.
- Pour Primo VE, indiquez le code qui est défini pour votre vue découverte sur la page Voir la configuration. Par exemple : 01MY_INST:MaVue
- Pour Alma-Summon, indiquez le code qui est défini pour votre page Services sur la page Voir la configuration. Par exemple : 01MY_INST:Services.
Exemple pour Primo VE :
https://mylibrary.primo.exlibrisgroup.com/openurl/01MY_INST/01MY_INST:MY_VIEWExemple pour Summon :
https://na01.alma.exlibrisgroup.com/openurl/01MY_INST/01MY_INST:ServicesExemple pour Primo (nouvelle interface utilisteur) :
https://primo2.prod.hosted.exlibrisgroup.com/openurl/01MY_INST/MY_VIEWIntervalle IP du Lecteur La plage des adresses IP de la bibliothèque qui permettent aux utilisateurs de voir vos liens sans sélectionner votre institution sous Paramètres Google Scholar > Liens de la bibliothèque (voir la figure Liens de la bibliothèque Google Scholar dans Vérifier les données de Google Scholar). Ce champ est facultatif Saisissez jusqu'à 256 plages IP séparées par des points-virgules. Par exemple : 123.12.12.*;122.10.10.1-123.10.10.80Montrer les liens du résolveur seulement aux utilisateurs qui viennent de votre plage IP ? Indique si les utilisateurs doivent effectuer des recherches au sein des plages IP spécifiées pour voir vos liens dans les résultats de recherche Google Scholar. Ce champ est obligatoire. Les valeurs valides sont oui et non. La valeur par défaut est non. Elle est déconseillée si si vos liens révèlent des informations sensibles. Informations de contact en cas de problème technique Renseignez les informations de contact de votre institution dans le champ requis suivant : Prénom, Nom et Adresse email. - Cliquez sur Enregistrer pour sauvegarder vos modifications.
Assurez-vous d'avoir planifié l'exécution du traitement de publication Google pour chaque samedi ou dimanche. Le processus de collecte de Google commence le lundi et ne se termine parfois que le mardi de la même semaine.L'étiquette que vous avez configurée est visible sur le site de Google Scholar. C'est la raison pour laquelle il vous est recommandé de faire la configuration initiale de votre profil avec une étiquette de test. Si l'affichage d'une étiquette de test vous inquiète durant l'implémentation, il est déconseillé de tester Google Scholar avant la « Mise en ligne ». (Votre ancienne étiquette ne doit, en aucun cas, être mise hors service avant la « Mise en ligne »).
- Assurez-vous que vos données Google Scholar sont correctes (voir ci-dessous Vérifier les données de Google Scholar).
Ajouter un profil pour une configuration multicampus
- Après l'ajout d'adresses email lors de l'ajout d'un profil Google Scholar (voir Publier des collections électroniques vers Google Scholar), cliquez sur Ajouter un profil pour ouvrir la boîte de dialogue Ajouter un profil.
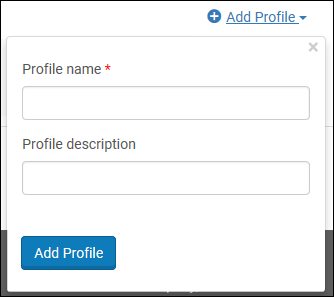 Boîte de dialogue Ajouter un profil (Configurations multicampus uniquement)
Boîte de dialogue Ajouter un profil (Configurations multicampus uniquement) - Précisez un nom de campus ou de bibliothèque dans le champ Nom du profil.
N'utilisez pas de caractères spéciaux, à l'exception des tirets bas (_) ou des traits d'union (-), dans le nom du profil. Le nom fait partie de l'URL pour le crawler de Google et est donc limité aux caractères compatibles avec les URL. Si vous utilisez des caractères spéciaux, le traitement « Publication vers Google Scholar » échouera.
- Cliquez sur Ajouter et fermer pour revenir à la page Détails du profil de publication.
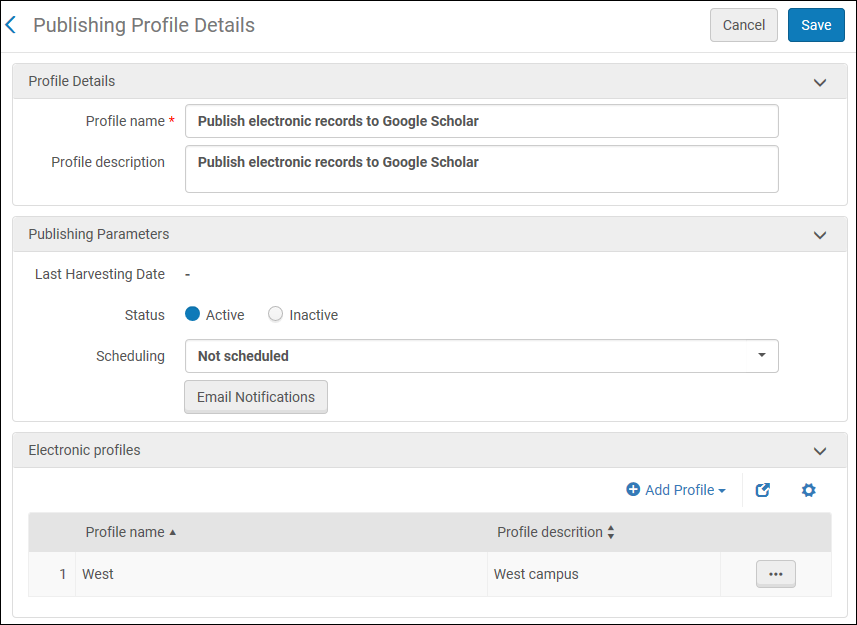 Page Détails du profil de publication (Profil ajouté)
Page Détails du profil de publication (Profil ajouté) - Modifiez le nouveau profil. La page Détails du profil de publication du profil sélectionné s'ouvre.
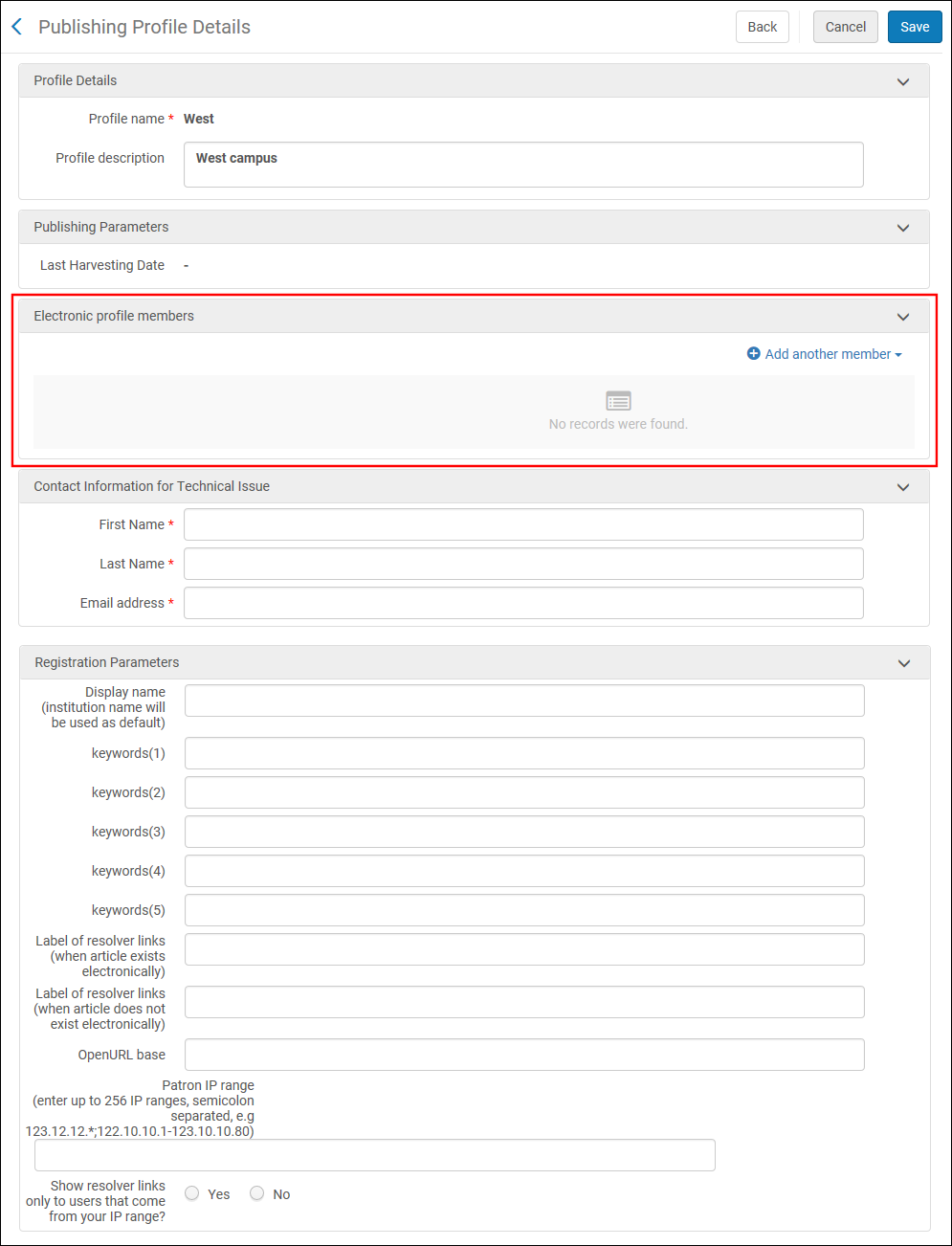 Page Détails du profil de publication (Membres du profil électronique)
Page Détails du profil de publication (Membres du profil électronique) - Dans la section Membres du profil électronique, cliquez sur Ajouter un autre membre et utilisez ensuite les champs suivants pour ajouter des membres au groupe du profil :
- Campus – Sélectionnez un campus dans la liste déroulante, puis cliquez sur Ajouter un campus.
- Bibliothèque – Sélectionnez une bibliothèque dans la liste déroulante, puis cliquez sur Ajouter une bibliothèque.
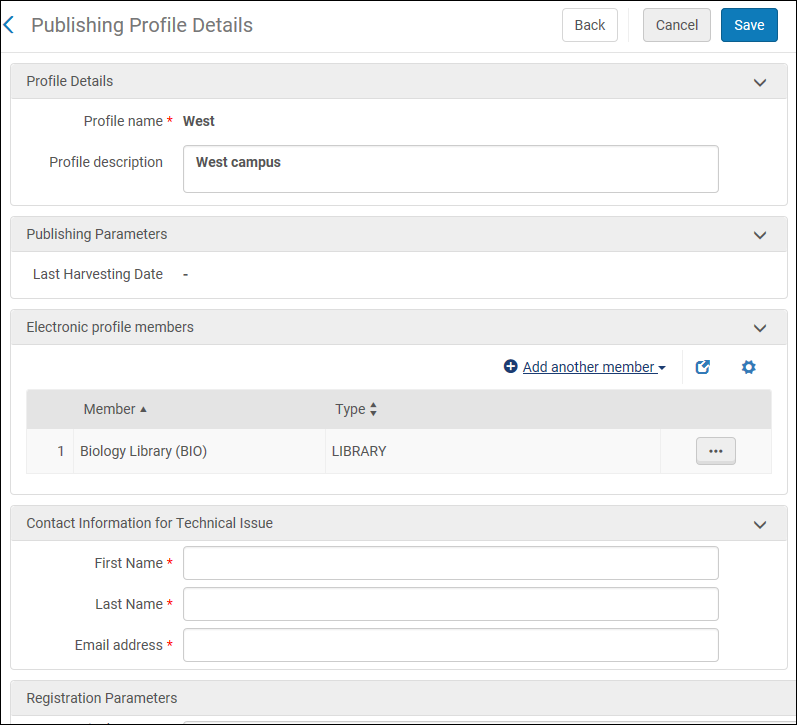 Page Détails du profil de publication (Membre ajouté)
Page Détails du profil de publication (Membre ajouté) - Complétez le profil, comme cela est décrit dans la section Publier des collections électroniques vers Google Scholar.
Configurer Google Scholar ou accéder à vos données Google Scholar
- Accédez à la page Google Scholar (http://scholar.google.com/).
- Configurez les paramètres de liens de la bibliothèque dans Google Scholar. Cela vous permet de voir les liens vers les articles depuis votre bibliothèque. Si vous avez configuré les plages IP de Google Scholar, les paramètres par défaut correspondent aux noms enregistrés de votre institution lorsqu'on y accède depuis des machines se trouvant dans les plages IP enregistrées.
Pour vérifier les paramètres par défaut ou les modifier dans Google Scholar :
- Cliquez sur Configuration de transfert de données.
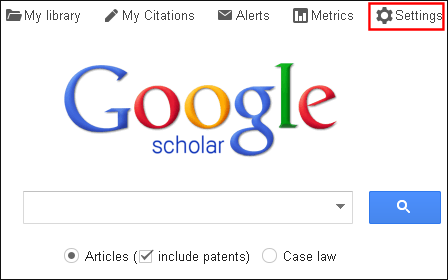 Configurer des liens de la bibliothèque dans Google Scholar
Configurer des liens de la bibliothèque dans Google Scholar - Cliquez sur Liens de la bibliothèque dans la section Paramètres Scholar.
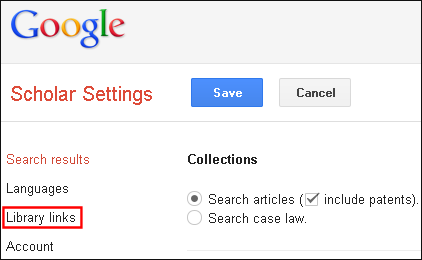 Liens de la bibliothèque dans Google Scholar
Liens de la bibliothèque dans Google Scholar - Recherchez votre bibliothèque, sélectionnez-la puis cliquez sur Enregistrer.
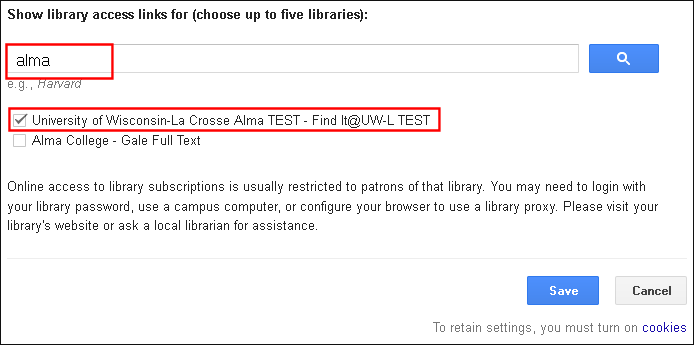 Sélection d'une bibliothèque
Sélection d'une bibliothèque
- Cliquez sur Configuration de transfert de données.
- Recherchez un article disponible dans votre bibliothèque dans Google Scholar puis cliquez sur le lien de votre institution. Si la disponibilité de l'article est inconnue ou indisponible, il vous faudra peut-être cliquer sur Plus pour accéder au lien pour votre bibliothèque.
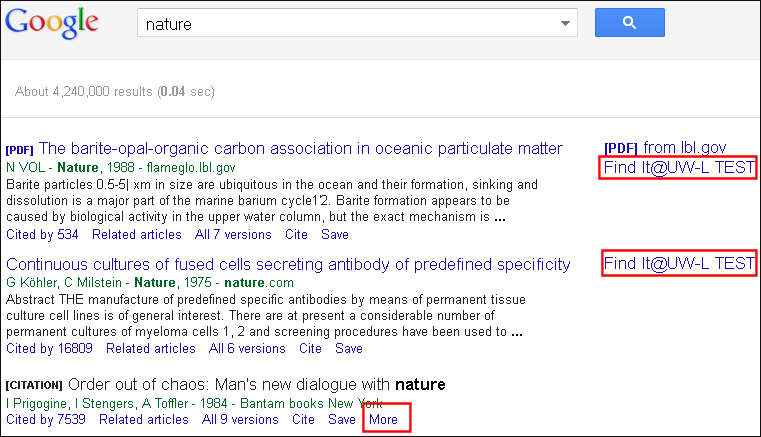 Recherche dans Google Scholar
Recherche dans Google Scholar - Assurez-vous d'avoir été redirigé vers Primo et que vous pouvez accéder aux articles comme prévu.

