Utiliser la numérisation
La fonction de numérisation dans l'application mobile d'Alma vous permet de saisir les informations du code-barres de l'une des manières suivantes :
- Utilisez l'appareil photo sur votre appareil mobile
- Utilisez un scanner portatif, compatible bluetooth que vous avez couplé avec votre appareil mobile
- Entrez le code-barres manuellement
Après avoir configuré vos paramètres de numérisation :
- Le système peut générer automatiquement des avis pour les exemplaires dans votre liste Prendre en rayon (voir Utiliser l'option Prendre en rayon pour plus d'informations).
- Vous pouvez identifier des exemplaires utilisés en interne
- Vous pouvez afficher plus d'informations pour les exemplaires numérisés
- Vous pouvez restituer un exemplaire à sa localisation permanente à partir d'une localisation temporaire et voir s'il existe des demandes
Vos paramètres de configuration peuvent être facilement modifiés pour satisfaire de manière dynamique vos besoins concernant les exemplaires que vous êtes en train de traiter.
Configurer les paramètres de numérisation
Les paramètres de numérisation proposent les options suivantes :
-
Scanner les exemplaires
- Imprimer automatiquement l'avis - Lorsque vous scannez le code-barres, Alma crée un avis d'impression automatiquement. Cette option est généralement utilisée avec la fonction Prendre en rayon sur votre appareil mobile.
- Utilisation sur place - Utilisez ce paramètre pour identifier les exemplaires qui ont été recherchés au sein de la bibliothèque lorsque vous scannez le code-barres de l'exemplaire.
- Plus d'informations - Sélectionnez cette option pour afficher les informations de la demande sur les exemplaires scannés qui apparaissent dans la liste Numériser.
-
Restaurer
- Vérifier les demandes - Utilisez cette option pour vérifier les demandes lorsque vous restituez un exemplaire à sa localisation détentrice.
Pour configurer les paramètres de numérisation :
- Après vous être connecté sur l'application mobile d'Alma, appuyez sur l'icône Numériser. La page Numériser s'affiche.
-
Appuyez sur l'icône Équipement. Le panneau Paramètres de numérisation s'affiche.
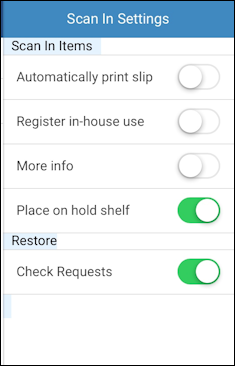 Panneau Paramètres de numérisation
Panneau Paramètres de numérisation -
Faites glisser pour sélectionner l'une des options suivantes :
- Imprimer automatiquement l'avis
- Utilisation sur place
- Plus d'info
-
Placer sur le rayon des réservationsDe même que pour les options Oui/Non pour le champ Placer directement sur le rayon des réservations dans la version web d'Alma, le fait d'activer l'option Placer sur le rayon des réservations dans l'application mobile d'Alma place l'exemplaire sur le rayon des réservations lorsqu'il est numérisé. Une lettre est envoyée au lecteur et lui indique que l'exemplaire est prêt à être retiré.Désactiver l'option Placer sur le rayon des réservations dans l'application mobile d'Alma identifie l'exemplaire pour le traitement pour le rayon des réservations. Une fois le traitement au rayon des réservations terminé, il faut scanner à nouveau l'exemplaire afin qu'il soit placé sur le rayon des réservations (avec les paramètres adéquats sélectionnés).L'option Placer sur le rayon des réservations dans l'application mobile d'Alma n'est accessible que si le bureau de prêt, auquel vous traitez les exemplaires, est configuré comme ayant un Traitement avant le rayon des réservations dans la version web d'Alma. L'option Placer sur le rayon des réservations s'applique aux exemplaires numérisés comme à la fonctionnalité Restituer.
- Vérifier les demandes
- Lorsque vous avez terminé, appuyez sur l'icône Équipement ou n'importe où sur le panneau Paramètres de numérisation pour retourner sur la page Numériser.
Travailler avec la fonction Numériser
Grâce à la fonction Numériser de l'application mobile d'Alma, vous pouvez scanner (ou saisir) les codes-barres de l'exemplaire et exécuter les actions sur les exemplaires que vous avez numérisés dans la liste Numériser.
Pour travailler avec la fonctionnalité Numériser :
-
Sélectionnez l'onglet Numériser.
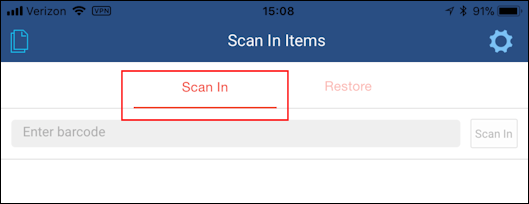 Onglet Numériser
Onglet Numériser -
Scannez un code-barres.Lorsque vous scannez un code-barres, le système vérifie automatiquement la base de données par rapport au code-barres scanné et affiche les détails de l'exemplaire associé à celui-ci s'il existe ou bien identifie le code-barres comme Non trouvé.Si vous saisissez manuellement un code-barres, vous devez appuyer sur Rechercher pour que le système vérifie le code-barres dans la base de données.
- Placez le champ du code-barres comme point focal.
- Utilisez un scanner portatif, compatible bluetooth que vous avez couplé avec votre appareil mobile ou appuyez sur l'icône Appareil photo pour scanner le code-barres.
-
Exécutez des actions sur l'exemplaire.
- Dans la ligne d'un exemplaire, faites glisser dans le coin droit de droite à gauche pour afficher les actions que vous pouvez exécuter sur des exemplaires individuels.
 Actions sur les exemplaires
Actions sur les exemplaires - Cliquez sur Effacer ou Plus (pour afficher des actions supplémentaires). L'option Plus affiche les actions disponibles pour les Paramètres de numérisation, que vous n'avez pas encore sélectionnées comme actions par défaut.
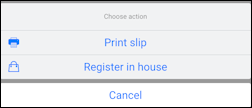 Plus d'actions
Plus d'actions - Appuyez sur l'action que vous voulez exécuter pour l'exemplaire concerné.
- Si vous choisissez de n'exécuter aucune action, faites glisser sur la ligne de gauche à droite pour supprimer le bouton Action.
- Dans la ligne d'un exemplaire, faites glisser dans le coin droit de droite à gauche pour afficher les actions que vous pouvez exécuter sur des exemplaires individuels.
Gérer la liste Numériser
Avec l'icône Pages, vous pouvez supprimer tout ou partie des exemplaires à partir de la liste Numériser.
Pour gérer la liste Numériser :
-
Appuyez sur l'icône Pages.
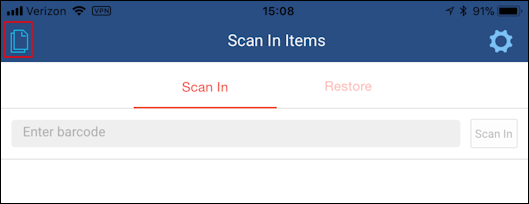 Icône Pages
Icône Pages -
Choisissez l'une des options suivantes :
- Effacer la sélection
- Tout effacer
- Annuler
Lorsque vous appuyez sur Effacer la sélection, des icônes de suppression s'affichent à côté de chaque exemplaire dans la liste.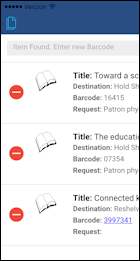 Effacer la sélectionPour supprimer les icônes de suppression, appuyez à nouveau sur Effacer la sélection.
Effacer la sélectionPour supprimer les icônes de suppression, appuyez à nouveau sur Effacer la sélection. - Supprimez les exemplaires que vous souhaitez effacer.
Travailler avec la fonctionnalité Restituer
Pour les exemplaires que vous souhaitez restituer à leur localisation détentrice, utilisez la fonctionnalité Restituer.
Pour restituer des exemplaires :
-
Sélectionnez l'onglet Restituer .
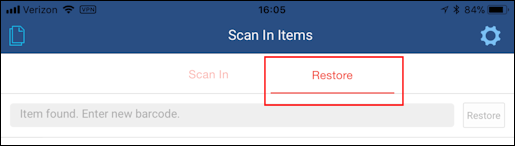 Onglet Restituer
Onglet Restituer -
Scannez un code-barres.
-
Si vous avez activé le paramètre Vérifier les demandes, le système vérifie les demandes ; si une demande est trouvée, le système affiche le message suivant.
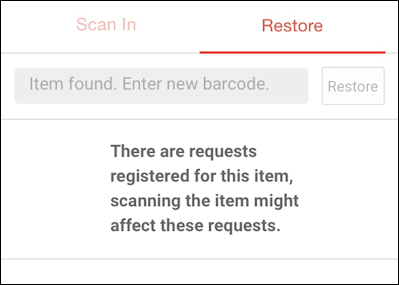 Message Demandes trouvéesSi vous décidez de continuer à restituer l'exemplaire à sa localisation détentrice, glissez l'exemplaire sur la gauche, appuyez sur Confirmer la restitution, puis cliquez sur OK.
Message Demandes trouvéesSi vous décidez de continuer à restituer l'exemplaire à sa localisation détentrice, glissez l'exemplaire sur la gauche, appuyez sur Confirmer la restitution, puis cliquez sur OK.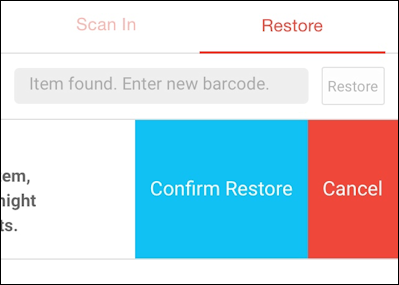
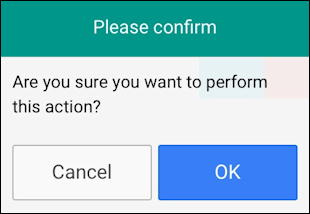 Traitement Confirmer la restitution
Traitement Confirmer la restitution -
Si le paramètre Vérifier les demandes n'est pas activé ou que vous choisissez de Confirmer la restitution indépendamment de toute demande, l'exemplaire est restitué à sa localisation permanente. Les détails de l'exemplaire restitué figurent dans la liste des exemplaires scannés.
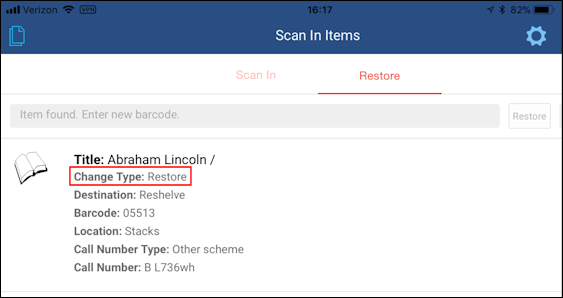 Détails de l'exemplaire restitué
Détails de l'exemplaire restitué
-
- Répétez ces étapes pour restituer des exemplaires supplémentaires.
Travailler avec l'option Prendre en rayon
Voir Travailler avec l'option Prendre en rayon pour plus d'informations.
Travailler avec les paramètres de l'application mobile d'Alma
Voir Travailler avec les paramètres pour plus d'informations sur la personnalisation des paramètres de l'application mobile d'Alma.

