Scanner les exemplaires
Cette page explique comment scanner des exemplaires. Elle parle notamment des notifications pour les exemplaires PEB, de la configuration d'alertes sur la page de scan, etc. Pour connaître le workflow des demandes, depuis les différentes manières dont une demande peut être enregistrée dans le système Alma jusqu'au scan et au traitement final, consultez Flux de travail des demandes de ressource.
Pour obtenir des liens redirigeant vers les principales pages de documentation concernant les services aux usagers, consultez Services aux usagers.
- Opérateur de bureau de prêt
- Opérateur de bureau de prêt - Limité
Une fois qu’un exemplaire est scanné, son statut change. Par exemple, si un exemplaire physique est scanné à sa localisation permanente, le statut passe à En rayon.
Après le scan d'un exemplaire, les informations sur le prêt/l'usage sur place apparaissent comme ceci :
- Rapports Analytiques
- Dans l'onglet Historique de la page Éditeur d'exemplaire physique, sélectionnez Activités de services aux usagers (voir la table Page Éditeur d'exemplaire physique - Onglet Historique)
- Dans la fenêtre popup Informations sur l'exemplaire (dans les résultats de recherche d'une recherche dans le répertoire)
Scanner un exemplaire
Sur la page Scanner les exemplaires (Acquisitions > Traitement après réception > Scanner les exemplaires ou Services aux usagers > Demandes de ressource > Scanner les exemplaires), entrez le code-barres manuellement ou scannez-le dans le champ Scanner le code-barres de l'exemplaire ou bien cliquez sur l'icône Parcourir ![]() pour faire une recherche sur ce code-barres.
pour faire une recherche sur ce code-barres.
Les champs sur la page Scanner les exemplaires sont décrits ci-dessous :
| Champ | Description |
|---|---|
| Placer directement sur le rayon des réservations | Faites votre choix parmi les options suivantes :
Ce champ apparaît uniquement quand l'option A un traitement au rayon des réservations est sélectionnée lors de la configuration d'un bureau de prêt (voir Configurer des bureaux de prêt).
Les exemplaires qui doivent être traités au rayon des réservations apparaissent néanmoins avec le statut Sur le rayon des réservations dans la liste des exemplaires (voir Gérer les demandes et les traitements internes).
Pour changer le statut d'un exemplaire, qu'il soit défini sur Traitement au rayon des réservations ou Sur le rayon des réservations, scannez l'exemplaire une seconde fois et modifiez la valeur du champ en question, si besoin.
|
| Imprimer automatiquement l'avis | La méthode pour imprimer l'avis :
Ceci contrôle l'impression de l'avis de demande de ressource, pas de l'avis de transfert. S'il existe plus d'une demande sur l'exemplaire scanné et que cet attribut est défini sur Oui, Alma sélectionnera automatiquement la demande satisfaite par l'exemplaire en fonction de sa priorité et de la date à laquelle elle a été soumise. Si cet attribut est défini sur Non, le système répondra avec ce message : Plus d'une demande trouvée pour l'exemplaire renseigné, veuillez saisir l'identifiant de la demande. Alma mémorise la dernière sélection faite pour ce champ pendant cette session. L'avis de demande de ressource est uniquement imprimé automatiquement pour les demandes de réservation. Si l'avis est nécessaire pour une demande de numérisation, vous pouvez l'imprimer manuellement.
|
| Utilisation sur place | S'il faut ou non enregistrer une nouvelle indication d'usage interne lors du scan d'un exemplaire. Lorsque la case est cochée, la valeur du Nombre d'usages internes dans la fenêtre Plus d'informations se met à jour après le scan d'un exemplaire. (La fenêtre Plus d'informations s'ouvre en cliquant sur Plus d'informations sur la page Recherche dans le répertoire.)
Lorsque vous scannez depuis Acquisitions > Traitement après réception > Scanner les exemplaires, l'action est enregistrée comme usage interne. Cependant, lorsque vous scannez depuis Services aux usagers > Demandes de ressource > Scanner les exemplaires, cette action n'est pas enregistrée comme usage interne. Si une demande est en attente pour un exemplaire ou si un exemplaire est en cours de prêt, aucun usage interne n'est enregistré lorsque cette case est cochée. Décochez la case pour faire en sorte que le scan d'un exemplaire ne crée pas de nouvelle indication d'usage interne. Lorsque la case est décochée, la valeur du Nombre d'usages internes dans la fenêtre Plus d'informations reste la même après le scan d'un exemplaire. Ce champ s'affiche uniquement lorsque le champ Changer le statut en n'apparaît pas sur la page. La valeur de la case Enregistrer un usage interne de la page Scanner les exemplaires est conservée de session en session.
|
| Type de traitement interne | Le type de traitement interne pour l'exemplaire scanné. Ce champ apparaît uniquement lors de la configuration d'un bureau de prêt associé à des traitements internes (un bureau de prêt associé à des types de traitement interne est sélectionné dans le champ Actuellement à en haut de la page).
Alma vous permet de scanner des exemplaires d’autres bibliothèques. Par exemple, si vous vous trouvez actuellement dans la bibliothèque A, vous pouvez scanner un exemplaire de la bibliothèque B pour le traiter dans un département qui dessert la bibliothèque A de manière spécifique. |
| Identifiant externe | Indique si un identifiant externe peut être utilisé à la place du code à barres de l'article (Sélectionnez Non ou Oui). Ce champ s'affiche uniquement si vous travaillez dans une bibliothèque PEB. |
| Changer le statut en | Sélectionnez le statut du produit (à partir d'une liste prédéfinie par un administrateur).
Veuillez noter ce qui suit :
|
| Effectué | Enregistrez la valeur saisie dans le champ Changer le statut en.
Ce champ apparaît uniquement lorsque le comptoir/département actuel est paramétré comme département des traitements internes ou qu'un comptoir de prêt est défini comme département des traitements internes. |
| Scanner le code-barres de l'exemplaire (requis) | Le code-barres de l'exemplaire. Vous pouvez saisir une partie du code-barres et appuyer sur la flèche vers le bas de votre clavier pour choisir dans la liste les options qui correspondent à votre saisie. Lorsque vous cliquez sur l'icône Parcourir La réception de plusieurs exemplaires à l'aide de l'interface de numérisation n'est pas supportée actuellement lorsque des codes-barres partagés sont utilisés. Pour plus d'informations sur les codes-barres partagés, voir Paramètres ISO.
Il n'est pas possible de scanner et réceptionner plusieurs exemplaires avec un scanner. Il est possible de réceptionner plusieurs exemplaires à la fois si vous saisissez les codes-barres manuellement. |
| Créer un exemplaire | Permet la création d'un nouvel exemplaire, qui est ensuite ajouté au répertoire. Une recherche peut alors être lancée sur cet exemplaire à partir du champ Scanner le code-barres de l'exemplaire.
Après avoir cliqué dessus, la fenêtre popup Choisir un type de collection s'ouvre. Sélectionnez le type de prêt et, si besoin, le type de citation et cliquez sur choisir. Sur la page Catalogage rapide qui s'ouvre, vous pouvez configurer les informations sur la ressource et l'exemplaire et cliquer sur Enregistrer. À la suite de cette étape, un traitement interne concernant les Services techniques d'acquisition est créé pour l'exemplaire (il s'agit du type de traitement interne par défaut). For an in-depth overview of Traitement interne, see Physical Inventory - Defining and managing Traitement interne in Alma. |
| Scanner l'identifiant de la demande | Si l'exemplaire peut satisfaire plusieurs demandes et si l'option Imprimer automatiquement l'avis n'a pas été sélectionnée, saisissez le numéro d'identification de la demande créé lors de la soumission de cette demande, et cliquez sur OK.
Si un seul exemplaire répond à la demande, vous pouvez scanner le numéro de demande d'identification, et le code-barres de l'exemplaire n'est pas nécessaire. Si plusieurs copies de l'exemplaire existent, vous devez à la fois indiquer le code-barres de l'exemplaire et scanner l'identifiant de la demande. |
Cliquez sur OK. Les détails de l'élément apparaissent dans le tableau Exemplaires scannés.
Ce qui suit est un exemple de la page Exemplaires scannés après avoir scanné un code-barres ou un identifiant de demande.
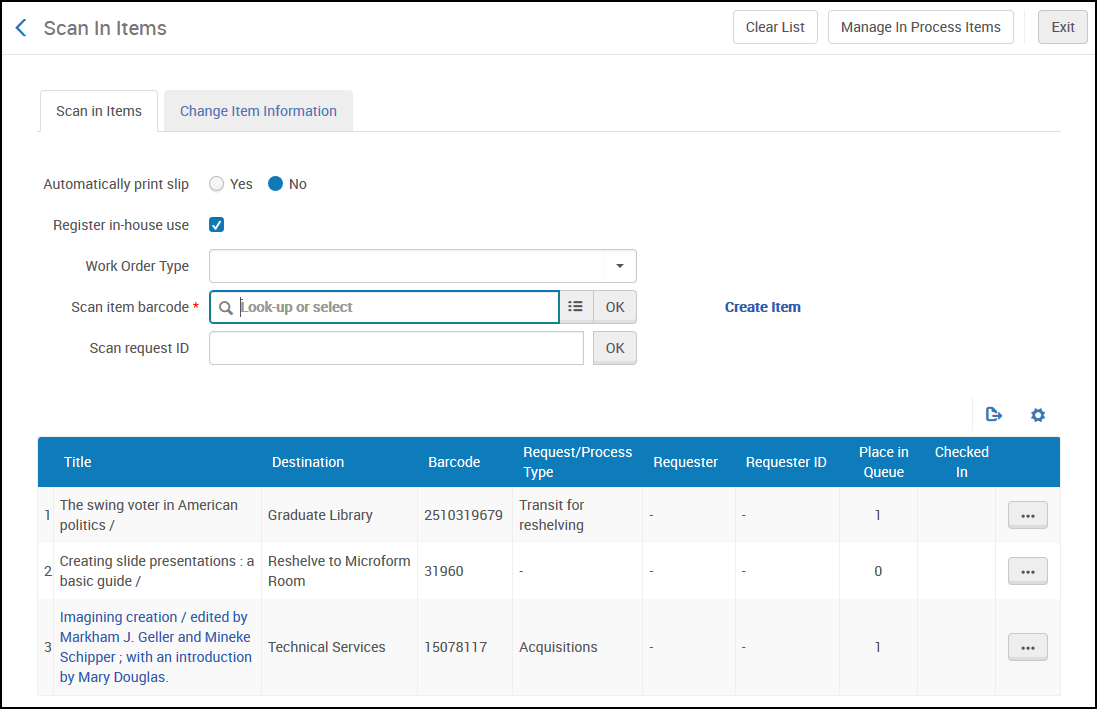
Une description de la colonne Exemplaires scannés est fournie dans le tableau suivant.
| Colonne | Description |
|---|---|
| Titre | Le titre de la ressource identifiée. |
| Destination | La bibliothèque/localisation où l'exemplaire doit être envoyé. Les valeurs possibles sont :
|
| Code-barres | Le code-barres de la ressource identifiée. |
| Type de demande | La raison de l'envoi. |
| Demandeur | Le nom du demandeur. |
| Identifiant du demandeur | L'identifiant préféré de l'utilisateur, défini dans Configuration de la gestion des utilisateurs (voir Configurer d'autres paramètres). Cette colonne affiche une valeur uniquement pour les demandes émanant d'un lecteur.
Si aucune valeur n'a été configurée pour ce champ par rapport à une demande lecteur, le nom du lecteur s'affiche.
|
| Place dans la file d'attente | Un numéro liant l'exemplaire scanné à la file d'attente des demandes. |
| Retourné | Le curseur indique sur l'exemplaire scanné est associé à un prêt. |
- Pour supprimer tous les exemplaires de la table, cliquez sur Effacer la liste.
- Une icône jaune est ajoutée à la liste des exemplaires numérisés pour les demandes de lecteur de type Demandes de réservation, Demandes physiques et Demandes de numérisation du lecteur, afin d'attirer l'attention du responsable de la numérisation sur le fait qu'une demande du lecteur est associée à certains exemplaires.
- Services techniques d'acquisition – L'exemplaire doit être traité suite au processus de réception (qui comprend le catalogage d'exemplaire, le traitement physique et le stockage temporaire).
- Déplacer de façon permanente ou Déplacer de façon temporaire – L'exemplaire est envoyé à un endroit différent dans l'institution (voir Déplacer des exemplaires).
- Demande d'exemplaire physique du lecteur – L'exemplaire est envoyé au rayon des réservations actives dans un bureau de prêt (voir Gérer le rayon des réservations). Un email est envoyé au lecteur pour qu'il vienne récupérer l'exemplaire demandé au bureau de prêt des réservations.
- Demande de numérisation du lecteur – L'exemplaire est envoyé au département de numérisation (voir Traitement de numérisation).
- Restaurer – L'exemplaire est déplacé de sa localisation temporaire à sa localisation permanente. (Cette action fait passer le bouton radio Localisation temporaire de l'exemplaire de Oui à Non. Elle ne supprime pas la valeur du champ Localisation temporaire de l'exemplaire.)
-
Sélectionnez une option dans la liste des actions sur la ligne :
- Imprimer l'avis – Permet d'imprimer un bulletin de cotes pour l'exemplaire, qui peut alors être joint à ce dernier par l'Opérateur des demandes.
- Traitement interne – Permet de créer une demande (voir Créer une demande depuis l'institution).
- Annuler la demande – Ouvre la page Confirmer l'annulation de la demande, où vous pouvez choisir un motif d'annulation dans la liste déroulante Motif d'annulation et cliquer sur Confirmer.
- Cliquez sur Quitter pour revenir à la page d'accueil d'Alma ou sur Aller sur la page Gérer les exemplaires du département pour ouvrir la page Exemplaires en département (voir Gérer les tâches du département de réception).
Vous pouvez également ouvrir la page Exemplaires en département en appuyant sur Alt + Ctrl + M sur votre clavier.
Notifications d'exemplaires PEB
- Le statut de la demande sortante est mis à jour en ‘Reçu par la bibliothèque’.
- Le message Réceptionner ISO est envoyé.
- L'exemplaire temporaire est mis à jour comme si l'interface dédiée était utilisée sans la date de retour.
- Les frais sont calculés.
Modifier les informations sur l'exemplaire
- Sur la page Scanner les exemplaires (Services aux usagers > Demandes de ressource > Scanner les exemplaires), cliquez sur l'onglet Modifier les informations sur l'exemplaire.
- Modifiez les informations selon vos besoins. Les champs de cette page sont décrits dans la table suivante.
Champs Modifier les informations sur l'exemplaire Champ Description Placer directement sur le rayon des réservations Faites votre choix parmi les options suivantes : - Oui – L'exemplaire doit être placé directement sur le rayon des réservations. Une lettre Réservation à disposition est envoyée au lecteur, indiquant que l'exemplaire est prêt à être récupéré au rayon des réservations (voir Configurer des lettres Alma).
- Non – L'exemplaire n'est pas encore prêt pour le rayon des réservations et doit être traité avant d'y être déposé. Une fois le traitement au rayon des réservations terminé, scannez l'exemplaire au bureau de prêt concerné. L'exemplaire est placé sur le rayon des réservations du bureau de prêt et une lettre Réservation à disposition est envoyée au lecteur, pour lui indiquer que l'exemplaire est prêt à être récupéré au rayon des réservations (voir Configurer des lettres Alma).
Ce champ apparaît uniquement quand l'option A un traitement au rayon des réservations est sélectionnée lors de la configuration d'un bureau de prêt (voir Configurer des bureaux de prêt).
Les exemplaires qui doivent être traités au rayon des réservations apparaissent néanmoins avec le statut Sur le rayon des réservations dans la liste des exemplaires (voir Gérer les demandes et les traitements internes).
Pour modifier le statut d'un exemplaire, qu'il soit défini sur Traitement au rayon des réservations ou Sur le rayon des réservations, scannez l'exemplaire une seconde fois et modifiez la valeur du champ en question, si besoin.
Changer le type Sélectionnez un type de demande différent (dans une liste prédéfinie par un administrateur). Vous pouvez sélectionner : - Changement temporaire
- Changement permanent
- Restaurer - Fait passer le bouton radio L'exemplaire est dans une localisation temporaire de l'exemplaire de Oui à Non (voir Restaurer), et la valeur dans le champ Localisation temporaire est supprimée. Il est possible de mettre les champs Localisation temporaire de plusieurs exemplaires à jour de manière groupée en utilisant le traitement Changer les informations des exemplaires physiques ; voir Traitements manuels).
Localisation Sélectionnez une autre localisation de bibliothèque (à partir de la liste des localisations de la bibliothèque du bureau de prêt actuellement actif) dans laquelle vous souhaitez placer l'exemplaire. L'emplacement d'un exemplaire peut être changé pour les exemplaires prêtés. Changer la localisation d'un exemplaire affectera les règles de services aux usagers qui seront calculées à l'avenir, mais n'affecte pas les règles qui ont été utilisées avant la modification. Par exemple, la date de retour qui a été déterminée au moment du prêt ne sera pas modifiée, mais les amendes qui seront calculées lors du retour utiliseront les nouvelles informations de l'exemplaire.Type de cote Sélectionnez un type de cote différent pour la nouvelle localisation. Une cote correspond à un groupe de numéros et/ou de lettres qui indique l'emplacement précis d'un livre dans la bibliothèque. Vous pouvez faire votre sélection dans une liste prédéfinie par l'administrateur. Les options disponibles incluent :
- Classification de la Library of Congress
- Classification décimale Dewey
- Classification de la National Library of Medicine
- Autre régime
Liste de lecture Cliquez sur Parcourir  pour ouvrir la page Liste de tâches Listes de lecture et sélectionnez une autre liste de lecture prédéfinie à laquelle associer l'exemplaire (voir Gérer des listes de lecture).
pour ouvrir la page Liste de tâches Listes de lecture et sélectionnez une autre liste de lecture prédéfinie à laquelle associer l'exemplaire (voir Gérer des listes de lecture).Nouveau code-barres Indiquez un nouveau code-barres pour l'exemplaire. Scanner le code-barres de l'exemplaire (requis) Entrez un autre code-barres pour l'exemplaire. Lorsque vous indiquez une partie du code-barres et cliquez sur Parcourir  , le système propose des exemplaires qui correspondent à votre saisie. Sélectionnez l'exemplaire souhaité et cliquez sur OK.
, le système propose des exemplaires qui correspondent à votre saisie. Sélectionnez l'exemplaire souhaité et cliquez sur OK.Vérifier les demandes Sélectionnez cette option afin que les modifications faites dans les champs Localisation et Exception de circulation génèrent un message de confirmation pendant la session actuelle. Lorsque la case est cochée et que des demandes concernant un exemplaire existent, un message de confirmation s'affiche si ces champs sont modifiés.
Lorsque la case n'est pas cochée, aucun message de confirmation ne s'affiche lors d'une quelconque modification de ces champs.
Mettre à jour RFID Cette case à cocher s'affiche lorsque le RFID est activé et actif. Cochez cette case pour écrire les informations de cette page sur la puce RFID de l'exemplaire. Les éléments qui seront mis à jour sont la Localisation, la Cote de rangement, l'Exception de circulation et le Code-barres. Si la mise à jour RFID n'aboutit pas, une fenêtre popup s'ouvre et vous indique de recommencer le processus.
Les paramètres concernant cette case à cocher sont mémorisés pour une utilisation ultérieure.
Pour plus d'informations, voir Support RFID.
De retour le Cliquez sur ce champ pour ouvrir la boîte de dialogue Calendrier et indiquez une autre date de retour pour l'exemplaire. Quand une date de retour arrive à échéance, un traitement automatique récupère les exemplaires réservés dans des localisations temporaires et place une demande de restauration. Ceci déclenche un processus qui replace les exemplaires dans leur localisation permanente. (Notez qu'à cette étape, la notice descriptive peut être supprimée de la publication ou supprimée.) Pour plus d'informations sur ce traitement, voir Consulter les traitements de demande de restauration.
Exception de circulation Sélectionnez un autre type de règle de bibliothèque utilisée par l'exemplaire (dans une liste prédéfinie par un administrateur). Sélectionnez Aucun pour supprimer la valeur sélectionnée précédemment. Cote de rangement Renseignez un autre numéro de classification de bibliothèque pour identifier l'exemplaire. - Dans la section Scanner les exemplaires, cliquez sur OK. La section Exemplaires scannés affiche le type de demande dans le champ Changer le type.
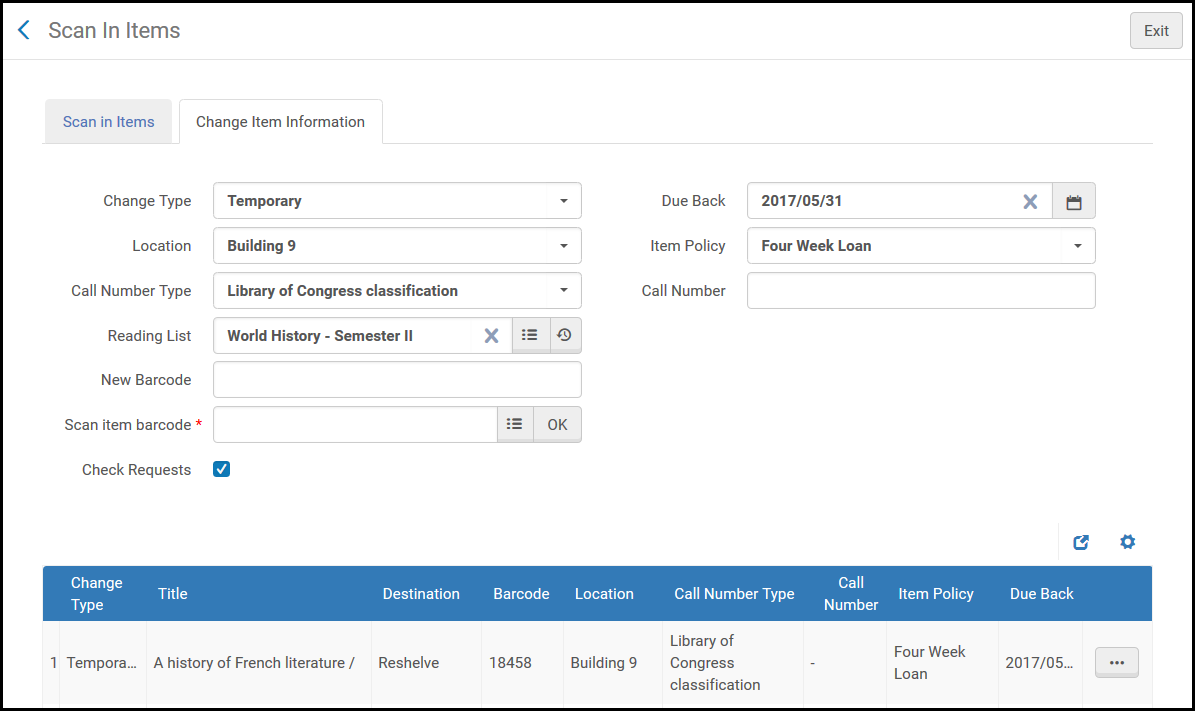 Page Scanner les exemplaires – Informations modifiées
Page Scanner les exemplaires – Informations modifiéesPour une description des valeurs de la colonne Destination, voir l'entrée Destination dans la section Colonnes Exemplaires scannés.
Pour imprimer un avis pour l'exemplaire que l'Opérateur des demandes pourra par la suite joindre à cet exemplaire, sélectionnez Imprimer l'avis dans la liste des actions sur la ligne.
Pour créer une demande pour l'exemplaire, sélectionnez Traitement interne dans la liste des actions sur la ligne (voir Créer une demande).
Lors de la modification de la localisation permanente d'un exemplaire, le changement est effectué de la manière suivante :
- Si le champ de la cote de rangement est vide
- Lorsqu'il n'y a plus d'autre exemplaire dans cette collection, une nouvelle collection est créée et remplace l'ancienne ; la nouvelle collection est une copie de la collection d'origine (sans modification).
- Lorsqu'il existe d'autres exemplaires sous cette collection, une nouvelle collection est créée en plus de l'ancienne et cette nouvelle collection est une copie de la collection d'origine (sans modification).
- Si le champ de la cote de rangement n'est pas vide
- Lorsqu'une nouvelle cote de rangement ne correspond à aucune collection et :
Si vous voulez forcer la création d'une nouvelle collection avec la cote de rangement précédente précisez la cote dans l'onglet Changer les informations de l'exemplaire. Si vous procédez ainsi, une nouvelle collection est créée, en préservant la cote de rangement précédente.
- lorsqu'il n'y a pas d'autre exemplaire dans cette collection, une nouvelle collection est créée et remplace l'ancienne ; la nouvelle collection génère la localisation (852) à partir de la nouvelle cote de rangement (soit normalisée soit brute).
- lorsqu'il n'y a pas d'autre exemplaire sous cette collection, une nouvelle collection est créée en plus de l'ancienne, et cette nouvelle collection génère la localisation (852) à partir de la nouvelle cote de rangement (soit normalisée soit brute).
- Lorsqu'une nouvelle cote de rangement correspond à une collection existante et :
- lorsqu'il n'y a pas d'autre exemplaire dans cette collection, l'exemplaire est déplacé vers la collection correspondante. La collection d'origine de l'exemplaire est supprimée et aucune nouvelle collection n'est créée.
- lorsqu'il y a d'autres exemplaires dans cette collection, l'exemplaire est déplacé vers la collection correspondante. La collection d'origine de l'exemplaire reste la même. Aucune nouvelle collection n'est créée.
- Lorsqu'une nouvelle cote de rangement ne correspond à aucune collection et :
Configurer des alertes sur la page Scanner
L'institution peut configurer comment les différentes alertes d'exemplaire s'affichent dans l'interface de scan. Toutes les alertes peuvent être configurées pour s'afficher en tant que messages contextuels, des messages de commentaires ou ne pas être affichées du tout. Pour des détails, voir Configurer des alertes de scan.

