Introdução ao Aplicativo Alma Mobile 2
- Google Play
- Apple App Store
Sistemas Operacionais Suportados
- Android
- iOS (11 ou posterior)
Dispositivos Suportados
- iPhones
- iPads
- Celulares com Android
- Tablets com Android
- Leitores portáteis habilitados para bluetooth
Simbologias de Códigos de Barras Suportadas
- QR_CODE
- DATA_MATRIX
- UPC_E
- UPC_A
- EAN_8
- EAN_13
- CODE_128
- CODE_39 (veja a nota abaixo)
- CODE_93
- CODABAR
- ITF
- RSS14
- RSS_EXPANDED
- QR_CODE
- DATA_MATRIX
- UPC_E
- UPC_A
- EAN_8
- EAN_13
- CODE_128
- CODE_39 (veja a nota abaixo)
- ITF
Para sites com códigos de barras que usam caracteres ASCII estendidos (como >, o símbolo maior que) que exigem suporte à simbologia Extended Code 39, é recomendável usar um leitor habilitado para bluetooth compatível com essa simbologia conectado ao seu dispositivo móvel.
Início e Login
https://<subdomain>alma.exlibrisgroup.com
Por exemplo: https://caccl-laccd.alma.exlibrisgroup.com
- Usando a Apple App Store ou o Google Play, faça download do aplicativo Alma Mobile.
- Localize o ícone do Alma Mobile no seu dispositivo móvel e inicie o aplicativo.Ícone do Alma MobileA página de Início é exibida.Essas páginas são exibidas no idioma identificado como padrão na configuração do dispositivo móvel quando o idioma é compatível com o Alma. Separadamente, você precisa usar as configurações do Alma Mobile para identificar o idioma que será usado ao trabalhar com o Alma em seu dispositivo móvel. Veja Trabalhando com Configurações para mais informações.
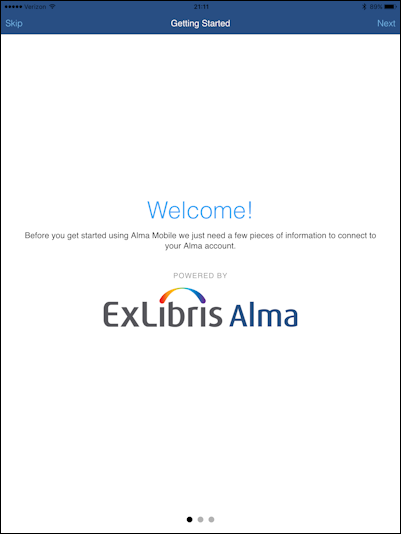 Início - Página 1
Início - Página 1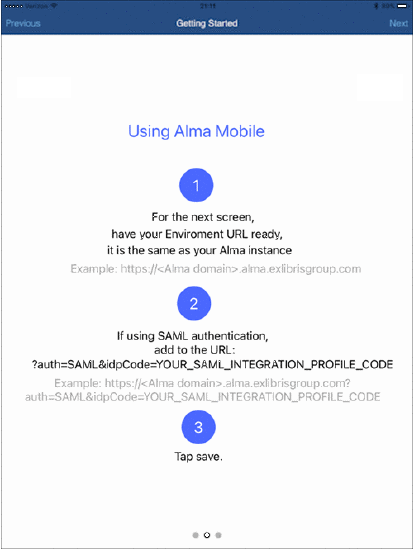 Início - Página 2
Início - Página 2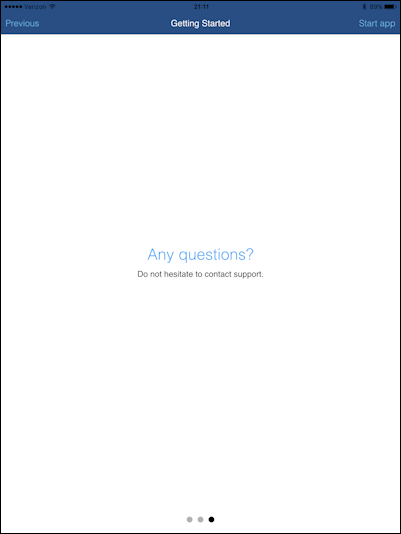 Página de Início
Página de Início - Toque em Iniciar Aplicativo. A página de configuração de URL/Autenticação será exibida.Esta página será exibida em inglês.
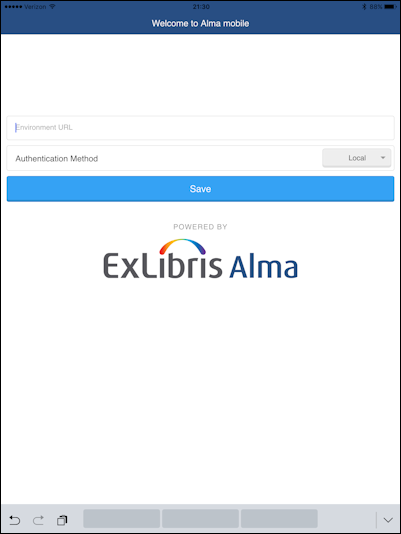 Página de URL/Autenticação
Página de URL/Autenticação -
Insira o URL específico da sua instituição. Por exemplo:
https://caccl-laccd.alma.exlibrisgroup.com
Se você não tiver um URL específico da instituição, insira o URL da sua instituição conforme descrito nas páginas de Introdução. Esta será sua instância do Alma, como no seguinte formato genérico onde mng é substituído por mobile:- Produção:
https://
<institution_code> .alma.exlibrisgroup.com - Sandbox:
https://<hostname>
Por exemplo, para ap01 com código de instituição 852ALMA_INST, o link completo é: https://sandbox01-ap.alma.exlibrisgroup.com?institution=852ALMA_INST.alma.exlibrisgroup.com?institution= <institution_code>
Se estiver usando SAML, modifique o URL do Alma para que inclua ?auth=SAML&idpCode=SAML_PROFILE, onde SAML_PROFILE é o nome do seu perfil de integração de tipo SAML, conforme definido no Alma em Configuração > Geral > Perfis de Integração.
Se estiver usando CAS, modifique o URL do Alma para que inclua ?auth=CAS&idpCode=CAS_PROFILE, onde CAS_PROFILE é o nome do seu perfil de integração de tipo CAS, conforme definido no Alma em Configuração > Geral > Perfis de Integração.
Se estiver usando login via rede social, modifique o URL do Alma para incluir ?auth=social. Uma vez conectado, o Alma Mobile apresenta as opções disponíveis para login via rede social.
Se estiver usando autenticação local do Alma, modifique o URL do Alma para incluir ?auth=social.
- Produção:
-
Toque em Salvar. A página de login do Alma aparecerá.Esta página será exibida em inglês.
 Login no Alma
Login no Alma -
Insira seu nome de usuário e senha para login no Alma. As opções do Alma Mobile aparecerão.
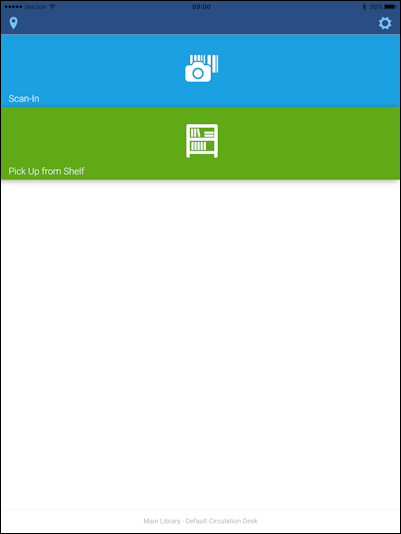 Opções do Alma Mobile
Opções do Alma Mobile
Trabalhando com Configurações
- Idiomas
- Links Externos
- Toque no ícone da engrenagem para abrir o painel de Configurações.
-
Toque em Idiomas para exibir e/ou selecionar a opção de idioma de preferência para a interface de usuário no Alma Mobile. A lista ordenada de opções de configuração de idioma será atualizada com o tempo e conforme idiomas adicionais forem suportados pelo Alma.
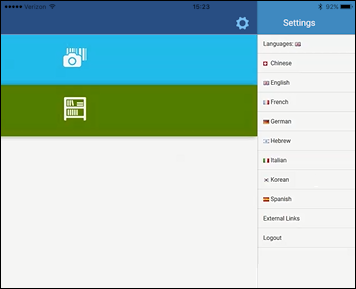 Configurações de Idioma para a Interface do Usuário
Configurações de Idioma para a Interface do Usuário -
Toque em Links Externos para alternar do Alma Mobile para um dos seguintes links externos:
- Ex Libris - Ideas
- Ex Libris - Facebook
- Ex Libris - Twitter
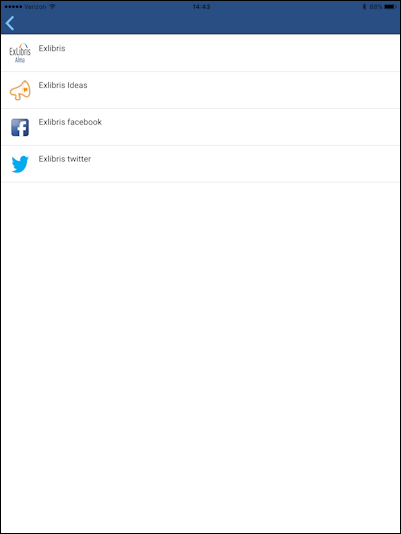 Links Externos
Links Externos - Toque no ícone da engrenagem para fechar o painel de Configurações.
Fazendo Logout do Alma Mobile
- Toque no ícone da engrenagem para abrir o painel de Configurações.
-
Toque na ação Logout.
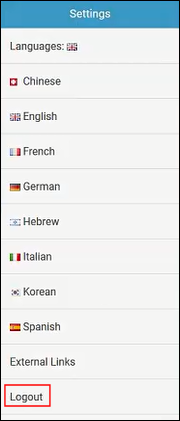 Ação de LogoutUma confirmação de sua ação de logout será exibida.
Ação de LogoutUma confirmação de sua ação de logout será exibida.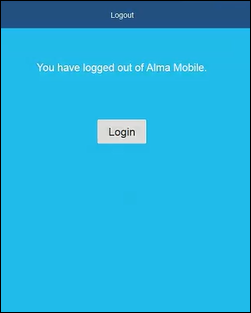 Confirmação de LogoutTocar no botão Login retornará para a página de Login (veja Início e Login).
Confirmação de LogoutTocar no botão Login retornará para a página de Login (veja Início e Login).

