Usando a Função Retirar da Estante
A função Retirar da Estante do Alma Mobile permite processar as solicitações de coleções facilmente a partir do seu dispositivo móvel e sem necessidade de imprimir listas.
Trabalhando com a Função Retirar da Estante
Para trabalhar com a função Retirar da Estante, você deve ter a mesma função que tem quando está conectado no Alma sem o seu dispositivo móvel:
- Operador de Solicitações
Para trabalhar com a função Retirar da Estante:
-
Depois de fazer login no aplicativo Alma Mobile, selecione sua localização para processar as solicitações de retirada.
- Toque no ícone de localização.
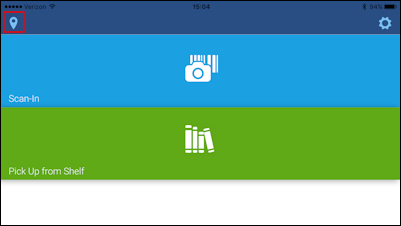 Ícone de LocalizaçõesA página Atualmente em será aberta.
Ícone de LocalizaçõesA página Atualmente em será aberta.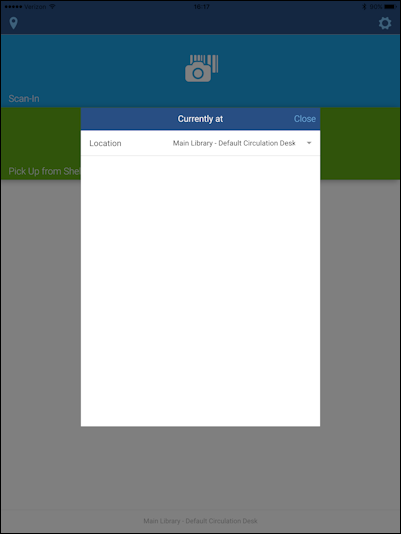 Página Atualmente em
Página Atualmente em - Abra a lista dropdown de Localizações.
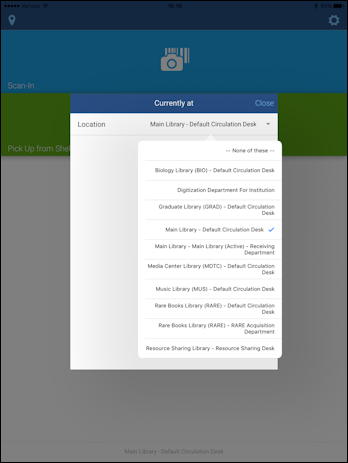 Lista Dropdown de Localizações
Lista Dropdown de Localizações - Toque na localização para a qual você deseja processar as solicitações de retirada. A localização Atualmente em selecionada aparecerá na parte inferior da página.
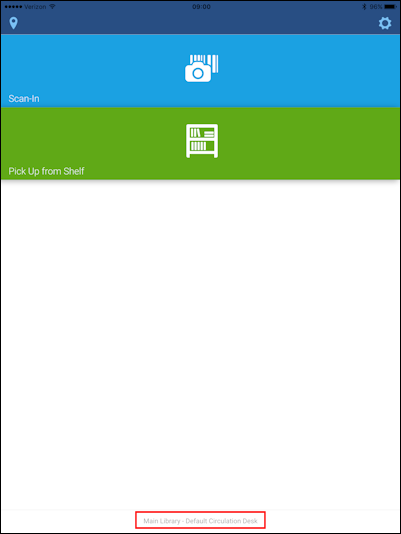 Localização “Atualmente em” Selecionada
Localização “Atualmente em” Selecionada
- Toque no ícone de localização.
-
Na página inicial, toque no ícone Retirar da Estante. A Página Retirar da Estante será aberta.
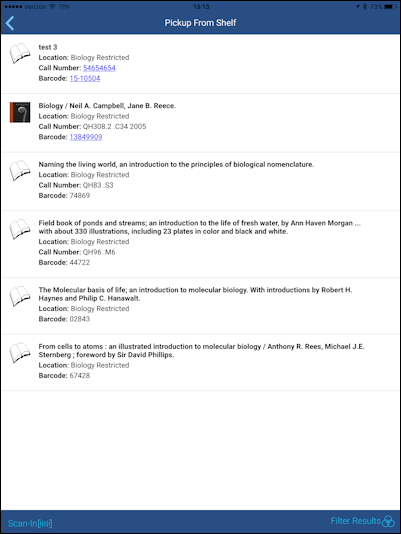 Página Retirar da EstantePara listas longas, role a página para ver mais informações.
Página Retirar da EstantePara listas longas, role a página para ver mais informações. -
Se a lista de solicitações para Retirar da Estante for excepcionalmente longa, filtre a lista para reduzi-la.
- Toque em Filtrar Resultados. O painel Filtrar Resultados aparecerá.
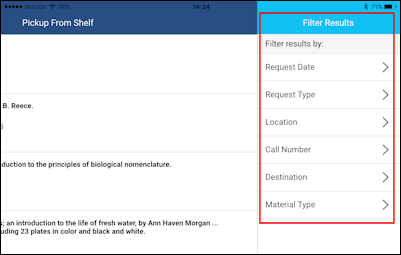 Painel Filtrar Resultados
Painel Filtrar Resultados - Toque em uma ou mais das seguintes opções e insira seus critérios de filtragem:
- Data da Solicitação
- Tipo de Solicitação
- Localização
- Número de Chamada
- Destino
- Tipo de Material
- Se você optar por não usar filtros, toque fora do painel Filtrar Resultados para retornar à sua lista.
- Se desejar remover um filtro selecionado, deslize o filtro da direita para a esquerda e toque em Remover.
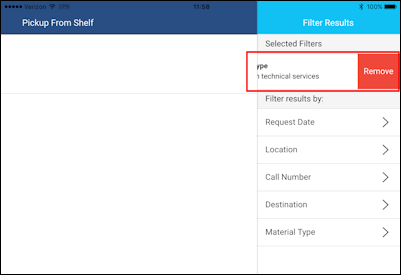 Remover Filtro
Remover Filtro
- Toque em Filtrar Resultados. O painel Filtrar Resultados aparecerá.
-
Se você deseja visualizar outras informações, como Edição, Volume ou Fascículo, toque no ícone da engrenagem para ativar a configuração Mais Informações.Dependendo da localização da sua página, o ícone da engrenagem pode apresentar diferentes opções.
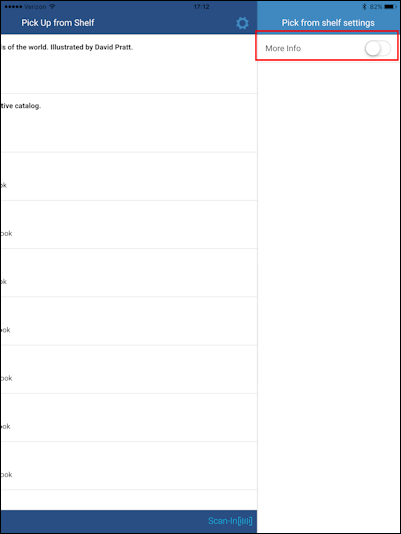 Configuração de Mais InformaçõesDepois de selecionar a configuração Mais Informações, os itens na lista para Retirar da Estante exibem os dados adicionais disponíveis.
Configuração de Mais InformaçõesDepois de selecionar a configuração Mais Informações, os itens na lista para Retirar da Estante exibem os dados adicionais disponíveis.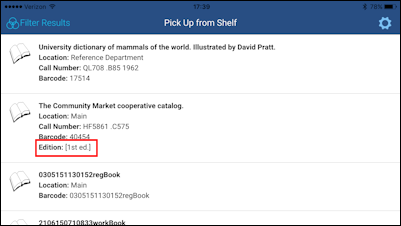 Dados de Informações Adicionais Exibidos
Dados de Informações Adicionais Exibidos -
Em qualquer linha de item, deslize da direita para a esquerda para exibir as ações Imprimir Comprovante e Mais.Ao tocar em Mais, são exibidas as seguintes opções:
- Cancelar solicitação
- Marcar como extraviado
- Converter para recurso compartilhado
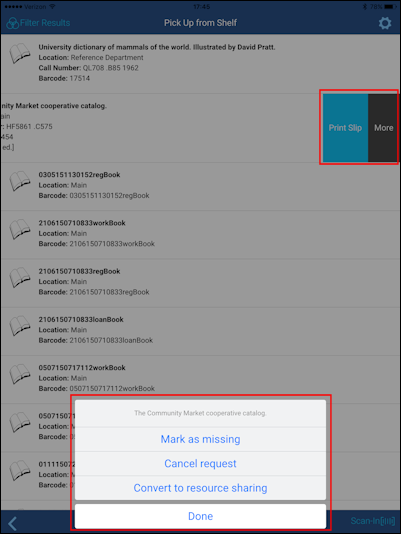 Ações Imprimir Comprovante e MaisSemelhante à versão web do Alma, Ignorar Localização pode aparecer na lista de opções quando for possível obter o item solicitado em outro local.
Ações Imprimir Comprovante e MaisSemelhante à versão web do Alma, Ignorar Localização pode aparecer na lista de opções quando for possível obter o item solicitado em outro local.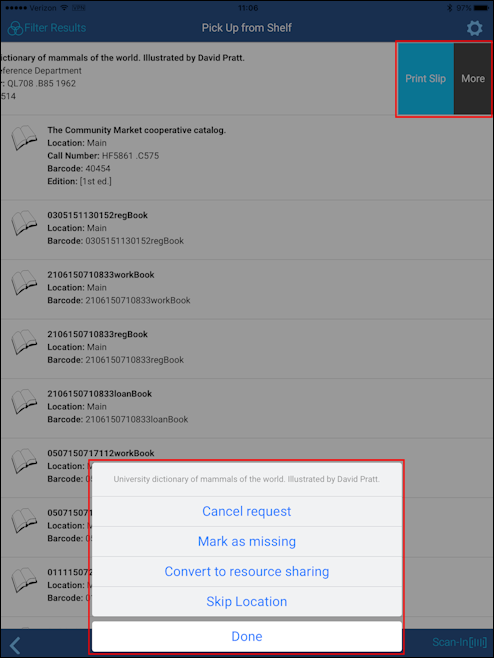 Ignorar Localização na Lista de TarefasAo tocar em Ignorar Localização, você receberá uma mensagem de confirmação.
Ignorar Localização na Lista de TarefasAo tocar em Ignorar Localização, você receberá uma mensagem de confirmação.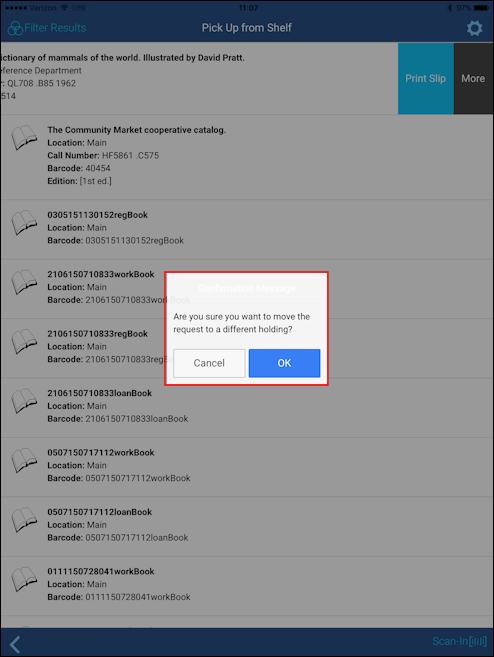 Mensagem de Confirmação para Ignorar LocalizaçãoDepois que a solicitação para Ignorar Localização for processada com sucesso, a localização não aparecerá mais na lista em que você está trabalhando. Semelhante à versão da web, a solicitação será desativada na localização atual e o será tentado o atendimento por outra localização. Assim, a solicitação aparecerá na lista de solicitações para Retirar da Estante de outra localização.
Mensagem de Confirmação para Ignorar LocalizaçãoDepois que a solicitação para Ignorar Localização for processada com sucesso, a localização não aparecerá mais na lista em que você está trabalhando. Semelhante à versão da web, a solicitação será desativada na localização atual e o será tentado o atendimento por outra localização. Assim, a solicitação aparecerá na lista de solicitações para Retirar da Estante de outra localização. -
Depois de localizar um item na sua lista da estante, toque em Ler Códigos de Barras para inserir o código de barras do item e concluir o processamento da solicitação.
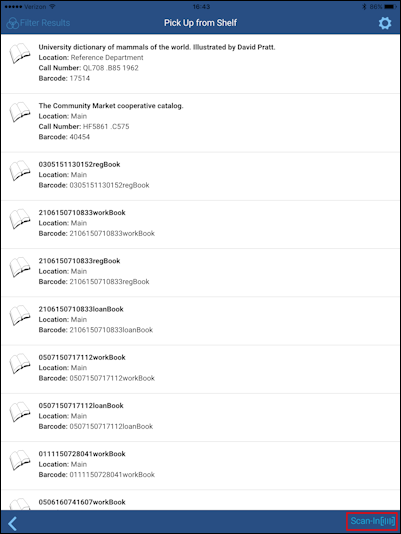 Botão Alternar para Ler Códigos de BarrasNa página Retirar da Estante, o botão Ler Códigos de Barras permite alternar facilmente entre a função Ler Códigos de Barras e a lista em Retirar da Estante.
Botão Alternar para Ler Códigos de BarrasNa página Retirar da Estante, o botão Ler Códigos de Barras permite alternar facilmente entre a função Ler Códigos de Barras e a lista em Retirar da Estante.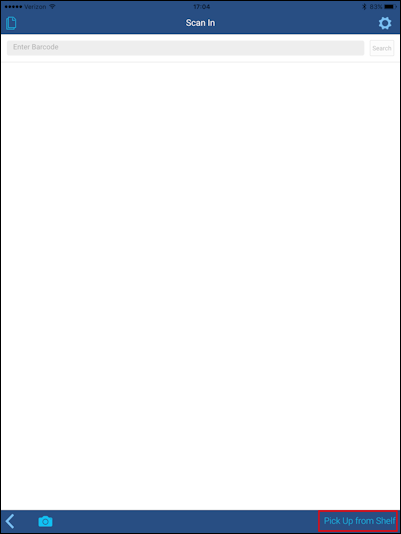 Botão Alternar para Retirar da EstanteVeja Trabalhando com a Função Ler Códigos de Barras para mais informações e para concluir o processamento dos itens na lista para Retirar da Estante.
Botão Alternar para Retirar da EstanteVeja Trabalhando com a Função Ler Códigos de Barras para mais informações e para concluir o processamento dos itens na lista para Retirar da Estante.
Trabalhando com a Função Ler Códigos de Barras
Veja Trabalhando com a Função Ler Códigos de Barras para mais informações e para concluir o processamento dos itens na lista para Retirar da Estante.
Trabalhando com Configurações do Alma Mobile
Veja Trabalhando com Configurações para informações sobre como personalizar as configurações do Alma Mobile.

