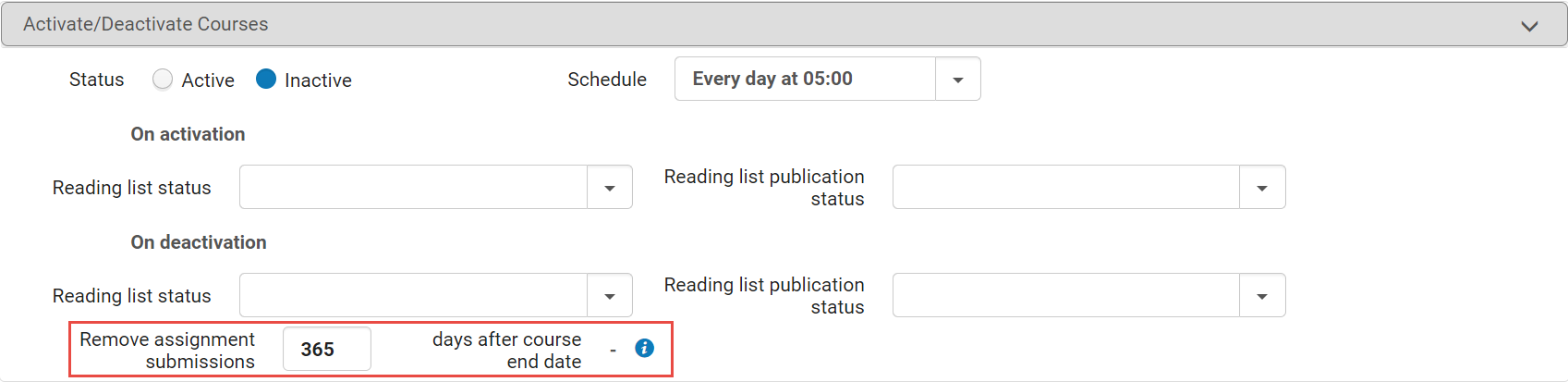Working with Assignments
Instructors can create Read and Respond assignments on course materials, requiring students to read and annotate PDF files as directed by the instructor. Read and Respond assignments are seamlessly integrated into the course page in the learning management system (LMS), and the easy-to-use Leganto grading dashboard synchronizes the students’ grades with the LMS grade book.
To start using Read and Respond assignments, you must first configure an LTI 1.3 integration with your LMS and add the assignments selection option. See the Developer Network for details.
Once configured, instructors can start adding Read and Respond assignments to their course page.
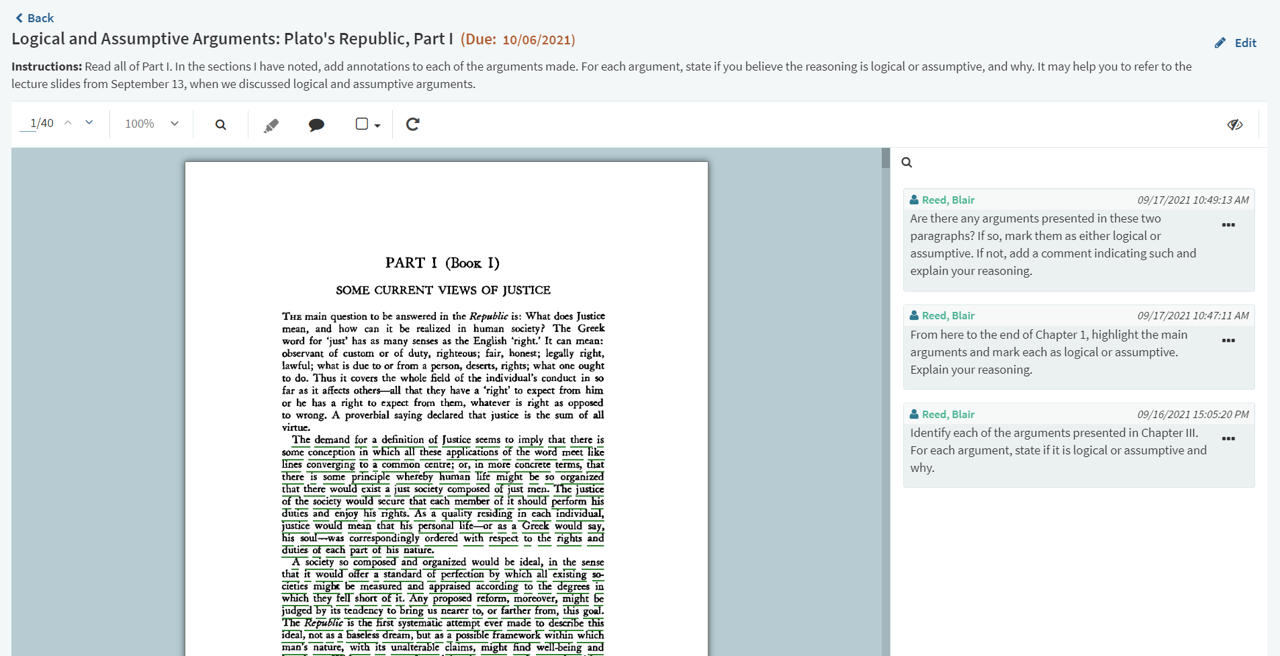
Creating a New Read and Respond Assignment
To create a Leganto Read and Respond assignment create a new assignment in the LMS using Leganto as an external tool. Note that you can fill in any required information to create the assignment, but Leganto only uses the values for due date and number of points. We strongly recommend that you open the Leganto assignment in a new tab.
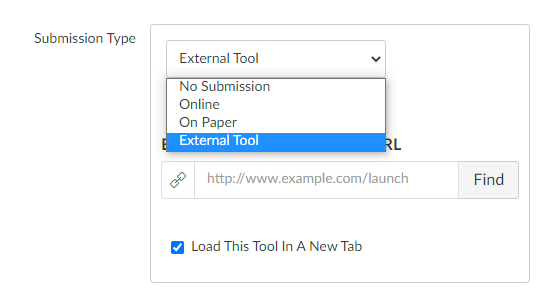
Once you have selected External Tool, Leganto opens a wizard to create a new assignment. You can either upload a new PDF to create an assignment or select the PDF from a citation that is already part of the Leganto Resource List.
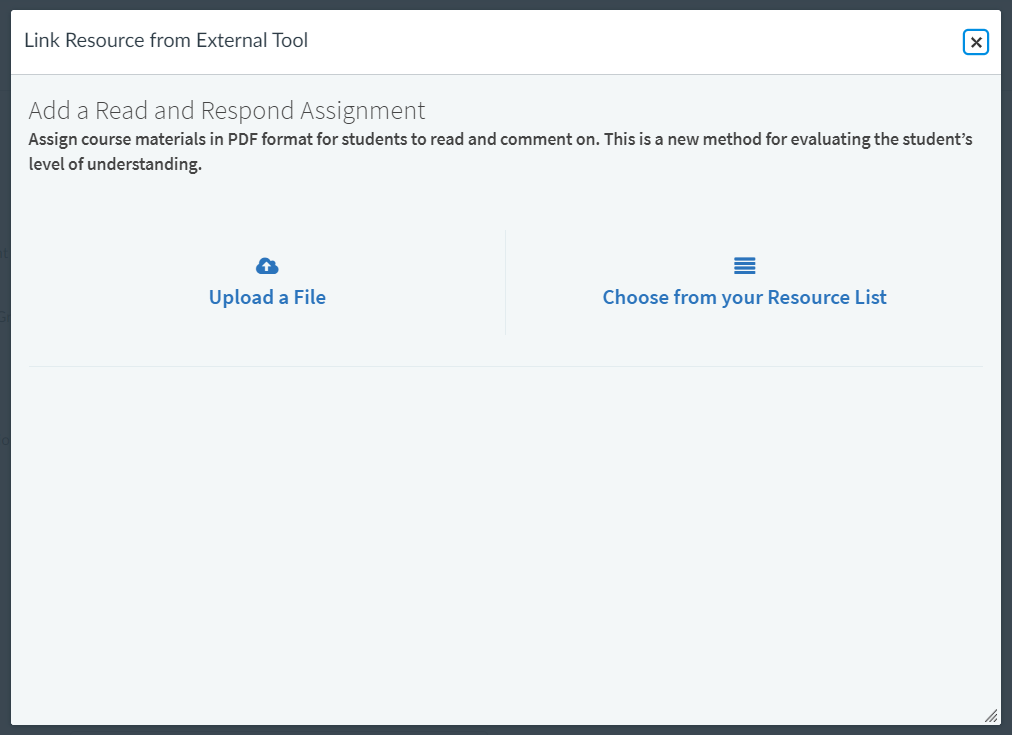
The Read and Respond assignments feature requires that you have a Leganto reading list for the course. If there is not already a Leganto reading list for the course, you must first create one. Instead of the above screenshot, you will see the screenshot below, indicating that there are no resources for the course.
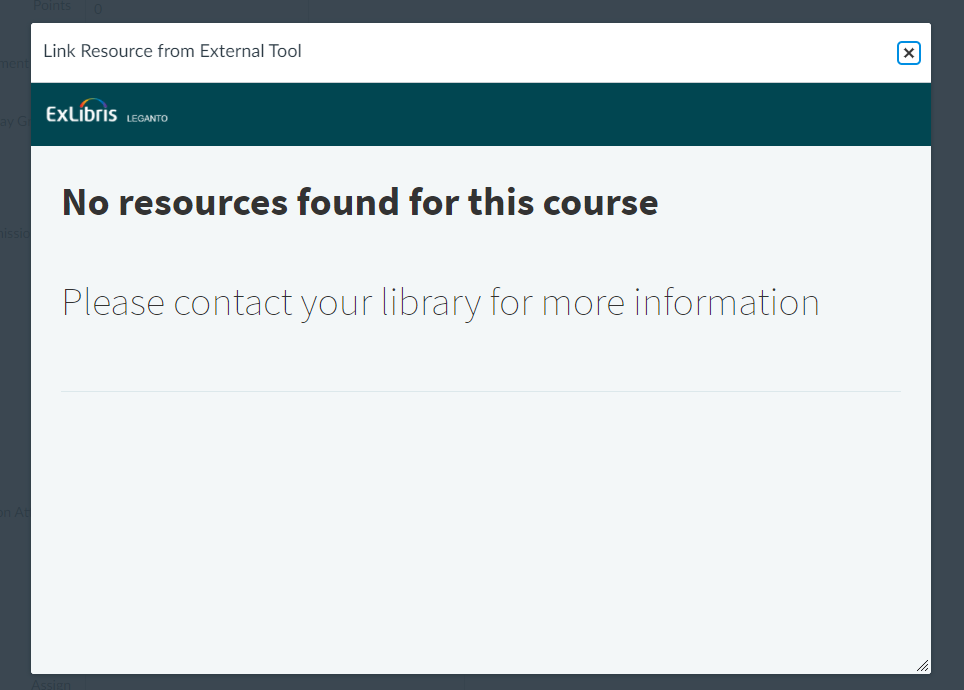
Uploading a New File and Creating an Assignment
If you upload a new file, you are prompted to add the file, and if configured, to select from the copyright options as configured in the File Upload Copyright Options table in Alma (Configuration > Leganto > List Management > File Upload Copyright Options). Add the assignment title and instructions for the student and select CREATE.
When an instructor uploads a file that requires copyright approval, the citation status automatically updates to Ready for processing, and the library can track the citation status. For citations that do not need a copyright declaration, when the copyright status is approved, the status updates to the value configured for the parameter citation_copyright_approved (Configuration > Leganto > Course Reserves Automatic Statuses).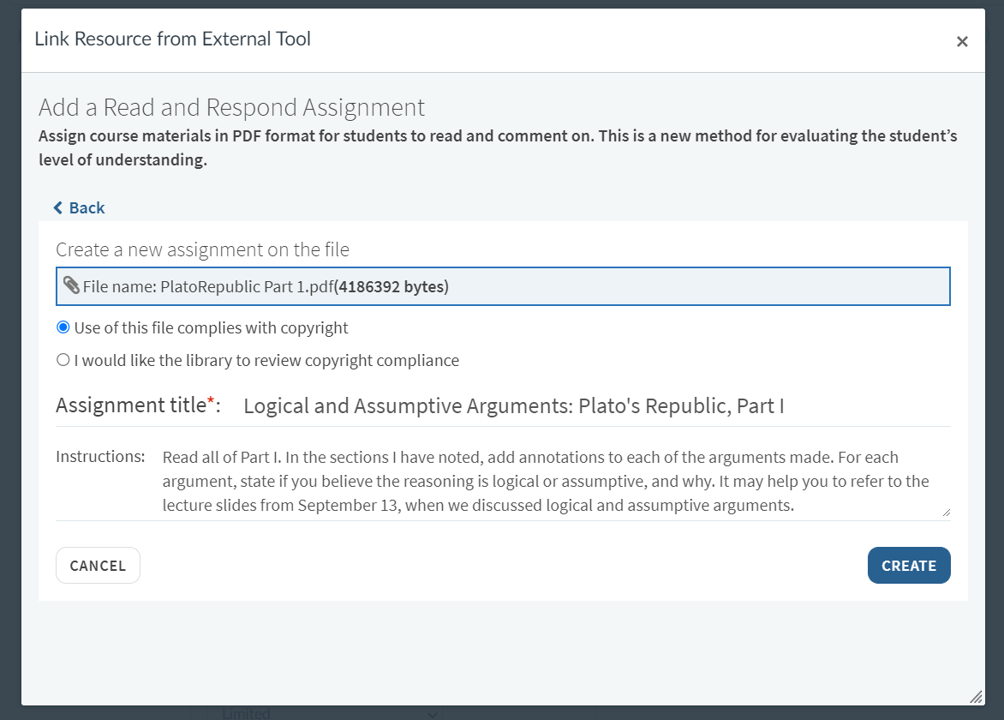
The resource is also added to the Leganto resource list, with an indication that there is a linked assignment. The resource is added to the default section of the reading list, which uses the section name configured in the assignment.default.section label (Configuration > Leganto > General > Labels). The section name is Assignments if your institution has not previously customized the label. If there is not already a section with this name, a new one is created.

Students can see the citation on the Leganto resource list, but they cannot see the Linked Assignment indication.
.png?revision=1)
Creating an Assignment Using an Existing Leganto Resource
If you create an assignment based on a PDF that is already on the reading list, select the appropriate citation name from the Resource drop-down list. Note that the drop-down list only includes citations with PDF files. Add the assignment title and instructions for the student and select CREATE.
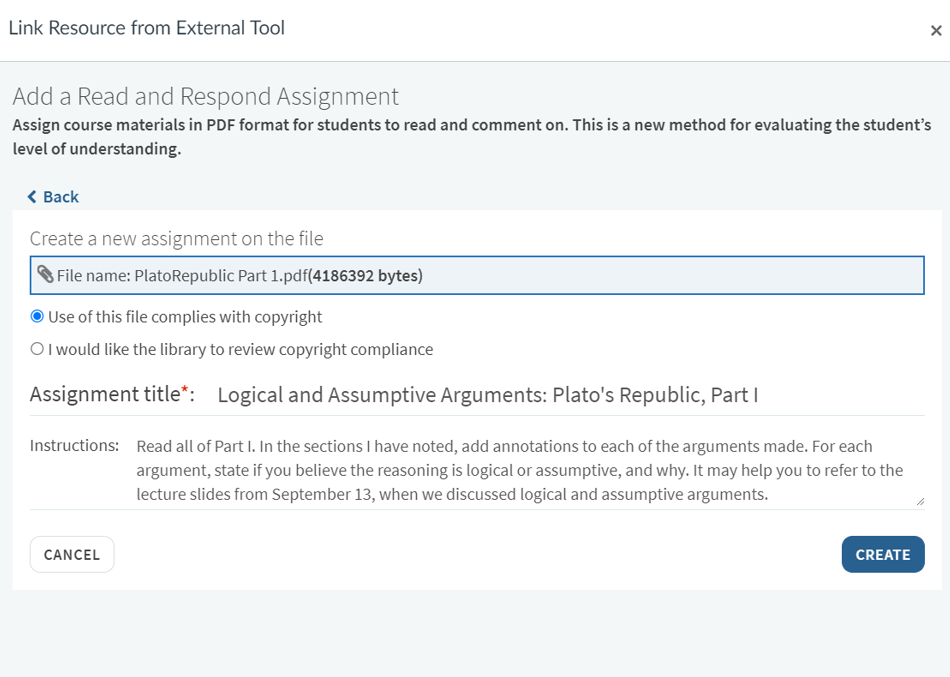
Editing a Read and Respond Assignment
Once a Read and Respond Assignment is created, select the link in the Learning Management System to access it. The instructor can see the grading dashboard, showing the students and the status of the assignment per student. Select View assignment to view and edit the Read and Respond Assignment.
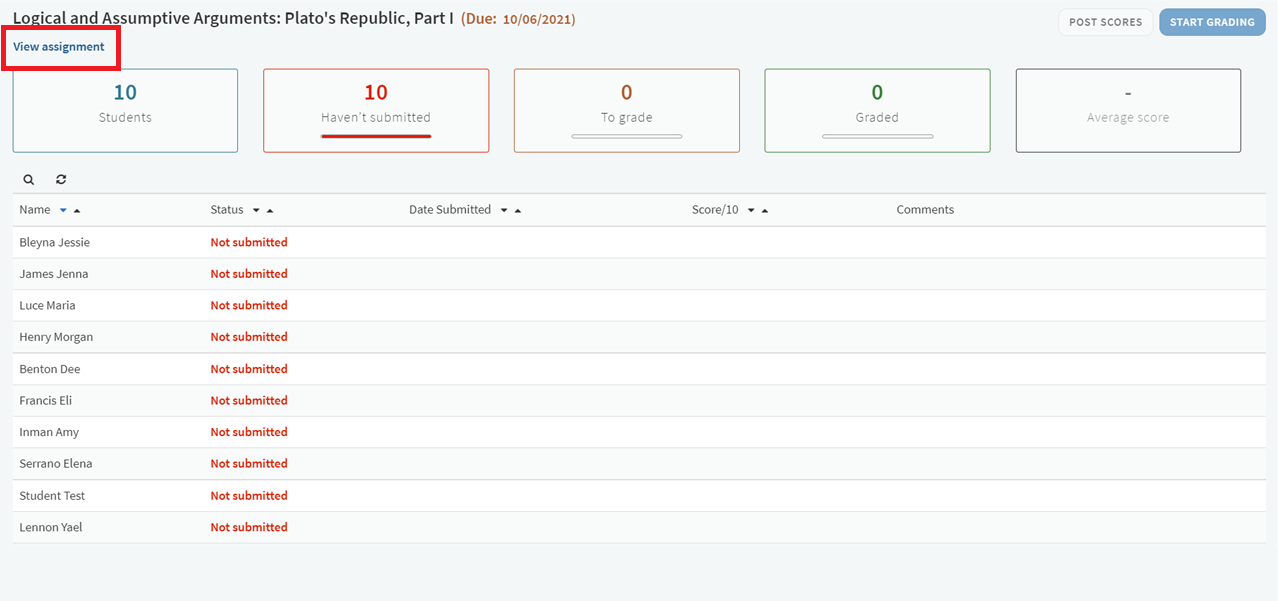
If desired, the instructor can add annotations to the file that all students will see when they view the assignment.
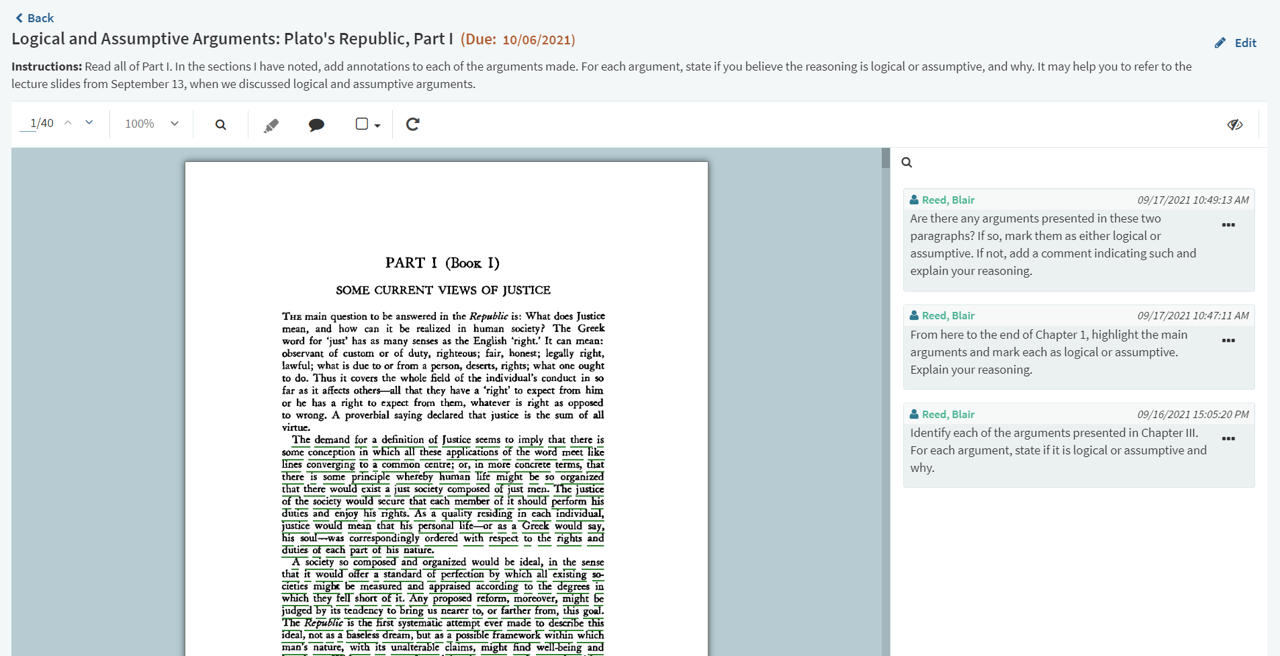
Student View: Accessing and Completing an Assignment
Students can access the Read and Respond Assignment from the Learning Management System (LMS).
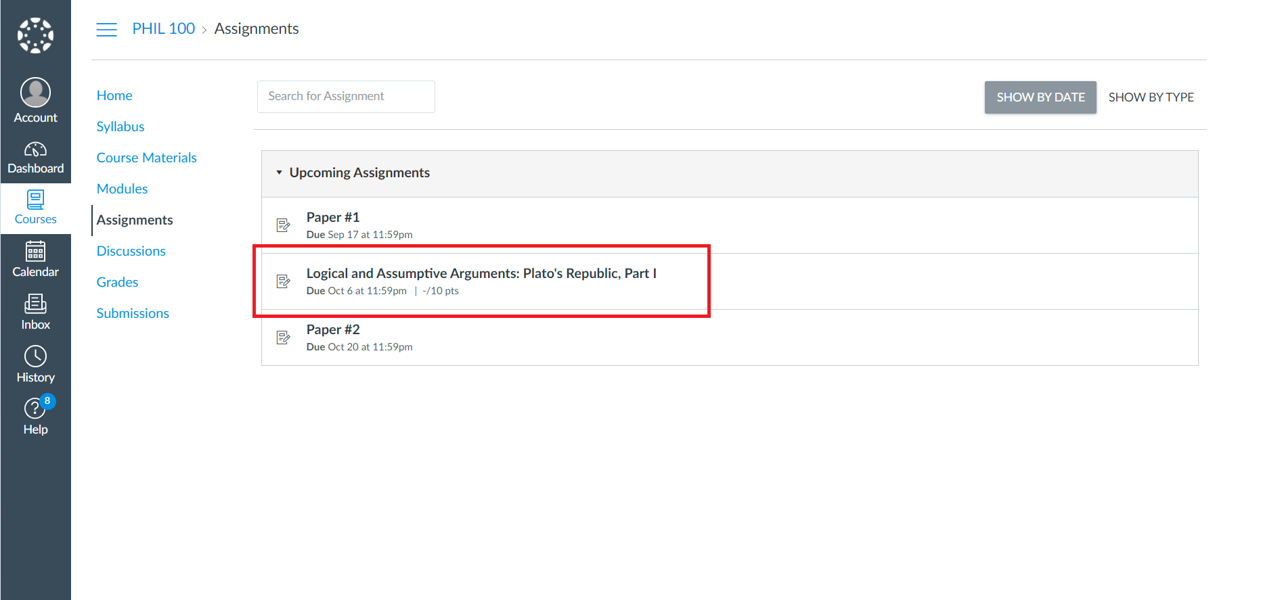
Selecting the link to the assignment opens the Read and Respond assignment. Students can view the assignment details and any annotations from the instructor and can add annotations to the file as directed. If the student leaves without submitting the assignment, annotations are saved. When the assignment is complete, the student selects SUBMIT to submit the assignment.
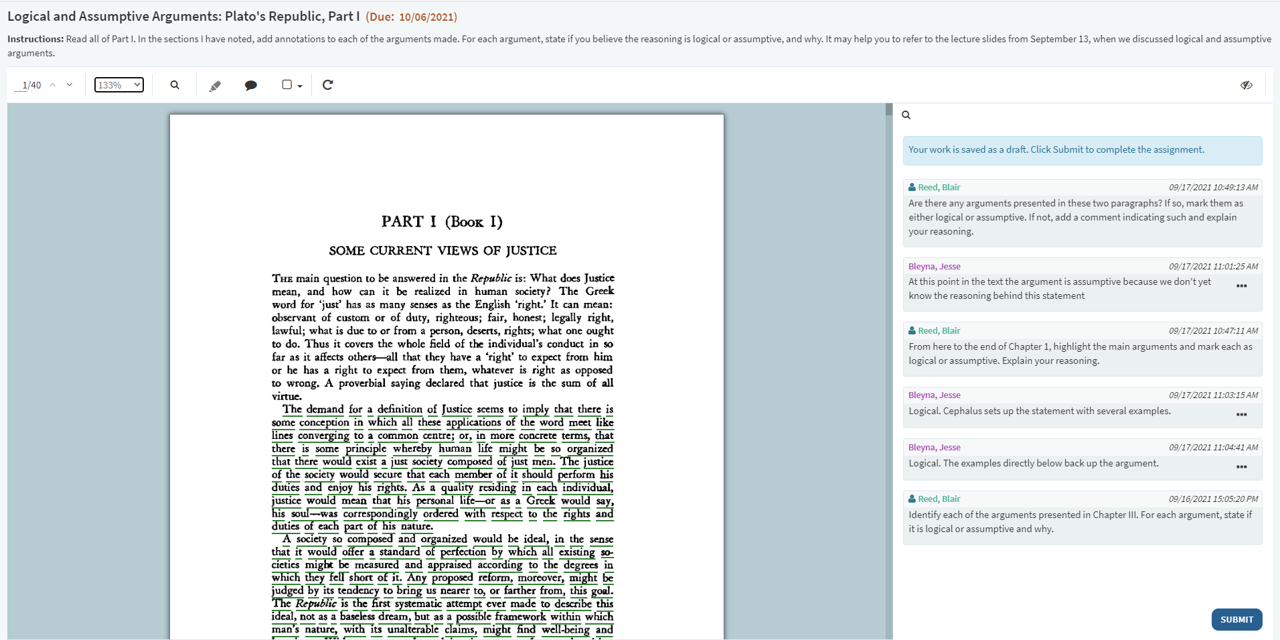
The student cannot make any further changes once the assignment is submitted.
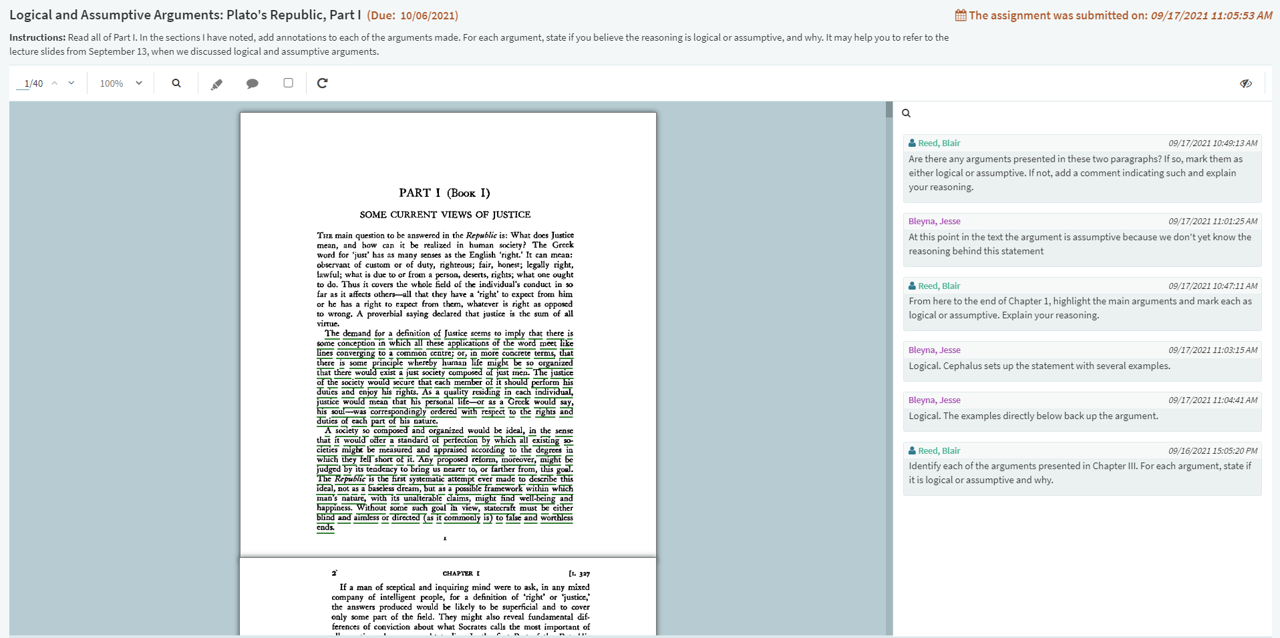
Grading the Assignment
When the instructor selects the assignment from the LMS, Leganto opens the grading dashboard for the assignment. As students submit the assignment, the grading dashboard updates, showing an overview of the assignment status for each of the students in the course.
Select START GRADING to begin grading all assignments that were submitted but not graded. The student’s name appears at the top of the page, and the student’s annotations are in the right pane. The instructor can view the student’s annotations, and, if desired, can add additional annotations to the file that will be viewable by the individual student.
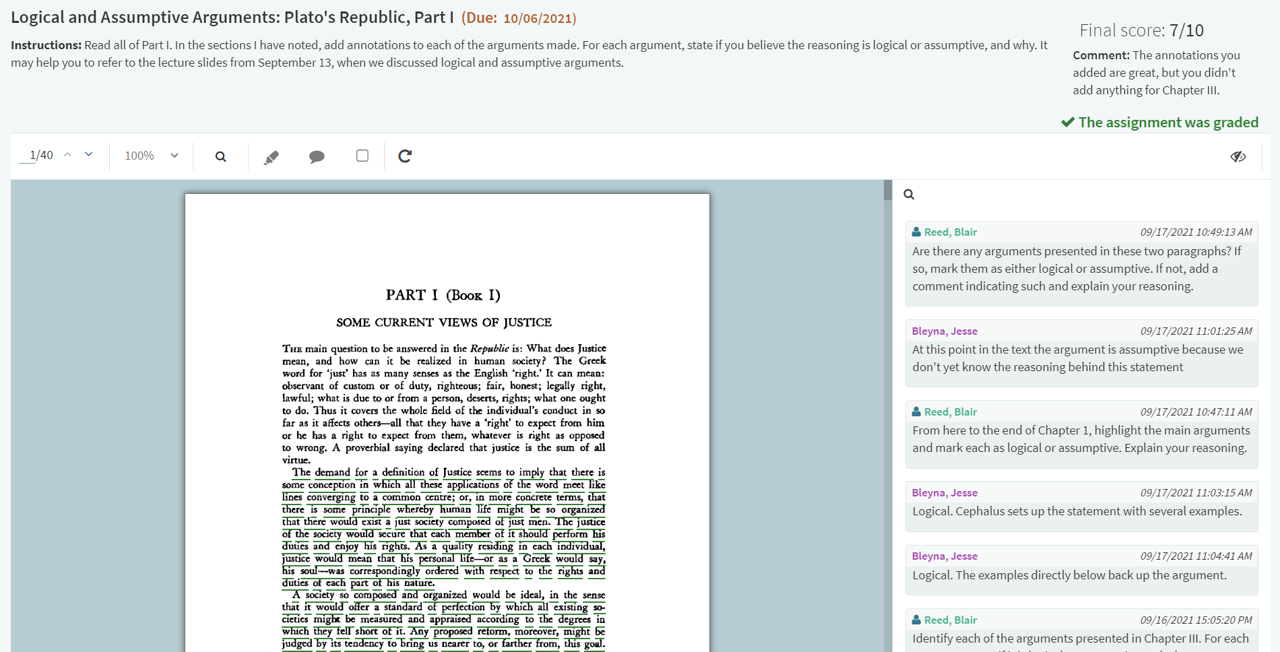
Use the grading box to enter a score for the assignment, and optionally add a comment for the student. Select SAVE to save the score and comments but remain on the student’s assignment, or select SAVE & NEXT to save the score and comments and move to the next student in the list to be graded. You can click and drag the grading box to move it to a new position on the screen.
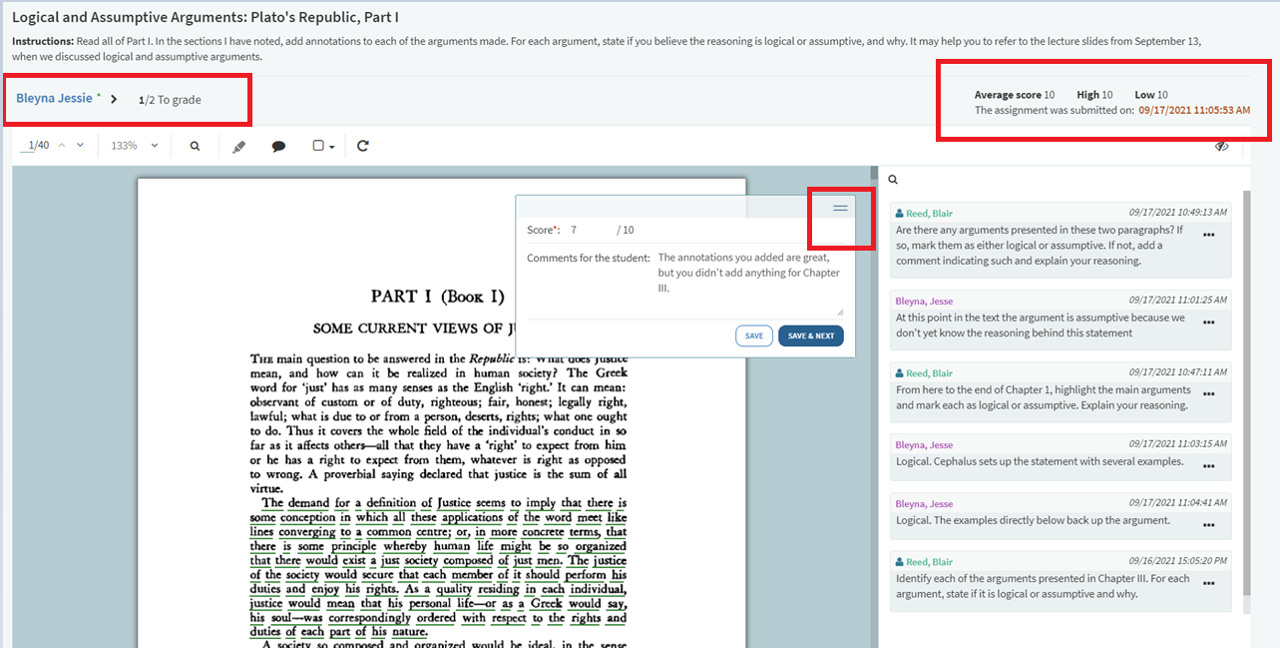
From an individual student’s assignment, the instructor can also view the average, high, and low scores for the assignment, and use the arrows to navigate to the next student in the list to be graded.
As the instructor grades the assignment, the grading dashboard updates the status, scores, and comments for each student.
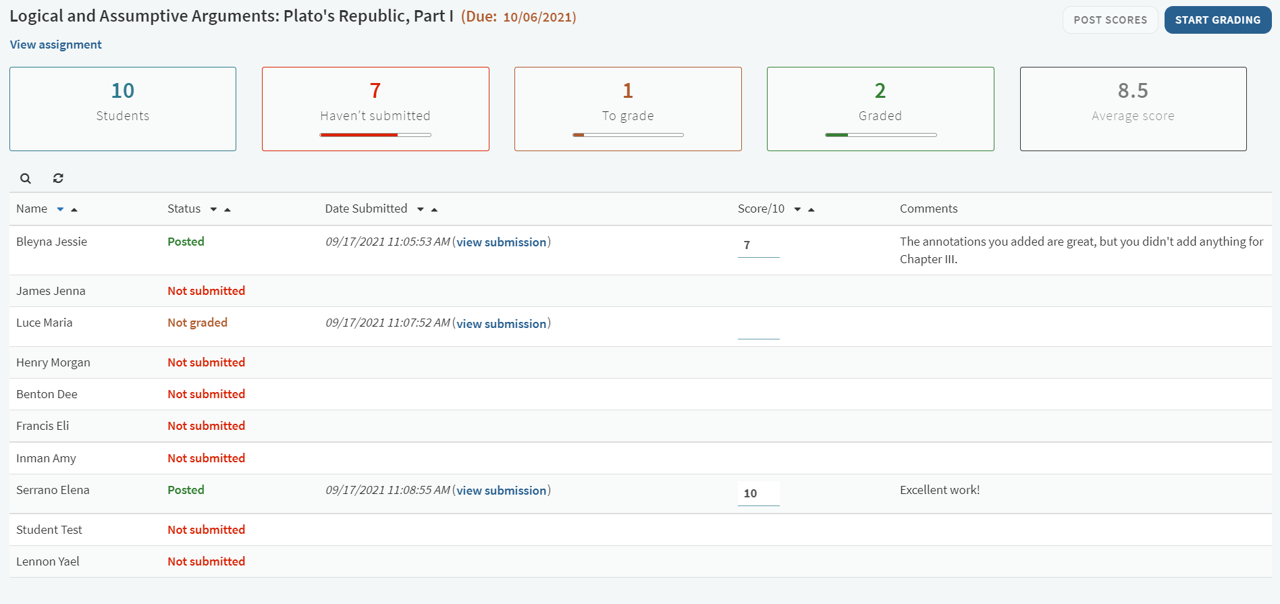
Additionally, from the grading dashboard, the instructor can:
- Select View assignment to view the assignment without any student comments
- Select any one of the buttons along the top (Haven’t submitted, To grade, Graded) to filter the list of students by status
- Search for a specific student by name
- Select the up and down arrows next to a column name to sort the list by that column
- Select View submission to navigate to a specific student’s assignment
- View the assignment status for each of the students, including Date Submitted, Score, and Comments if available
- Change a student’s score by entering a number directly into the Score field
Select POST SCORES to update the LMS with the students' scores. If the LMS already contains a score for the assignment for a student, Leganto will overwrite the existing score. The grading dashboard updates to show the Posted status.
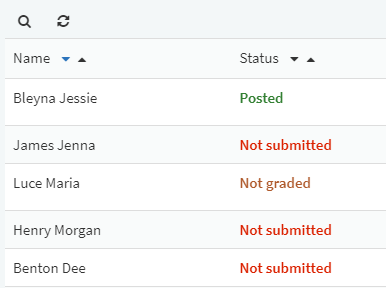
Student View of Graded Assignments
Once the assignment has been graded, the student can select the assignment link to view their submission, score, and comments from the instructor, and any additional annotations the instructor added.
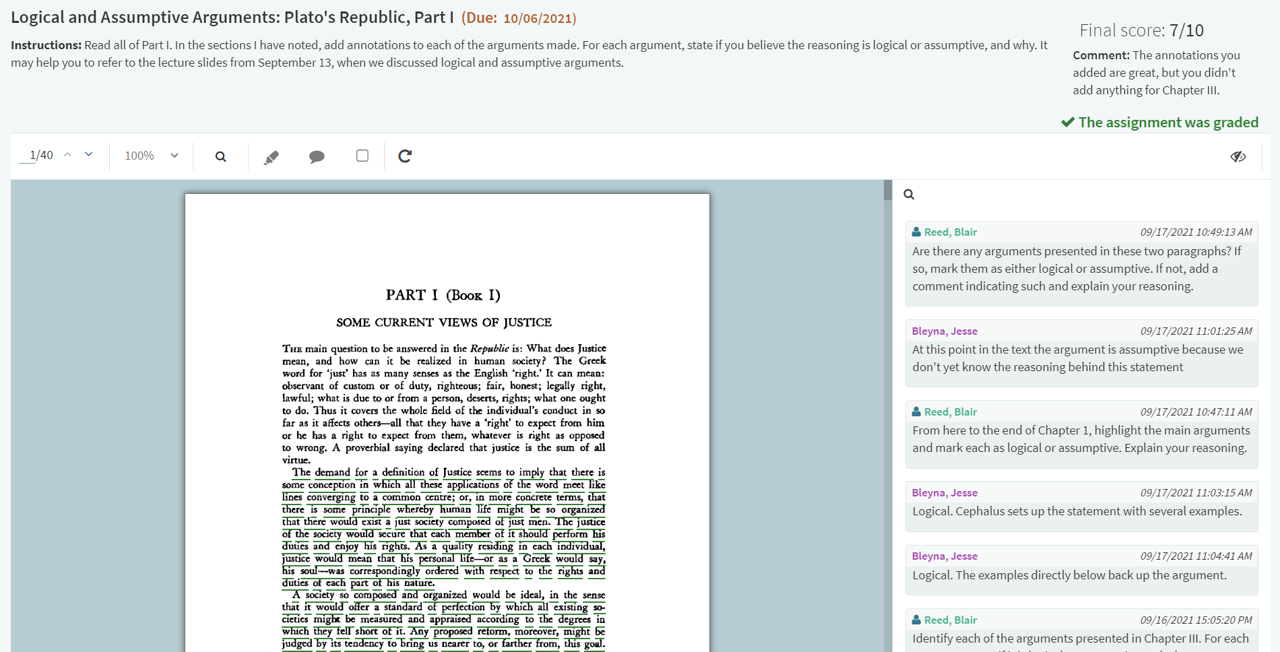
Once the scores have been posted to the LMS, the student can view their score in the LMS grade book, including any comments the instructor added.
Library View of Read and Respond Assignments
When viewing a reading list in either Leganto or Alma, the library can see an indication on the citation that the citation is linked to an assignment.
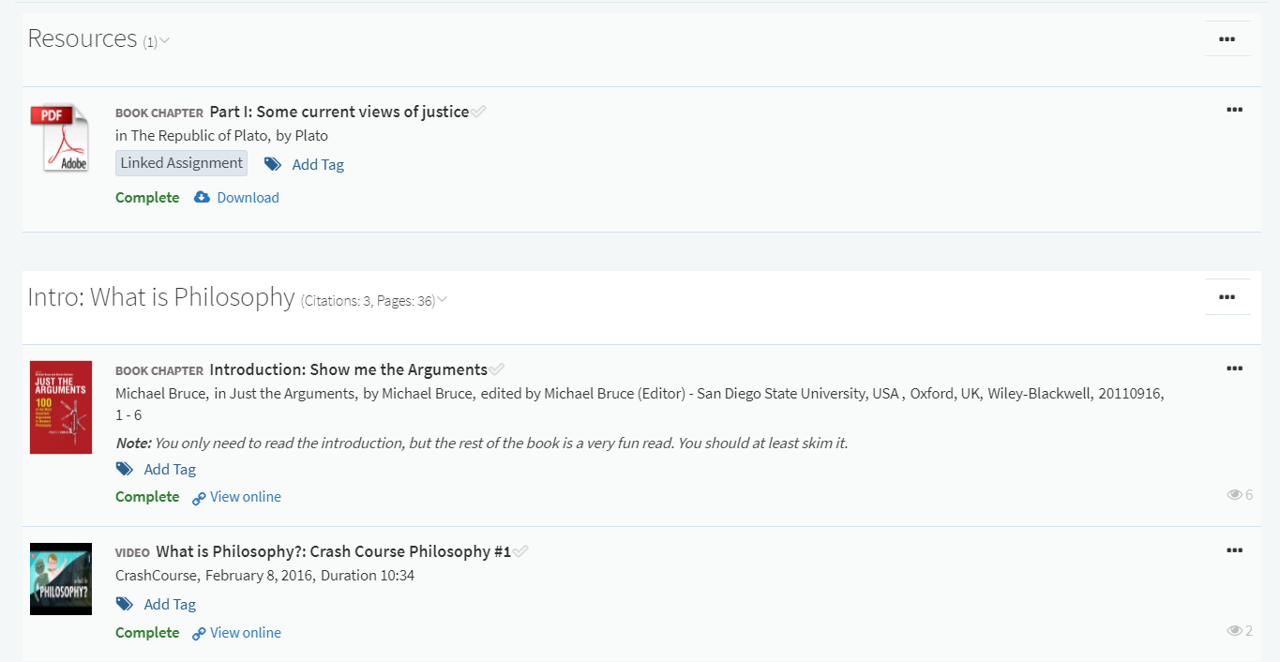

The library can use the tag to filter all citations which have linked assignments. The Linked Assignment tag is a system tag and cannot be manually added or removed.
The library can process the citation using the same options they have for any other citation, but the library cannot view the assignment, the student submissions, or the students’ grades.
Read and Respond assignments utilize the same copyright visibility settings as Leganto. Specifically, if the PDF on the citation is unavailable due to copyright status or copyright dates, the student will not be able to view it in the Read and Respond assignment.
If the student attempts to access an assignment that is not available due to copyright, they will see an error message.
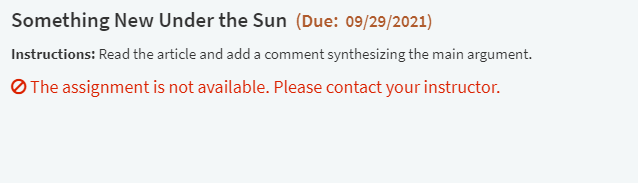
Deleting Citations that are Linked to Assignments
If you attempt to delete a citation that has a linked assignment, in either Leganto or Alma, a warning message informs you that the item is linked to an Assignment. Deleting the citation in Leganto or Alma also deletes the assignment and breaks the assignment link in the LMS.
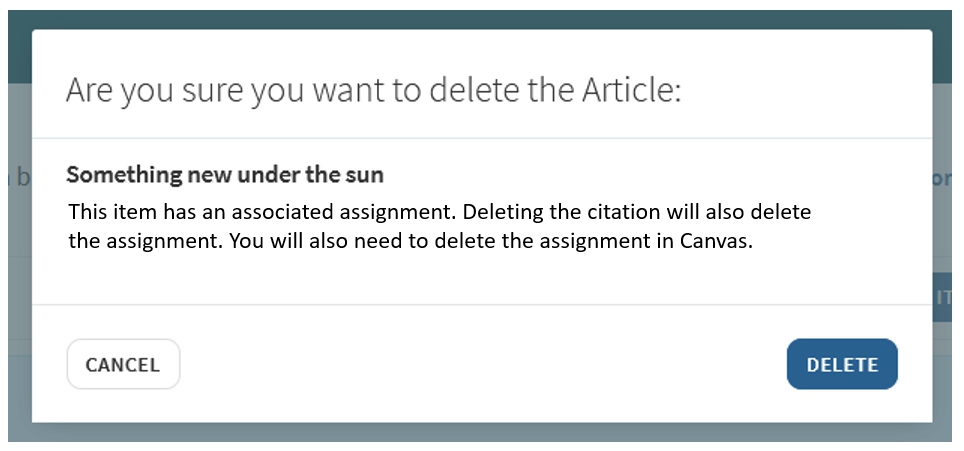
Removing Grades from the System After a Designated Period