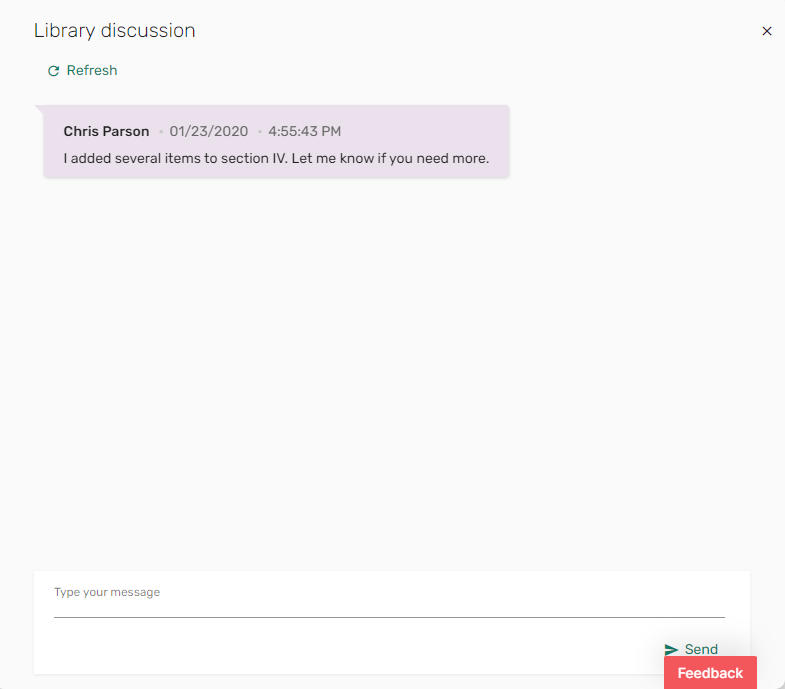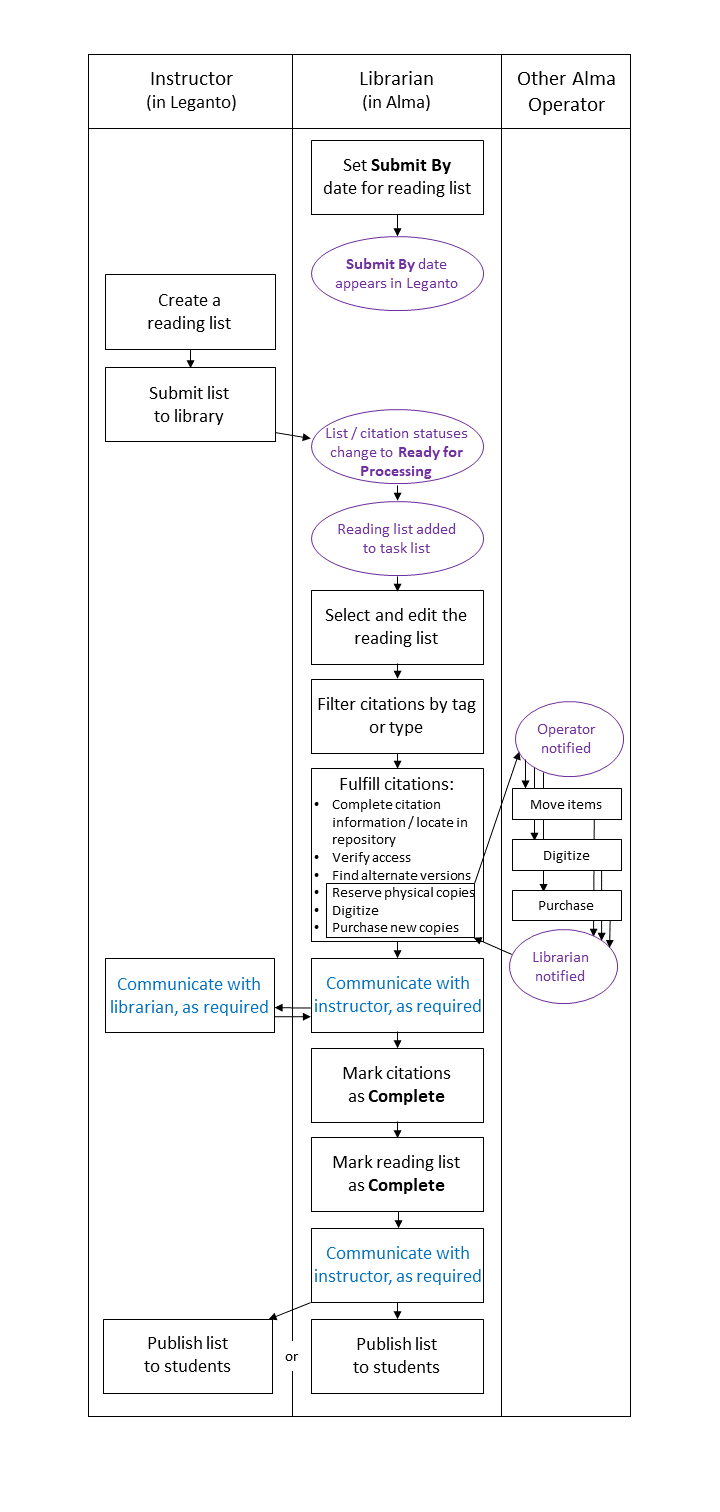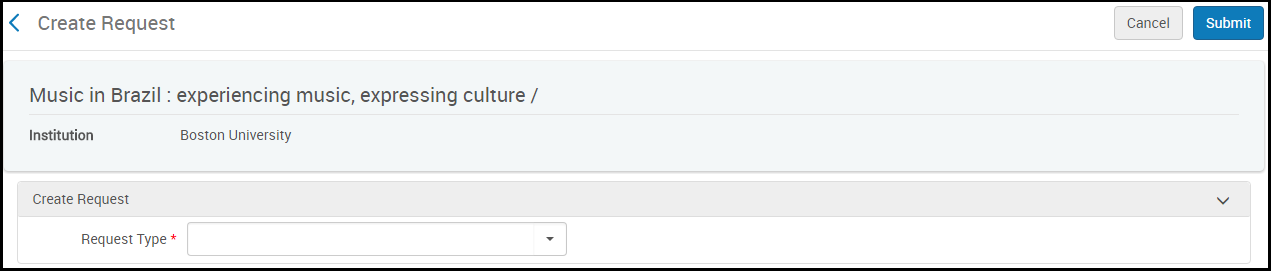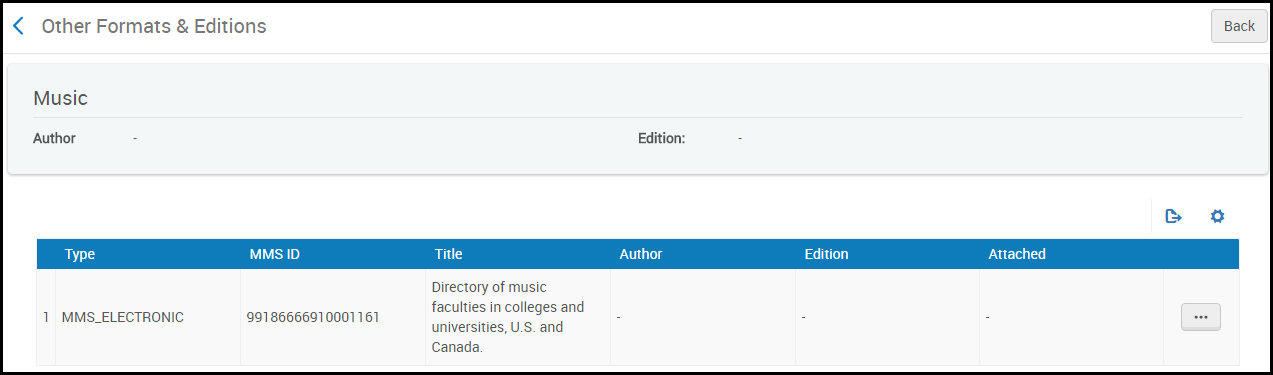Recommandations pour la gestion des listes de lecture
Vue d’ensemble
Cette page présente un exemple typique de gestion de liste de lecture, du point de vue d’un opérateur/gestionnaire de réserve de cours. Dans cet exemple, l’enseignant a créé la liste de lecture dans Leganto. D’autres bibliothécaires sont considérés comme responsables de la gestion des acquisitions de nouveaux documents et/ou des tâches de services aux usagers, et notamment la gestion des demandes (déplacement, réservation planifiée, réservation générale, numérisation ou autre, le cas échéant).
Préparation : régler la date limite de soumission pour un cours
Pour veiller à ce que les enseignants terminent leurs listes de lecture en vous laissant suffisamment de temps pour honorer toutes leurs références, définissez une date limite de soumission pour chaque cours sur la page Cours. Vous pouvez également configurer les dates limites de soumission par lot en utilisant le profil d’intégration de chargement de cours ; consultez Configurer le profil Chargement d’un cours.
Utilisez les filtres ou la recherche secondaire sur la page pour localiser les cours pour lesquels vous souhaitez définir des dates limites de soumission.
-
Sur la page d’accueil Alma, ouvrez la page Cours (Services aux usagers > Réserves de cours > Cours).
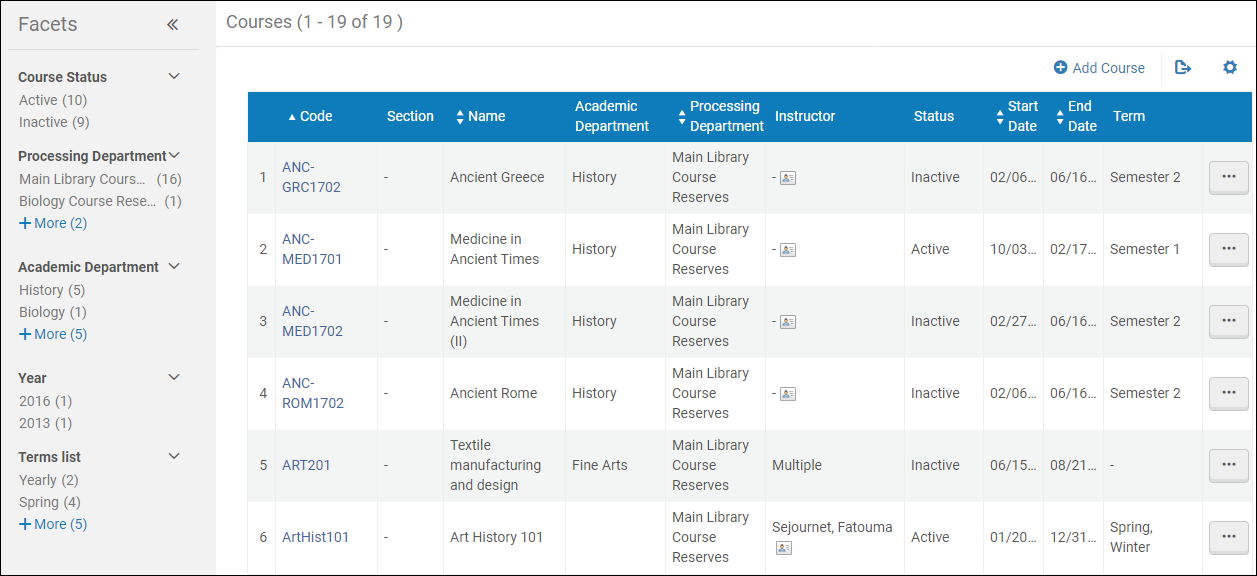 Page Cours
Page Cours -
Sélectionnez Modifier dans la liste d’actions de ligne d’un cours. La page Gérer Information de cours de ce cours apparaît.
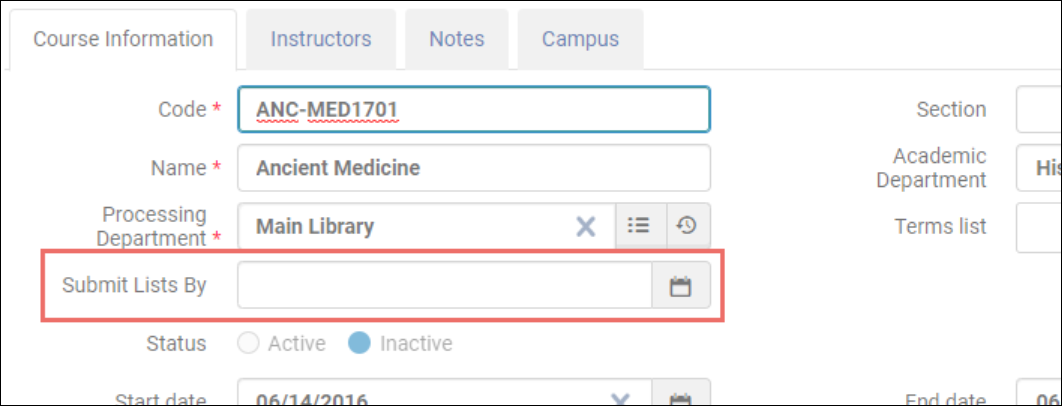 Page Gérer Information de cours
Page Gérer Information de cours -
Saisissez la date à laquelle les listes de lecture devraient être soumises dans le champ Soumettre les listes avant le. Sélectionnez Enregistrer.
-
Répétez cette procédure pour chaque liste.
Les dates limites de soumission s’affichent pour les enseignants concernés dans Leganto dans la liste Dates de retour imminentes.

L’enseignant crée la liste de lecture dans Leganto. Pour envoyer la liste à la bibliothèque pour qu’elle y soit traitée, l’enseignant sélectionne Ma liste est prête.

Vous pouvez voir la date à laquelle une liste a été envoyée dans Alma (voir ci-dessous).
Envoyer des e-mails de rappel de création de liste
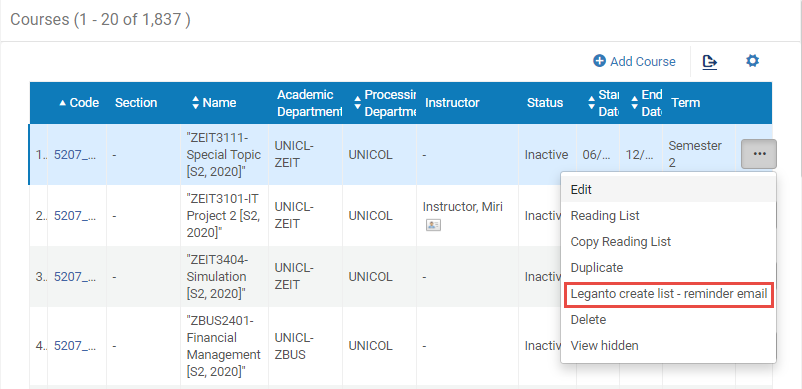
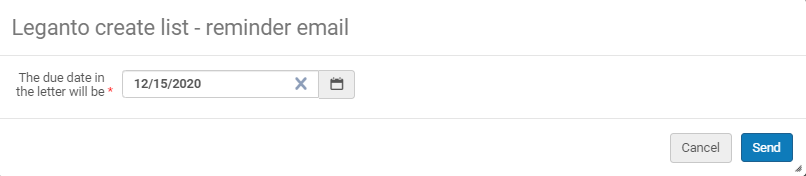
- Sans condition - Envoyer le rappel pour tous les cours de l'ensemble.
- Exclure les cours marqués comme "Pas de liste attendue" — Exclure des lots d'e-mails aux enseignants dont les cours ne comprennent volontairement pas de liste de lecture.
- Si le cours n'est pas associé à une liste - Envoyer le rappel si le cours ne comporte aucune liste associée.
- Si la liste associée ne comprend aucune demande de révision - Envoyer le rappel si le champ Demande de vérification de la liste de lecture associée ne comporte aucune valeur.
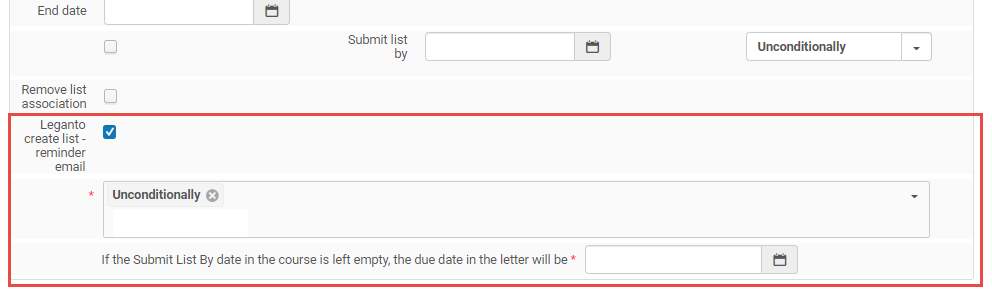
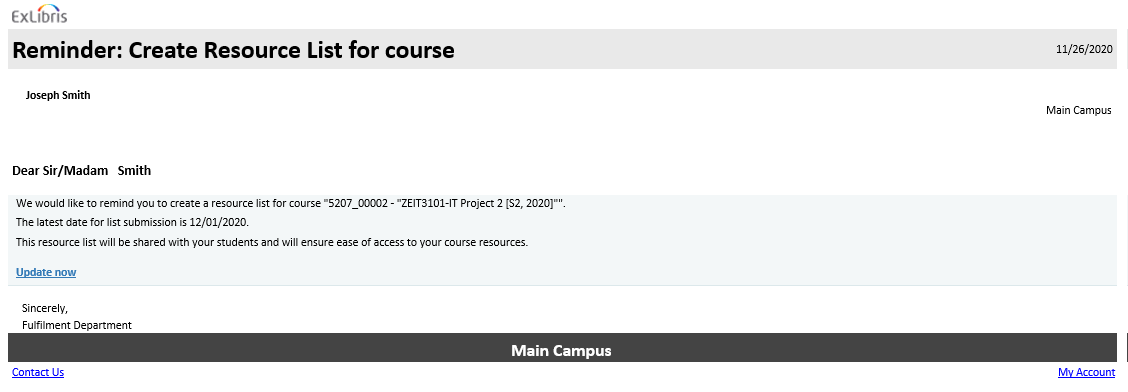
Surveiller la liste de tâches pour les listes de lecture nécessitant votre attention
Les listes de lecture sont considérées comme des « tâches » pour les opérateurs Alma : ces tâches doivent être réalisées par un opérateur. Comme d’autres tâches dans Alma, les listes de lecture ne sont pas attribuées au moment de leur création. Un gestionnaire peut assigner une liste de lecture à un opérateur spécifique, ou bien vous pouvez vous attribuer une liste de lecture pour commencer à travailler dessus.
Sur la page d’accueil Alma, sélectionnez l’icône de liste de tâches (ou agrandissez le widget de tâches) pour voir les tâches qui peuvent vous concerner. Vous cherchez des tâches de type Liste de lecture, par exemple, Liste de lecture - Non attribué ou Liste de lecture - Non attribué - en cours de traitement.
Pour plus d'informations, voir Managing Reading Lists and Tasks in Alma. (5:00 min)
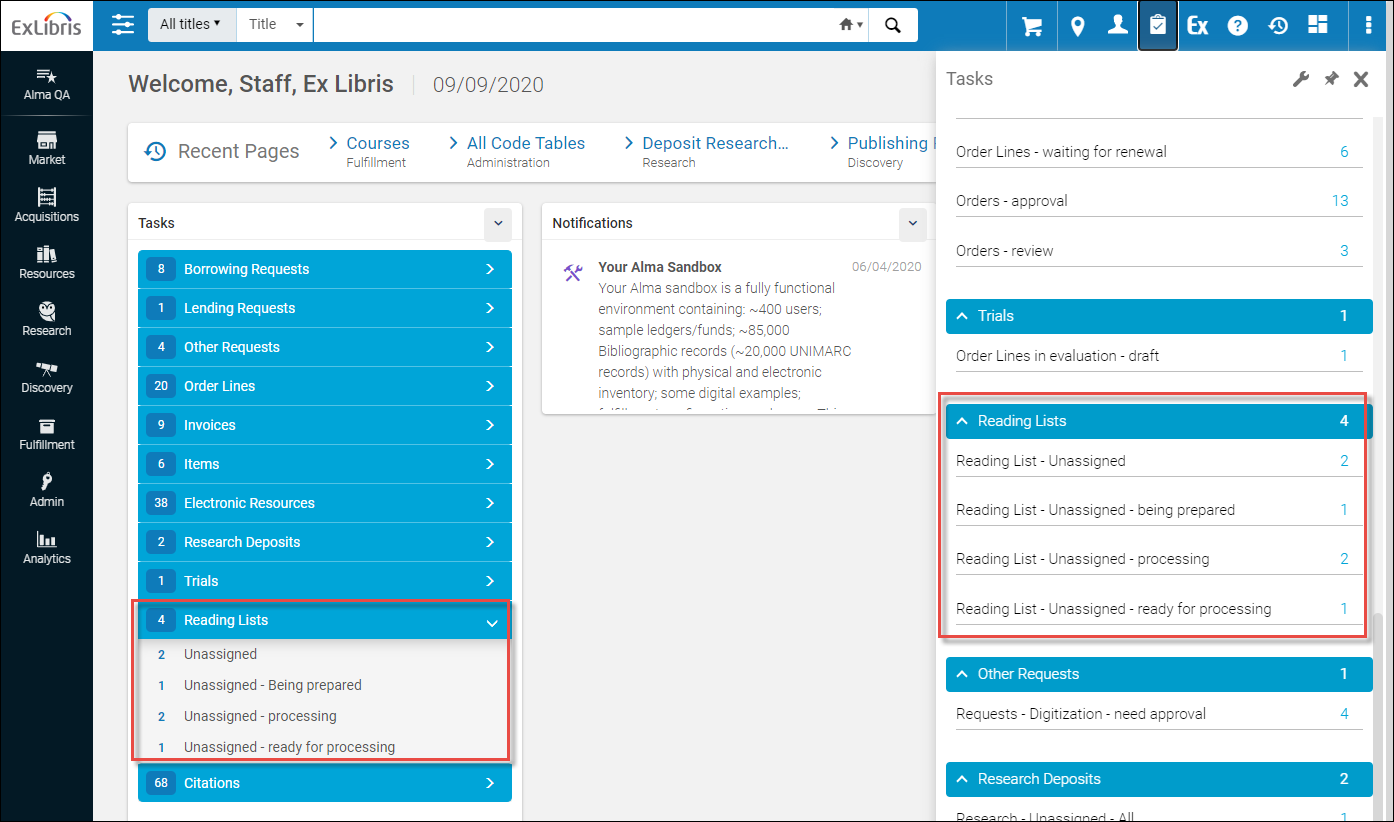
Les tâches sont réparties dans les catégories suivantes :
-
Non attribué - terminer : listes de lecture 1) non attribuées et 2) déjà terminées. Ces listes de lecture ne nécessitent aucun traitement.
-
Non attribué - traitement : listes de lecture 1) non attribuées et 2) dont le statut est En cours de préparation (l’enseignant est encore en train de les préparer) ou Prêt pour le traitement (ont été envoyées par l’enseignant).
-
Non attribué : toutes les listes de lecture non attribuées, quel que soit leur statut.
-
Attribué à moi - prêt pour le traitement : listes de lecture a) qui vous sont attribuées et b) ont un statut Prêt pour le traitement.
Si vous sélectionnez une entrée de liste de lecture, la page Liste de tâches Listes de lecture s’ouvre, avec des filtres préréglés en fonction de la tâche sélectionnée. Vous pouvez également ouvrir la page Liste de tâches Listes de lecture (sans filtres préréglés) en vous rendant sur Services aux usagers > Réserves de cours > Listes de lecture.
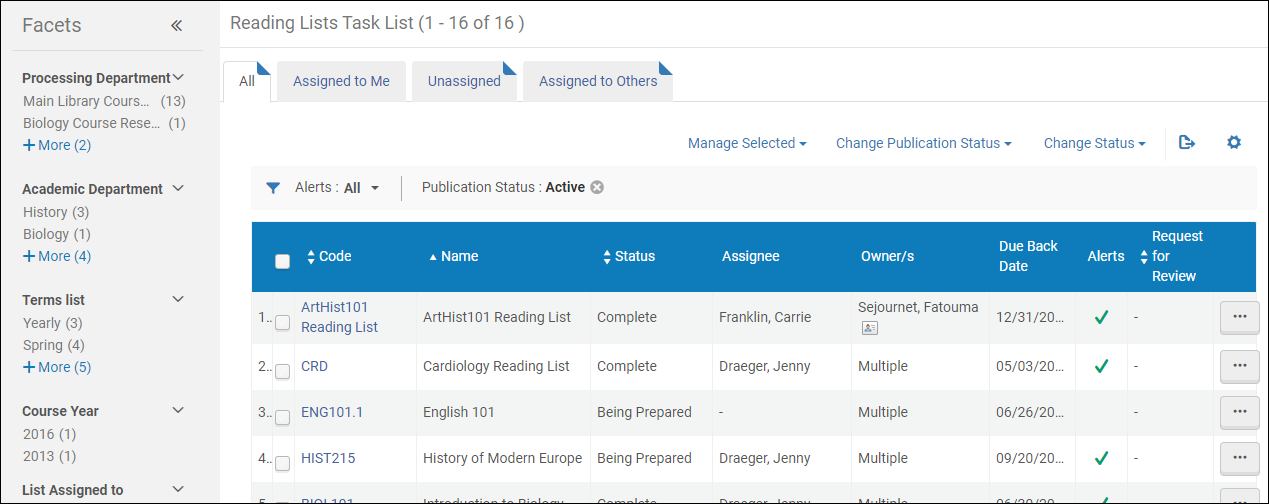
Les actions disponibles sur la page Liste de tâches Listes de lecture dépendent de votre rôle (Opérateur des réserves de cours ou Gestionnaire des réserves de cours), mais dans tous les cas, vous pouvez sélectionner des listes de lecture dans les onglets Non attribué et Attribué à moi pour travailler dessus. Si vous commencez à travailler sur une tâche dans l’onglet Non attribué et enregistrez des modifications, la tâche est déplacée automatiquement vers l’onglet Attribué à moi, où vous la verrez la prochaine fois que vous ouvrirez la page de liste de tâches.
Utilisez les filtres et les fonctionnalités de tri pour trouver des listes de lecture prêtes à être traitées. Par exemple :
-
Vous pouvez trier les listes par la date à laquelle la liste a été envoyée pour vérification (Demande de vérification).
-
Si vous filtrez les listes de lecture en fonction de la Dernière date de modification, vous pouvez voir toutes les listes de lecture qui ont été modifiées au cours de la semaine passée, par exemple. Si l’enseignant envoie à nouveau cette liste, cette date est mise à jour.
Quand vous trouvez la liste de lecture sur laquelle vous souhaitez travailler, sélectionnez Travailler sur dans la liste des actions de la ligne. La page Modifier la liste de lecture s’affiche.
Quand vous commencez à travailler sur une liste, faites passer le statut de la liste de lecture (n’importe quel Statut) à En cours d’exécution. La liste s’affiche à présent lorsque vous sélectionnez le filtre Liste de lecture - Attribué à moi - prêt pour le traitement et ne s’affiche plus aux autres opérateurs lorsqu’ils sélectionnent le filtre Non attribué - traitement.
Modification de listes de lecture
Lors de la modification de références, vous pouvez cliquer sur le lien sous Liste de lecture pour accéder à la page Modifier la liste de lecture.
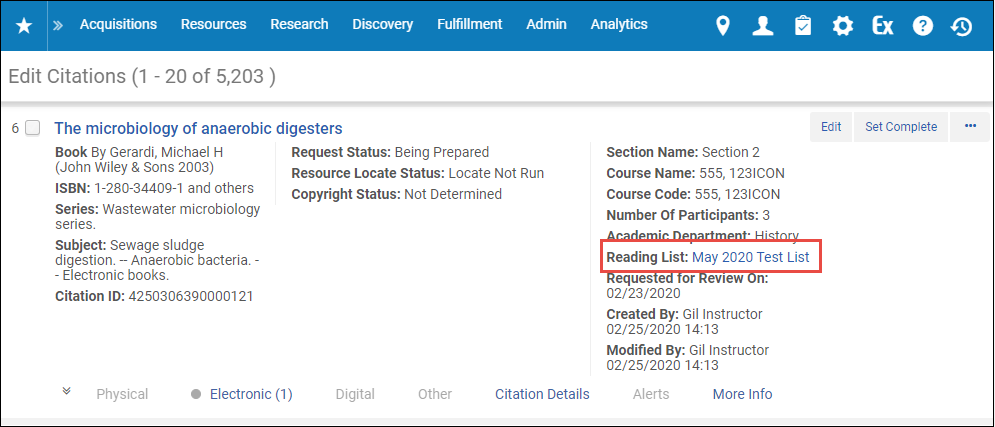

Honorer les références de liste de lecture
Honorer une liste de lecture équivaut à s’assurer que les étudiants du cours ont accès à tous les documents du cours.
Votre bibliothèque peut décider que certaines références soient automatiquement marquées comme honorées (Terminé) dès qu’elles sont ajoutées à une liste de lecture. Pour plus d’informations, consultez Configurer les statuts par défaut des références/listes de lecture.
Quand l’enseignant envoie la liste pour qu’elle soit traitée (ce qui fait passer le statut de la liste de lecture de En cours de préparation à Prêt pour le traitement), toutes les références dont le statut était En cours de préparation passent au statut Prêt pour le traitement. Le statut des références qui sont déjà honorées est défini sur Terminé, soit parce qu’elles ont été automatiquement marquées comme Terminé (voir la note ci-dessus) ou parce que vous les avez marquées comme Terminé.
Filtrer les références
Utilisez les filtres de la page Modifier la liste de lecture ou de la page Références (voir Gérer des références) pour trouver toutes les références d’un certain type, afin de les regrouper pour travailler dessus.
Par exemple :
-
sélectionnez Statut référence/localisation > Informations incomplètes pour afficher toutes les références auxquelles il manque des informations nécessaires à Alma pour localiser l’exemplaire dans le répertoire (pour les références physiques) ou pour créer un lien OpenURL (pour les références électroniques).
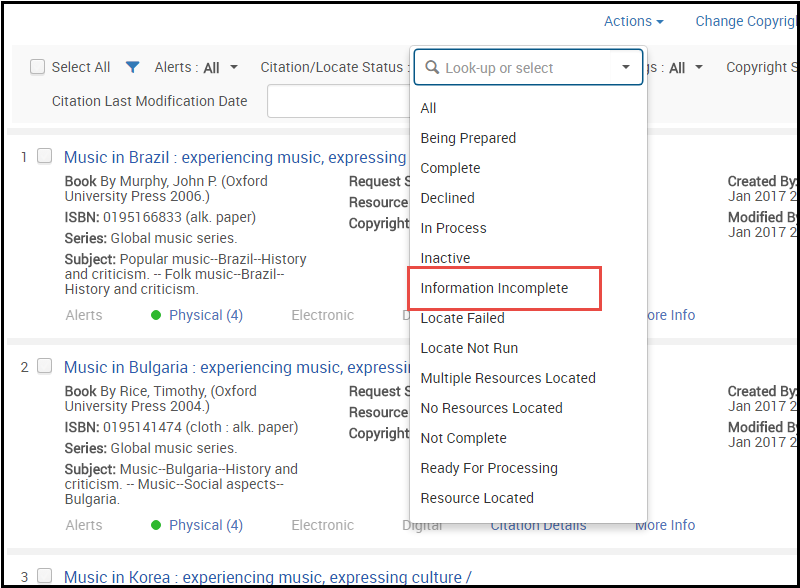 Page Modifier la liste de lecture, option Informations incomplètes
Page Modifier la liste de lecture, option Informations incomplètes -
Sélectionnez Statut de la référence > Prêt pour le traitement pour voir toutes les références que vous pouvez traiter dès maintenant.
-
Sélectionnez Étiquettes > Essential (si cette étiquette est configurée) pour trouver toutes les références marquées comme essentielles, ce qui signifie que leur priorité est élevée.
-
Sélectionnez Étiquettes > Numérisation (si cette étiquette est configurée) pour trouver toutes les références physiques pour lesquelles l’enseignant a demandé des photocopies (numérisation) de l’exemplaire physique.
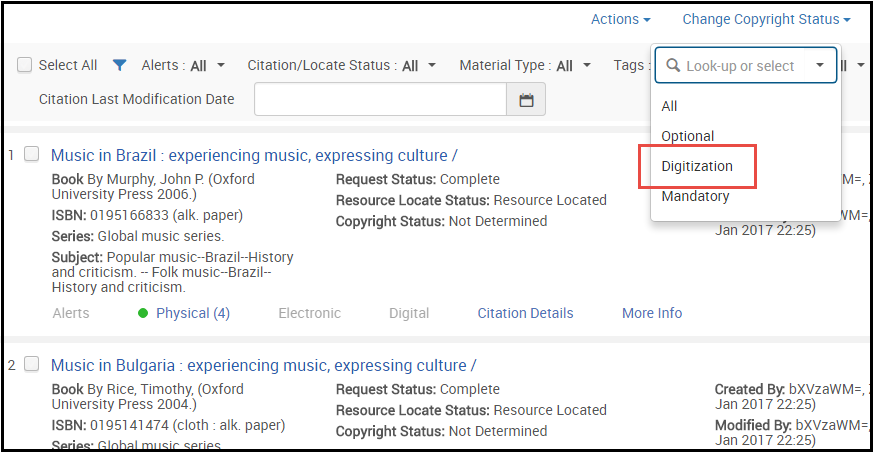 Page Modifier la liste de lecture, option Numérisation
Page Modifier la liste de lecture, option Numérisation
Compléter les informations de la référence
S’il manque des informations pour une référence, ou si ses informations sont incomplètes ou incorrectes, sélectionnez Modifier pour modifier la référence, corriger ou compléter les informations nécessaires, puis sélectionnez Enregistrer.
Si la référence ne correspond à aucun exemplaire/portfolio de votre inventaire et que vous avez modifié des informations importantes, sélectionnez Localiser la ressource pour voir si vous pouvez associer la référence à votre inventaire. Pour plus d’informations, consultez Gérer l’association d’une référence à un exemplaire de l’inventaire. Si vous parvenez à localiser l’inventaire dans votre répertoire, la référence est associée à l’inventaire et hérite de certaines informations provenant de l’entrée de l’inventaire.
Honorer les références
Pour honorer les références, différents facteurs entrent en ligne de compte et vous devrez peut-être faire appel à d’autres opérateurs Alma de votre institution. Si nécessaire, vous pouvez également demander plus d’informations à l’enseignant (voir Communiquer avec l’enseignant).
Vous aurez peut-être besoin d’effectuer quelques-unes des étapes ci-dessous :
Honorer les références physiques
Pour plus d'informations, voir Physical Fulfillment. (3:44 min)
| Statut général | Approche générale | Étapes |
|---|---|---|
| La bibliothèque a assez d’exemplaires pour vos étudiants | Si nécessaire, déplacez les exemplaires vers les réserves de cours. Sinon, aucune action n’est nécessaire. | Vérifiez le nombre d’exemplaires et leur localisation en consultant les informations dans les holdings physiques de la référence (agrandissez l’onglet). Vous pouvez également consulter des informations sur l’exemplaire en sélectionnant l’action de référence Exemplaires.
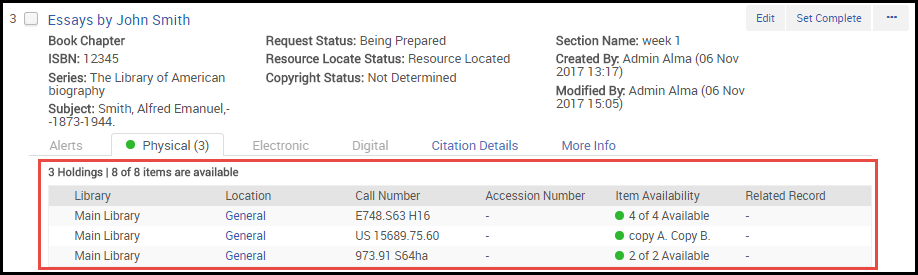 Pour lancer une demande de déplacement, vous devez disposer du rôle Opérateur des services aux usagers ou demander de l’aide à un autre bibliothécaire disposant de ce rôle.
|
| Il n’y a pas assez d’exemplaires pour vos étudiants. | Cherchez d’autres éditions et versions de votre référence. | Vous pouvez utiliser la zone de Recherche permanente. Sinon, lorsque cette option est configurée par votre bibliothèque, vous pouvez facilement localiser et fournir un accès à des éditions de remplacement de la référence ou à des versions électroniques de la référence sur la page Modifier la liste de lecture :
|
| Scannez un exemplaire physique (numériser) pour créer des exemplaires numériques pour tous les étudiants.
Votre bibliothèque peut définir des règles pour approuver automatiquement les demandes de numérisation et pour définir la méthode de traitement de l’autorisation de droits d’auteur pour ces demandes.
|
Vous devez disposer du rôle Opérateur des services aux usagers ou demander de l’aide à un autre bibliothécaire disposant de ce rôle.
|
|
| Lancez une demande d’achat d’exemplaires physiques supplémentaires.
Votre bibliothèque peut définir des règles permettant d’effectuer cette action de manière automatique quand une référence est créée ou modifiée.
|
Vous pouvez lancer une demande d’achat sur la page Demande d’achat (Acquisitions > Demandes d’achat > Créer une demande d’achat ; consultez Créer une demande). S’il y est autorisé par Ex Libris, un Opérateur/Gestionnaire des réserves de cours peut créer la demande à partir de la page Modifier la liste de lecture (sélectionnez Demande d’achat), auquel cas la page Demande d’achat est préremplie avec les informations issues de la référence.
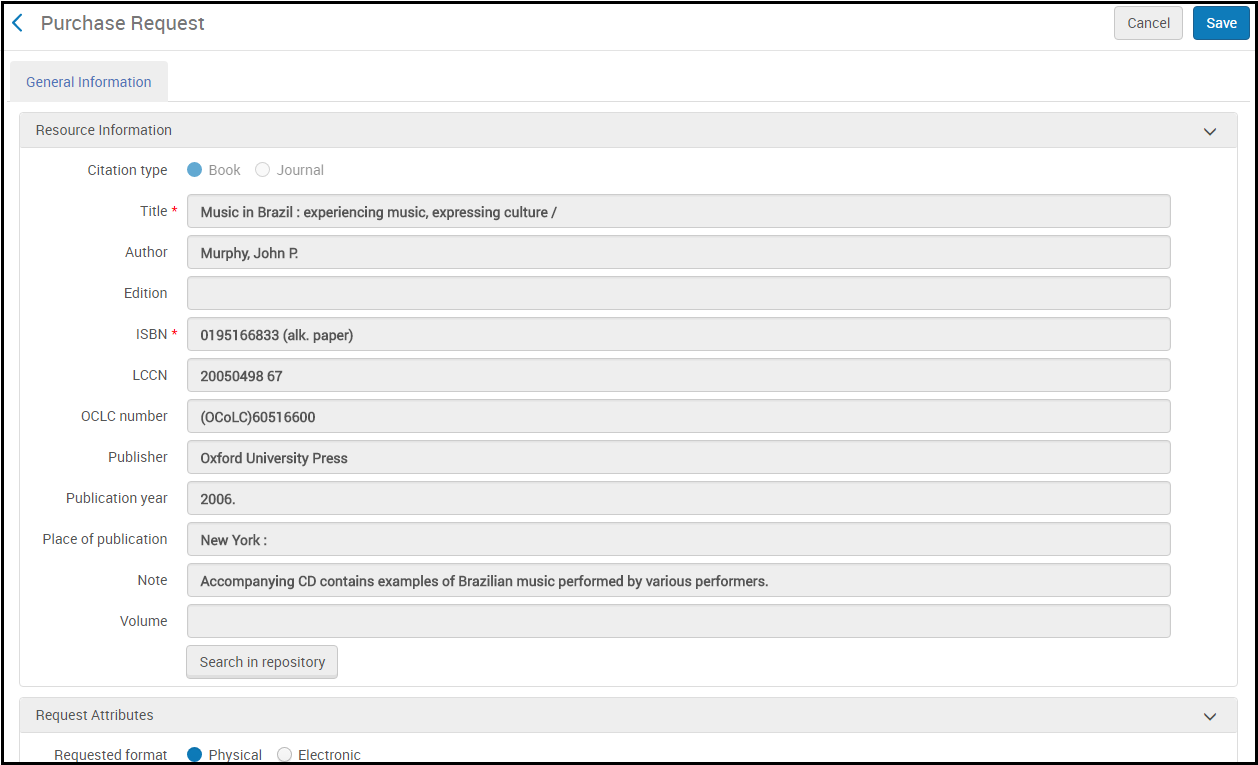 Alma vous informe de la progression de votre demande et vous envoie un lien vers l’inventaire quand le processus est correctement terminé.
|
Honorer les références électroniques
Pour plus d'informations, voir Reviewing Electronic Citations. (4:03 min)
| Statut général | Approche générale | Étapes |
|---|---|---|
| Texte intégral disponible et sous licence | Aucune action n’est nécessaire. | Pour consulter les différentes options, vous devez afficher la ressource de la référence et vérifier que vous avez bien accès à la ressource, consultez Consulter les informations d’une référence. |
| Texte intégral non disponible | Vérifiez le Statut de localisation de la référence. Bien que le processus de localisation du répertoire soit complètement différent du processus du résolveur de lien Alma, les deux nécessitent les mêmes informations de base. Si le Statut de localisation est défini sur Informations incomplètes, la demande OpenURL envoyée au résolveur de lien nécessite plus d’informations. Pour une ressource électronique, les informations minimales nécessaires pour une demande OpenURL sont a) l’ISSN, le volume, le fascicule, la page de début et l’année de publication ou b) le DOI. | Sélectionnez Modifier dans la liste d’actions de la ligne pour la référence, saisissez les informations manquantes, puis sélectionnez Enregistrer.
Le résolveur de lien d’Alma s’exécute automatiquement, sauf si vous le désactivez de manière spécifique en sélectionnant Désactiver la résolution lors de la modification d’une référence d’article.
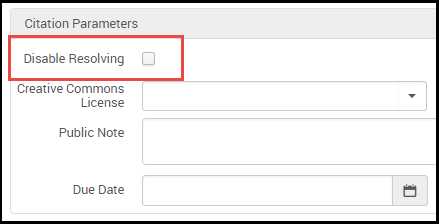 |
| Problèmes de licence | Lancez une demande d’achat. | Voir ci-dessus pour les références physiques. |
| Autre | Cherchez d’autres éditions et versions. | Voir ci-dessus pour les références physiques. |
Honorer d’autres références, comme des fichiers chargés
| Statut général | Approche générale | Étapes |
|---|---|---|
| Tout | Effacez les droits d’auteur de la ressource. | Votre bibliothèque peut configurer un processus d’autorisation automatique, ou vous pouvez effectuer cette action à la main. Pour plus d’informations, consultez Gérer le statut de copyright d’une référence. |
Changer le statut d’une référence/liste de lecture
- Sélectionnez les références.
- Sélectionnez Changer le statut dans les actions de la page.
- Sélectionnez Terminé.
- Sélectionnez Changer le statut.
- Sélectionnez Enregistrer pour enregistrer la liste de lecture.
- Dans l’en-tête de page, sélectionnez Terminé sous Statut.
- Sélectionnez Enregistrer.
- Sélectionnez un statut de publication autre que Ébauche ou Archivé pour le Statut de publication.
- Sélectionnez Enregistrer. L’enseignant reçoit une notification de la modification dans Leganto.
Communiquer avec l’enseignant


Pour marquer les notes comme lues :
- Sélectionnez Mettre à jour des notes.
- Sélectionnez Rejeter les notes.
- Sélectionnez Enregistrer.
- Sélectionnez Ajouter une note.
- SélectionnezType Bibliothèque ou Enseignant.
- Saisissez votre Note.
- Sélectionnez Ajouter.
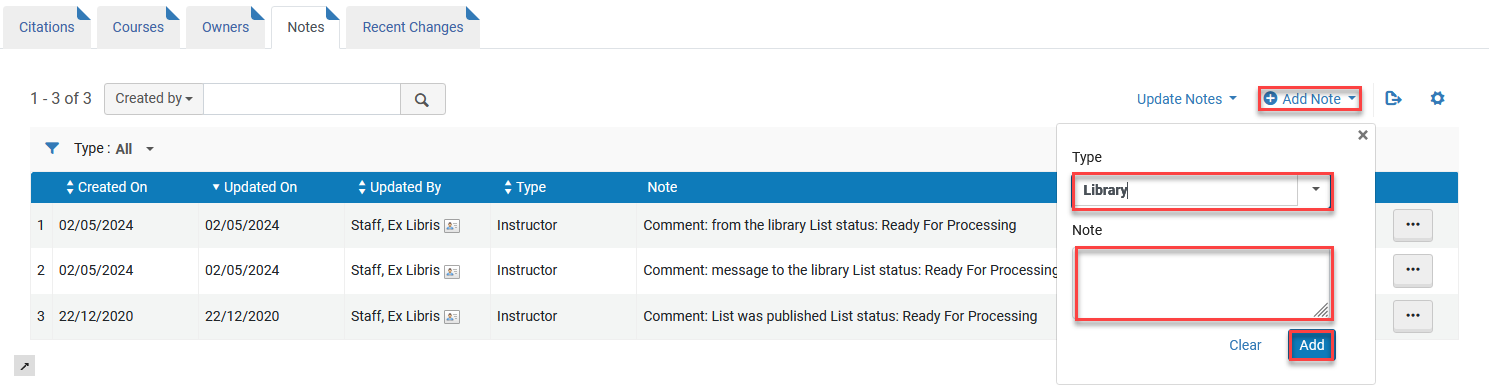
L'enseignant voit le commentaire dans la Discussion de la bibliothèque sur Leganto.