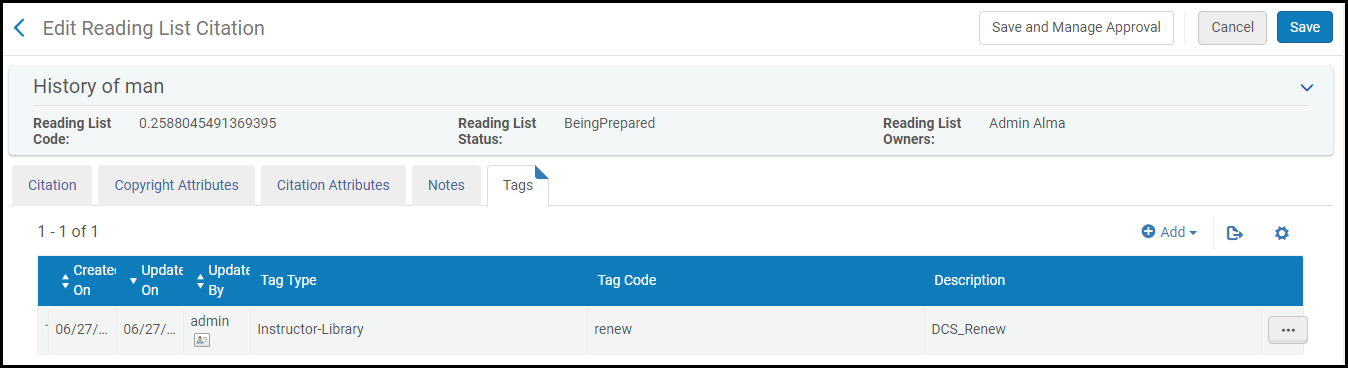Gérer des références
Cette page explique comment travailler avec des références. Pour un aperçu du workflow des cours et des listes de lecture, voir Workflow.
Pour obtenir des liens redirigeant vers les principales pages de documentation concernant les services aux usagers, consultez Services aux usagers.
- Opérateur/Gestionnaire des réserves de cours
- Lecteur de réserves de cours (accès en lecture seule)
- Opérateur/Gestionnaire des services aux usagers
- Puisque les chapitres de livres, les articles de revues et les documents de colloques font partie des documents plus importants, leurs titres peuvent être différents du titre général du document. De même, les auteurs peuvent être différents de l'auteur ou de l'éditeur du document. Leurs références comprennent des détails concernant les sources dans lesquelles elles apparaissent.
- Les références qui sont liées à des cours actifs sont publiées dans Primo avec des informations de cours incluses. Ce qui suit peut être récupéré via une recherche Primo : les identifiants de cours, les noms de cours et les noms des enseignants. Notez que pour que ces informations soient publiées dans Primo, la case Enrichissement d'information de cours doit être sélectionnée dans le profil de publication Primo.
- L'ajout ou la modification d'une référence peut automatiquement entraîner une demande d'achat (créer une ligne de commande) ; voir Configurer des demandes d'achats automatiques de références.
- Pour plus d'informations sur le système de gestion des références/listes de lecture d'Ex Libris, voir la section Aperçu de l'administration Leganto.
- Les références ajoutées à l'aide de l'interface utilisateur Alma ou de l'API de service Web Alma sont ajoutées à la section par défaut d'une liste de lecture (les sections ne sont pertinentes que dans Leganto).
- Les références de type Note (références dont le type de matériel est défini sur Note) sont ajoutées par des enseignants dans Leganto. Elles sont utilisées pour fournir des informations aux étudiants qui consultent la liste de lecture et n'ont pas besoin d'être remplies par le personnel de la bibliothèque.
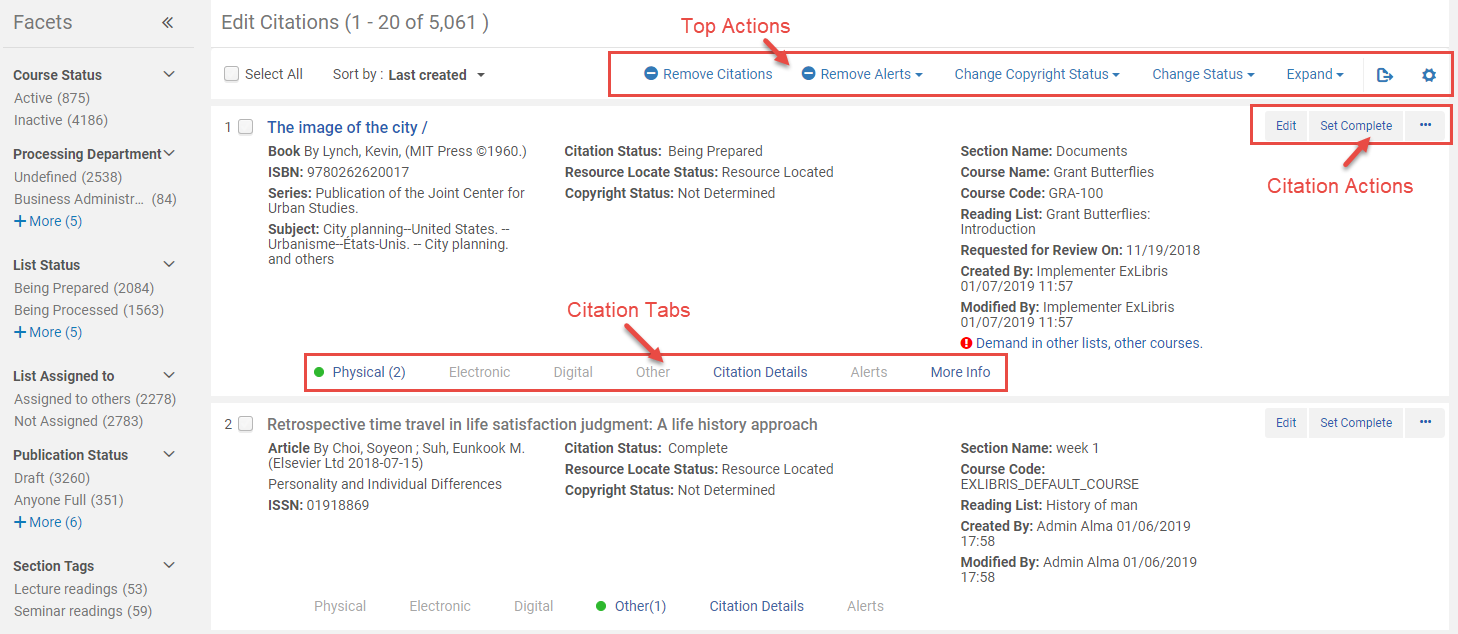
Lorsque vous modifiez des références, vous pouvez cliquer sur le lien situé après Liste de lecture pour accéder à la page Modifier la liste de lecture. Pour plus d'informations sur la modification de votre liste de lecture, voir Modification de listes de lecture.
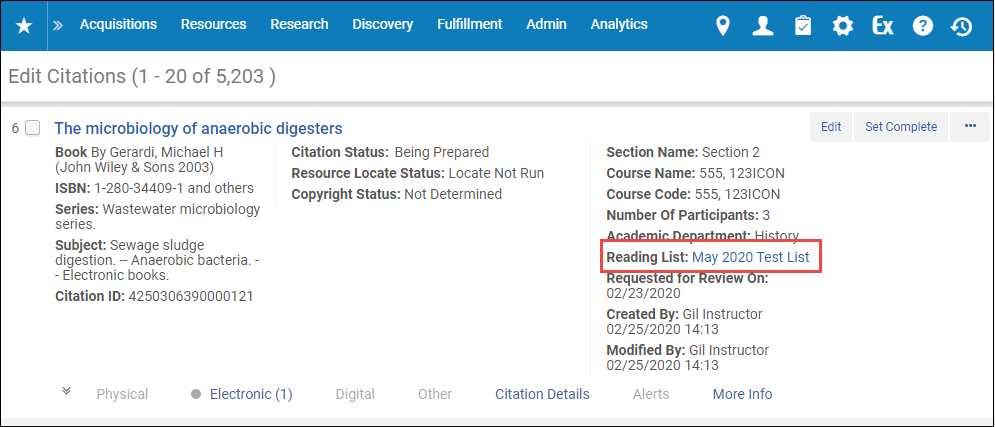
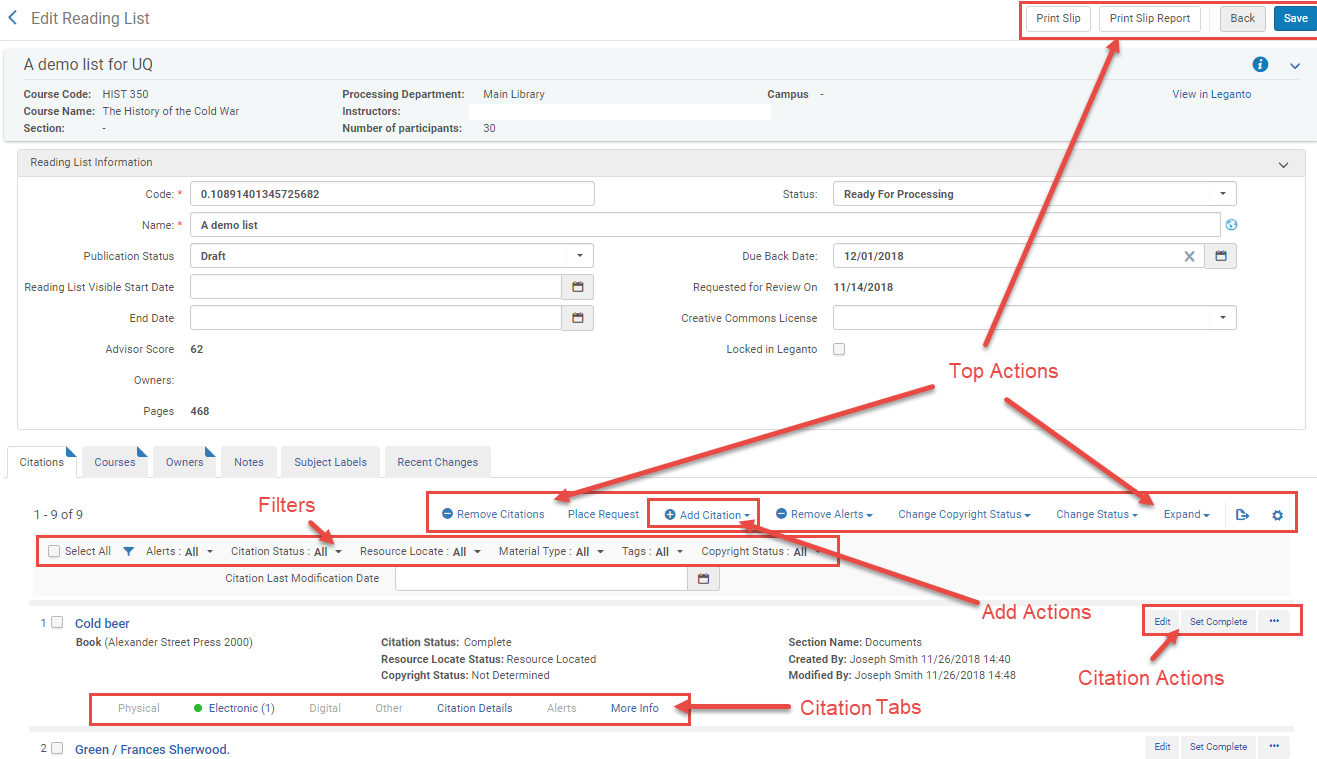
La capture d'écran suivante montre les notes affichées dans la section Détails d'une référence abrégée Alma dans Alma.
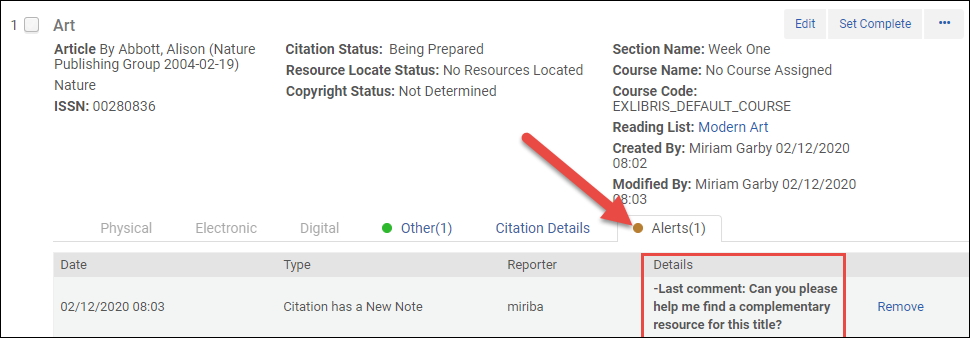
La figure suivante montre les notes affichées dans la discussion de la bibliothèque dans Leganto.
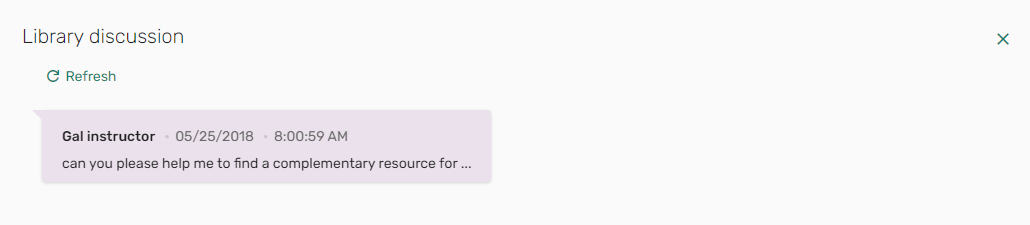
- Physique, Électronique, Numérique - Voir Voir l'inventaire/Autres détails. L'onglet Physique inclut le numéro de cote de la ressource physique (numéro en rayon)
- Autre - D'autres méthodes permettant de consulter le matériel source de la référence, dont (lorsque cela est applicable) le lien résolveur OpenURL, le lien vers le fichier téléchargé ou la source originale, ou l'URL de la référence. Un point vert apparaît dans l'onglet s'il y a au moins une méthode.
- Détails de la référence - Des détails supplémentaires sur la référence, dont certains peuvent provenir de l'exemplaire du répertoire auquel la référence est liée. Voir Consulter les informations d'une référence.
- Alerte - Toute alerte liée à cette référence. Le nombre d'alertes apparaît dans l'en-tête de l'onglet. Sélectionnez Supprimer afin de supprimer une alerte, lorsque cela est disponible.
-
Plus d'informations - Des informations supplémentaires, y compris le titre de l'exemplaire dans le répertoire, les notices liées, les commandes associées à cet exemplaire, les requêtes ou traitements internes liés à cet exemplaire et un lien vers les cours pour lesquels cet exemplaire est requis en tant que référence. Voir Consulter les informations d'une référence.
(Leganto uniquement) Cet onglet ne supporte pas encore les listes de lecture associées à plusieurs cours. Si la référence est associée à une liste de lecture qui est associée à plusieurs cours, la valeur du champ Cours peut être incorrecte.
- Vous pouvez filtrer la liste de références à l'aide de filtres (Page Modifier la liste de lecture) ou de facettes (page Modifier les références) :
- Alertes - Type d'alerte lié à la référence (voir Supprimer les alertes des références)
- Statut de la référence - Statut de la référence (services aux usagers). Voir Statuts de la liste de lecture et de la référence. Non terminé correspond à toute référence dont le statut n'est pas Terminé.
- Localisation de la ressource - Statut de localisation de la ressource de la référence. Voir Gérer l'association d'une référence à un exemplaire de l'inventaire (localiser la ressource).
- Type de matériel - Type primaire ou matériel de la référence
- Étiquettes - Une étiquette définie sur la référence (s'affiche comme Étiquettes de section et Étiquettes de référence sur la page Modifier une référence ; voir Ajouter des étiquettes de référence)
-
Statut de copyright - Le statut de copyright de la référence (voir ci-dessous)
Les options de filtres suivantes ne sont accessibles que sur la page Modifier la liste de lecture :
-
Dernière date de modification de la référence(Leganto) - Indiquez un intervalle de dates pour correspondre aux références dont la dernière date de modification se situe dans cet intervalle.
Les options de filtres suivants ne sont disponibles que sur la page Modifier des références : De plus, vous pouvez trier les références sur cette page par date de dernière création, date de dernière modification, nom de la liste de lecture ou titre de référence.
- Statut du cours - Actif ou Inactif. Si vous utilisez Leganto et que vous avez activé plusieurs cours pour des listes de lecture, le statut correspond à une référence si au moins des cours associés correspond à la valeur sélectionnée.
- Département de traitement - Indéfini correspond à n'importe quelle référence d'une liste de lecture qui n'a pas de cours associé.
- Statut de liste (Leganto) - Le statut de la liste de lecture
- Liste assignée à - L'utilisateur à qui la liste est assignée.
- Statut de publication (Leganto) - Le statut de publication de la liste de lecture Voir Statuts de la liste de lecture et de la référence.
- Type de licence (Leganto) - Auto-déclaré, CLA, CCC, etc.
- Pour gérer plusieurs (une ou plus) références existantes, cochez les cases à côté des références souhaitées ou cochez la case Tout sélectionner, puis cliquez sur l'une des actions en haut de la page.
- La liste déroulante du statut de référence - Voir Modifier un statut de référence.
- Modifier le statut - Voir Modifier le statut d'une référence.
- Modifier le statut du copyright - Voir Gérer manuellement le statut de copyright d'une référence.
- Supprimer les alertes - Voir Supprimer les alertes des références.
-
Supprimer les références - Voir Supprimer les références.
Les actions suivantes ne sont accessibles que sur la page Modifier la liste de lecture :
- Imprimer le rapport de l'avis - Voir Imprimer les avis des références ou Générer un rapport d'avis de référence.
- Imprimer le rapport de l'avis - Voir Imprimer les avis des références ou Générer un rapport d'avis de référence.
- Créer la demande - Voir Créer des demandes de références.
- Pour gérer une seule référence existante, sélectionnez l'une des actions possibles sur la référence. Les actions accessibles dépendent de plusieurs facteurs, décrits ci-dessous.
- Modifier - Voir Modifier une référence.
- Localiser la ressource - Voir Gérer l'association d'une référence à un exemplaire de l'inventaire.
- Ensemble terminé - Voir Modifier le statut d'une référence.
- Options de service aux usagers - Voir Gérer les options de services aux usagers d'une référence.
- Achat demandé - Voir Créer des demandes de références.
- Demande PEB - Voir Créer des demandes de références.
- Liste des portfolios - Voir Consulter les informations d'une référence.
- Exemplaires - Voir Consulter les informations d'une référence.
- Supprimer - Voir Supprimer les références.
- Dupliquer - Voir Ajouter une référence en dupliquant une référence existante dans la section Ajouter des références à une liste de lecture.
- Imprimer de l'avis - Voir Imprimer les avis des références ou Générer un rapport d'avis de référence.
- Détacher du répertoire - Voir Gérer l'association d'une référence à un exemplaire de l'inventaire.
- Recalculer les règles - Voir Gérer automatiquement le statut de copyright d'une référence.
- Associer au DCS / Indiquer l'URL du DCS / Consulter le DCS / Supprimer le DCS / Mettre à jour le status DCS - Voir Joindre une référence à un magasin de contenu numérique CLA (uniquement au Royaume-Uni).
- Gérer les représentations numériques (Leganto uniquement) - Voir Gérer les représentations numériques d'une référence. Apparaît uniquement si le paramètre client Leganto display_digital_representations est défini sur faux ; voir Configurer les options d'affichage de représentation numérique.
- Autres formats et éditions (Leganto uniquement) - Voir Configurer l'affichage des autres formats et éditions des références.
- Consulter dans Leganto (Leganto uniquement) - Ouvrir la référence dans Leganto.
- View It - Ouvrir la référence. Disponible sur la page Modifier les références pour des références ayant un accès électronique.
Les seules actions disponibles pour les références de type Note sont Modifier et Supprimer. - Pour ajouter une référence à une liste de lecture sur la page Modifier la liste de lecture, dupliquez une référence existante ou cliquez sur l'une des actions Ajouter :
- Ajouter une référence du répertoire ajoute une référence et la relie à un exemplaire dans le répertoire
- Ajouter une référence qui n'est pas dans le répertoire ajoute une référence qui ne se trouve pas dans le répertoire
- Ajouter Abrégé ajoute un exemplaire qui ne se trouve pas dans le répertoire, puis ajoute une référence qui lui est associée
| Action | Procédure |
|---|---|
| Ajouter une référence | Voir aussi Ajouter des références à une liste de lecture. |
|
|
| Modifier une référence | Vous pouvez modifier une référence, par exemple pour améliorer ses métadonnées.
Pour ce faire, cliquez sur Modifier dans la liste des actions. La page Modifier la référence dans la liste de lecture s'ouvre. Modifiez les informations dans l'onglet Référence et si nécessaire, dans les autres onglets, puis sélectionnez Enregistrer. Pour plus d'informations sur les champs de l'onglet Référence, voir Ajouter des références à une liste de lecture. Si vous avez sélectionné Droits d'auteur requis et que vous voulez aller immédiatement sur la Liste des demandes à approuver, sélectionnez Enregistrer et gérer l'autorisation à la place.
Si vous modifiez l'un des champs actifs de la table Match by Fields (voir Configurer des critères de correspondance des références), vous êtes invité à réaliser un nouveau traitement de localisation de ressource. Si la référence a déjà été localisée auparavant et que le nouveau processus de localisation ne trouve aucune correspondance, la référence est détachée du répertoire. Si votre institution est en train de mettre Leganto en place, consultez Configurer le flux de travail de localisation du répertoire pour obtenir plus d'informations sur la configuration de ce workflow. Si la référence est détachée du répertoire, citation_detached_from_repository est déclenché ; voir Configurer les statuts par défaut des références/listes de lecture)
Ajoutez, modifiez ou supprimez des notes dans l'onglet Notes. Pour plus d'informations sur cet onglet, voir l'Onglet Notes. Sélectionnez une option dans la table Mettre à jour des notes pour marquer les notes comme non lues (Activer des notes) ou lues (Rejeter des notes). Lorsque vous ajoutez une note de type bibliothèque, seuls d'autres bibliothécaires peuvent la consulter. Lorsque vous ajoutez une note de type enseignant, seuls des enseignants peuvent consulter la note, dans Leganto (utilisateurs Leganto uniquement). Vous ne pouvez changer le type de note après l'avoir créée.
|
|
Les étiquettes Public s'affichent lorsqu'un lecteur consulte la référence dans Leganto (pour les clients Leganto uniquement). Les étiquettes Enseignant-Bibliothèque sont visibles pour les bibliothécaires, et dans Leganto, pour les enseignants créant la liste de lecture. Les étiquettes Vue bibliothèque ne sont visibles que par les bibliothécaires dans Alma ou Leganto. Certaines étiquettes sont ajoutées par Leganto ou Alma, sont visibles par les bibliothécaires (et les enseignants dans Leganto), mais ne peuvent pas être ajoutées, modifiées ou supprimées. Elles sont généralement le résultat d'une fonctionnalité Leganto ou Alma, par exemple, une intégration avec une agence de droits d'auteur régionale. Vous pouvez également avoir des étiquettes non converties, c'est-à-dire des étiquettes créées par le client, mais qui ne sont pas converties en un type d'étiquette spécifique. Les étiquettes non converties peuvent être ajoutées via la fonctionnalité de questions de Leganto et peuvent être supprimées manuellement à l'aide de l'onglet Étiquettes dans Alma, mais ne peuvent pas être ajoutées manuellement dans Alma ou Leganto. Pour ajouter ou modifier les étiquettes à la référence, cliquez sur l'onglet Étiquettes lorsque vous modifiez une référence et ajoutez, modifiez ou supprimez des étiquettes si besoin, puis cliquez sur Enregistrer et sur OK. Vous pouvez utiliser ces étiquettes comme filtre sur la page Modifier la liste de lecture. Pour configurer les étiquettes de référence disponibles et leur type, voir Configurer des étiquettes de référence et de section.
Onglet Étiquettes
Après avoir ajouté des étiquettes, elles sont visibles dans la liste des références sur la page Modifier la liste de lecture. Vous pouvez filtrer les références par étiquette.
Page Modifier la liste de lecture
|
|
| Gérer l'association d'une référence à un exemplaire de l'inventaire | Voir Gérer l'association d'une référence à un exemplaire de l'inventaire. |
| Gérer les options de service aux usagers d'une référence | Voir Gérer les options de services aux usagers d'une référence.
Pour voir des suggestions de modification alternatives, exécutez le traitement suggestions de références alternatives.
|
| Attacher des attributs de référence à une référence | Voir Attacher des attributs de référence à une référence. Voir aussi Modifier une référence ci-dessus pour ajouter des étiquettes à une référence. |
| Imprimer les avis des références | Voir Imprimer les avis des références ou Générer un rapport d'avis de référence. |
| Modifier le statut d'une référence | Modifier le statut d'une référence ne change pas le statut de la liste de lecture, et vice versa. Un statut de référence est également différent du statut de localisation de ressource de la référence.
Pour modifier les statuts de référence, sélectionnez les références, sélectionnez leur statut dans le menu déroulant à gauche du bouton Changer le statut en haut de la page, puis cliquez sur Changer le statut.
Sinon, pour définir un seul statut d'une référence sur Terminé, cliquez sur Ensemble terminé dans la liste des actions possibles pour une référence.
Alma est fourni avec des statuts prédéfinis qui ne peuvent pas être modifiés. Pour plus d'informations sur la configuration des statuts de référence supplémentaires, voir Configurer les statuts de référence d'une liste de lecture. Pour la liste par défaut des statuts de référence, voir Liste de lecture et Statuts de référence dans le Guide d'administration Leganto.
|
| Modifier le statut de copyright d'une référence | Voir Gérer le statut de copyright d'une référence. |
| Changer les représentations qui apparaissent pour une référence numérique dans Leganto | (Leganto uniquement) - Voir Gérer les représentations numériques d'une référence. |
|
Vous pouvez placer des demandes au sein de l'institution sur une ou plusieurs références afin de déplacer les exemplaires (de façon permanente ou temporaire) ou de les numériser. Vous avez la possibilité de déposer une demande de déplacement par lot, si par exemple la date de retour d'une liste de lecture est modifiée. Pour créer une demande par lot, sélectionnez les références et cliquez sur Créer la demande dans la liste des actions possibles pour une référence. La page Créer la demande s'ouvre (voir la page Créer la demande). Sélectionnez un type de demande, renseignez les champs restants (comme décrit dans Créer une demande) et cliquez sur Soumettre.
Les demandes sont les suivantes :
Lorsque cette option est activée pour votre institution par Ex Libris, vous pouvez créer une demande d'achat directement depuis une référence. Pour créer une demande d'achat pour une référence, cliquez sur Demande d'achat dans la liste des actions possibles pour une référence. Pour plus d'informations, voir Demandes d'achat.
Les bibliothèques peuvent configurer ce qui se passe quand une demande d'achat est liée de nouveau à un nouvel identifiant MMS. Quand une demande d'achat est liée à une référence et que la demande d'achat est ensuite liée de nouveau à un identifiant MMS différent, quand le paramètre purchase_request_relink_citation (Configuration > Services aux usagers > Général > Autres paramètres) est réglé sur vrai (par défaut), la référence est liée au nouvel identifiant MMS. Quand le paramètre est réglé sur faux, la référence reste liée à l'identifiant MMS d'origine.
Si l'identifiant MMS d'origine était associé à une notice de droits d'auteur, les droits d'auteur sont annulés et ne sont pas appliqués à l'identifiant MMS qui vient d'être lié. Une alerte est ajoutée pour indiquer que les droits d'auteur ont été annulés. Lorsque cette option est activée pour votre institution par Ex Libris, vous pouvez créer une demande PEB sortante directement depuis une référence. Pour créer une demande PEB sortante pour une référence : cliquez sur Demande PEB dans la liste des actions pour la référence. Le formulaire Demande PEB sortante s'affiche. Pour plus d'informations, voir Créer une demande sortante. Le formulaire est pré-rempli avec les informations relatives à la référence, ainsi que les paramètres commençant par citation_rs_default_ ; voir Autres paramètres.
|
|
| Supprimer les alertes des références |
Si les exemplaires d'inventaire sont géographiquement loin et/ou que vous n'avez pas accès aux rayons dans lesquels ils se trouvent, utilisez les options de service aux usagers pour créer et ensuite consulter les demandes. Voir Gérer les options de services aux usagers d'une référence. Dans ce cas, pour chaque étape du flux de travail de la demande de référence, une alerte est générée – par exemple, Demande de numérisation de la référence en cours, Demande de numérisation de la référence terminée. Vous pouvez utiliser les filtres Alertes pour surveiller le statut des exemplaires physiques que vous avez demandé à déplacer vers des zones réservées ou des matériels que vous avez demandés au format numérique. Par exemple, vous pouvez utiliser les filtres Alertes pour consulter uniquement les références pour lesquelles le traitement de la demande est terminé (pour marquer leur statut comme Terminé). Une alerte s'affiche également si un enseignant a ajouté une note de bibliothèque à la référence ou marqué le lien vers une ressource comme étant cassé dans Leganto. Les alertes possibles sont :
Pour supprimer les alertes des références, sélectionnez les références, sélectionnez l'action en tête Supprimer les alertes , sélectionnez le type d'alerte (ou Tous), sélectionnez Supprimer les alertes, et cliquez sur Confirmer dans la boîte de dialogue de confirmation. Si vous êtes en train d'implémenter Leganto, les alertes La liste a été publiée/La liste n'a pas été publiée sont spéciales. Il s'agit d'alertes non liées à un workflow, qui apparaissent uniquement sur une facette sur la page Liste de tâches Listes de lecture quand un enseignant publie/annule la publication de la liste de lecture dans Leganto.
|
| Supprimer les références | Sélectionnez les références puis cliquez sur Supprimer les références dans la liste des actions possibles pour une référence. Sélectionnez Confirmer dans la boîte de dialogue de confirmation.
Sinon, cliquez sur Supprimer dans la liste des actions possibles pour une référence.
|
Ajouter des références à une liste de lecture
Ajouter une référence qui se trouve déjà dans le répertoire
- Sur la page Modifier la liste de lecture (Services aux usagers > Réserves de cours > Listes de lecture, puis sélectionnez la liste de lecture) dans l'onglet Références, sélectionnez l'action Ajouter une référence du répertoire. La page Recherche dans le répertoire s'ouvre.
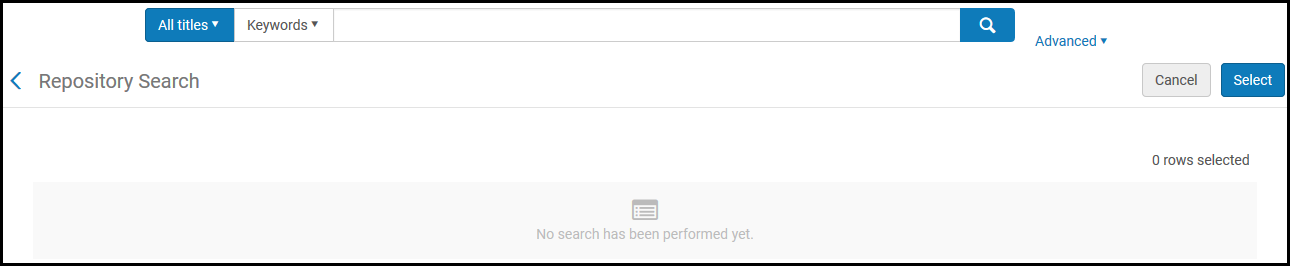 Page Recherche dans le répertoire
Page Recherche dans le répertoire - Rechercher un titre ; voir Effectuer une recherche dans Alma.
- Sélectionnez un ou plusieurs titres à ajouter et cliquez sur Sélectionner. Les exemplaires sont ajoutés comme références.
Ajouter une référence qui ne se trouve pas dans le répertoire, sans l'ajouter au répertoire
Les références qui ne sont pas dans le répertoire vous permettent de représenter des exemplaires qui ne font pas partie des ressources de la bibliothèque et qui sont donc uniquement listés dans Réserves de cours. Pour plus d'informations, voir Références qui ne sont pas dans le répertoire.
Puisque les références qui ne sont pas dans le répertoire ne sont pas publiées, elles n'apparaîtront pas dans Primo et Primo VE.
- Sur la page Modifier la liste de lecture (Services aux usagers > Réserves de cours > Listes de lecture ; cliquez sur la liste de lecture) dans l'onglet Références, cliquez sur l'action Ajouter une référence absente du catalogue. Une boîte de dialogue permettant de sélectionner le type de référence s'ouvre.
- Sélectionnez le Type de référence (Livre ou Article) et cliquez sur Choisir. La page Modifier la référence dans la liste de lecture (pour des références hors du répertoire) s'ouvre et affiche les champs correspondant au type de référence sélectionné (voir les figures suivantes).
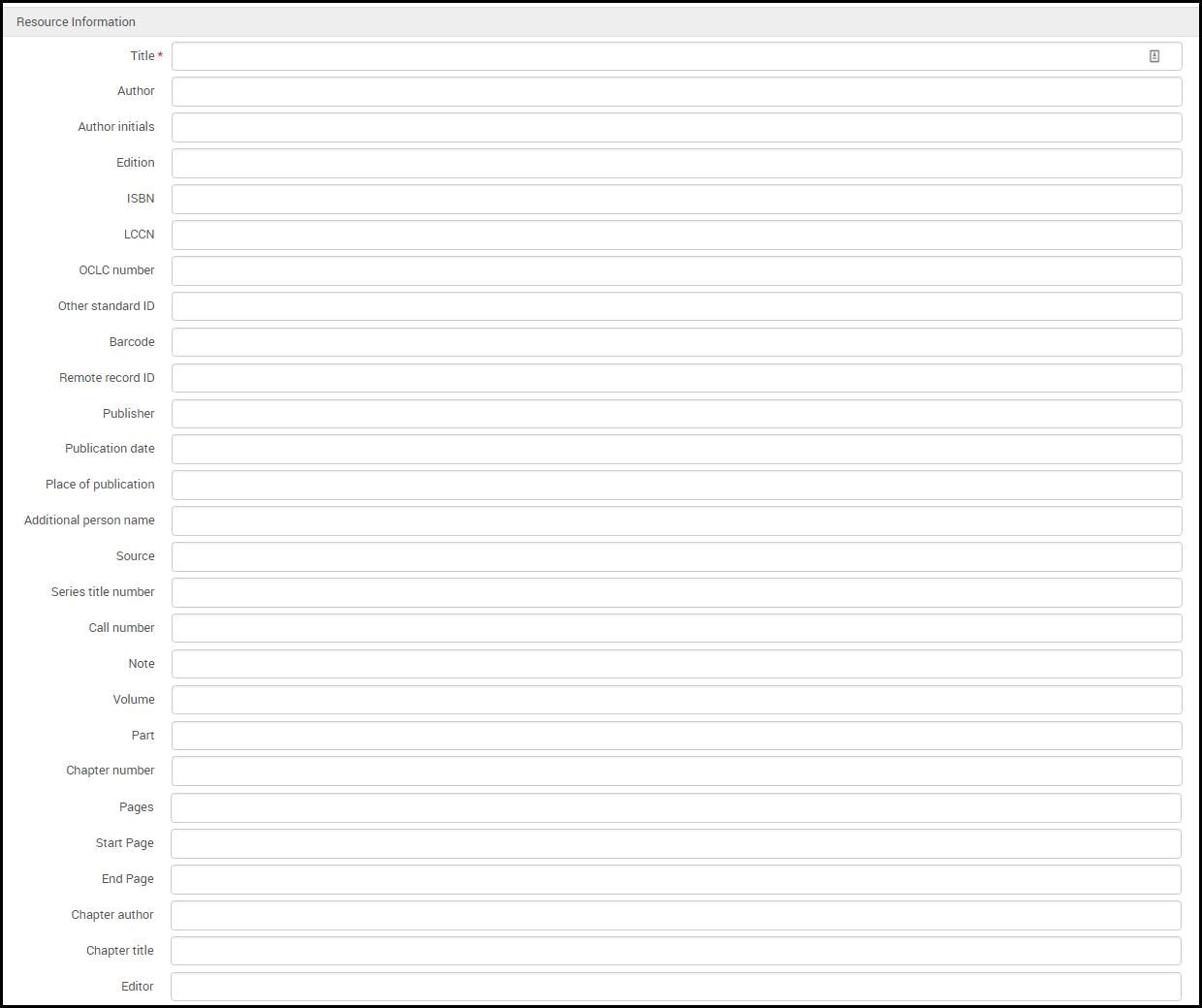 Modifier la référence dans la liste de lecture (pour les références qui ne sont pas dans le répertoire) pour un Livre
Modifier la référence dans la liste de lecture (pour les références qui ne sont pas dans le répertoire) pour un Livre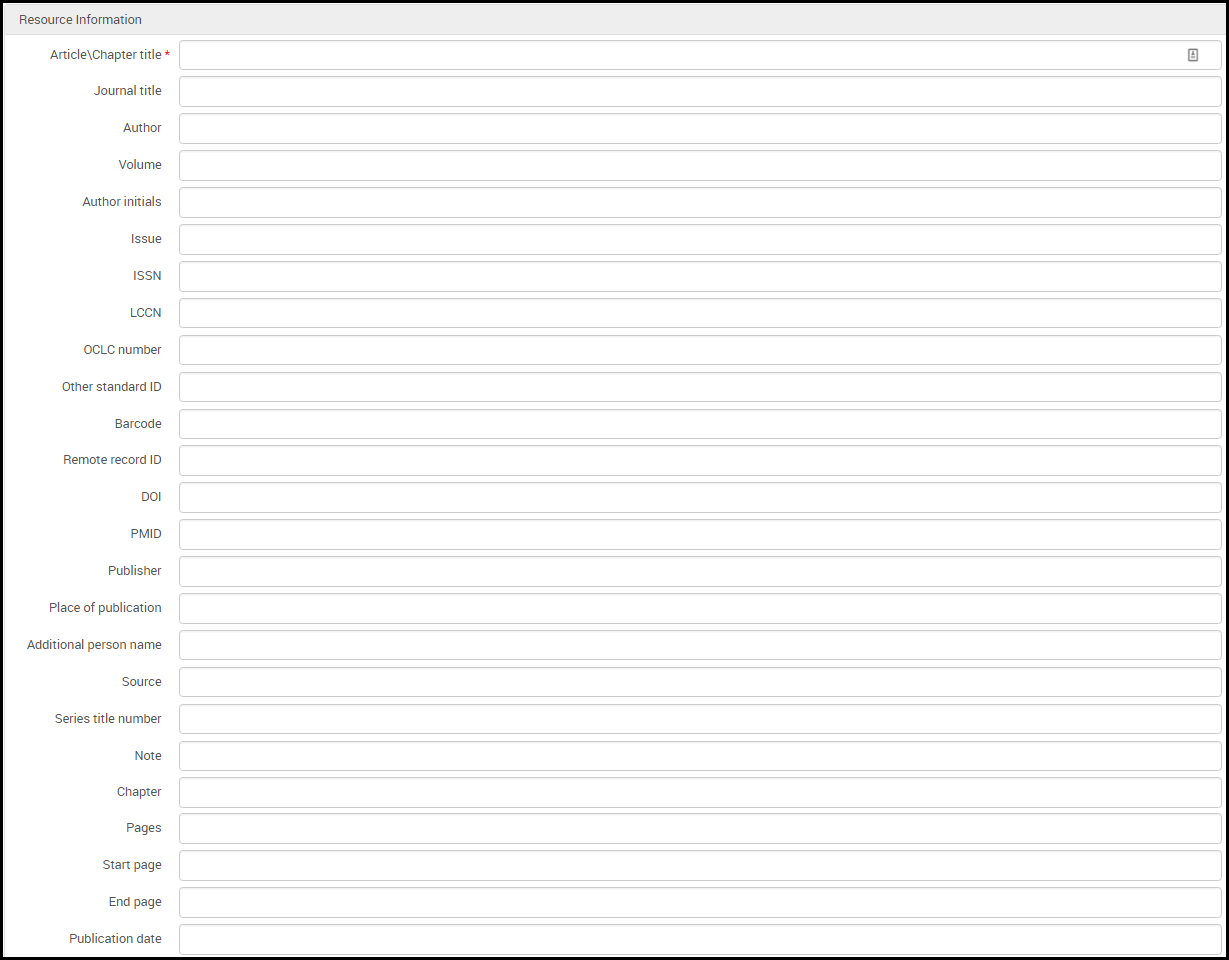 Modifier la référence dans la liste de lecture (pour les références qui ne sont pas dans le répertoire) pour un Article
Modifier la référence dans la liste de lecture (pour les références qui ne sont pas dans le répertoire) pour un Article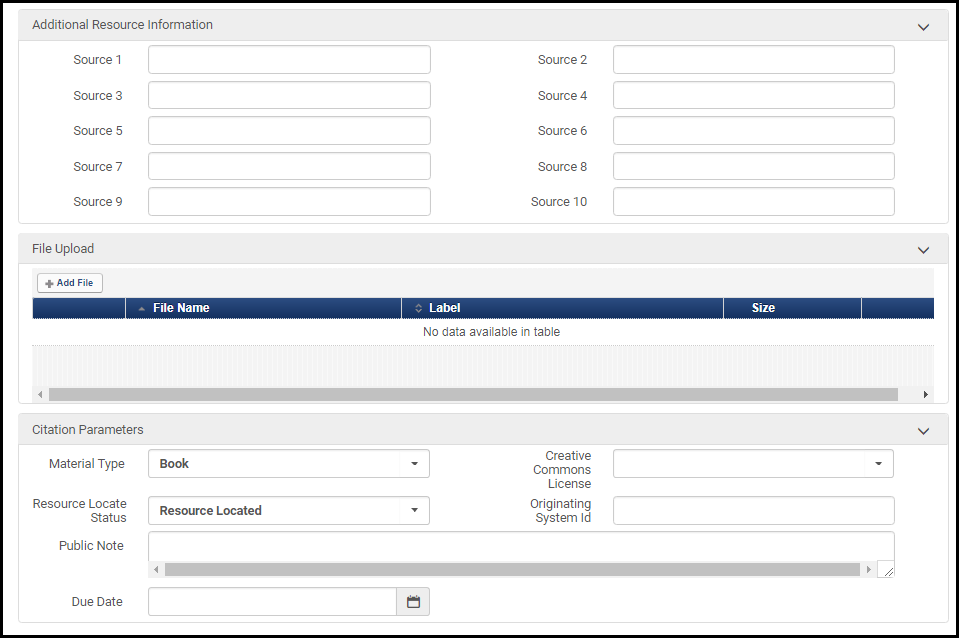
- Dans le domaine Attributs de la demande, entrez les informations requises dans les champs correspondants. Une description des champs s'affiche dans la table Champs Informations sur la ressource dans la section Ajouter un nouveau livre ou article de périodique.
La cote de rangement d'une référence se rapporte à la cote de rangement de la Library of Congress (champ 050), qui ne correspond pas nécessairement à la cote de rangement associée à la ressource physique liée aux référence, mais à son numéro en rayon.
- Si vous utilisez Leganto, alors dans la zone Informations supplémentaires de ressource, vous pouvez ajouter manuellement des sources supplémentaires pour la référence (en plus de la source dans la zone Informations sur la ressource). Ces liens apparaissent dans la section Liens et disponibilité lors de la consultation d'une référence dans Leganto.
- Dans la section Télécharger les fichiers, sélectionnez un fichier pour la référence, si nécessaire. Par exemple, une image pour une référence numérique ou un PDF pour un document. Vous pouvez télécharger un seul fichier. Une barre de progression apparaît pendant que le fichier se télécharge. Pour consulter le fichier téléchargé, sélectionnez le nom du fichier (si vous modifiez la page ultérieurement, sélectionnez Télécharger le fichier dans la liste des actions). Pour supprimer le fichier, cliquez sur Supprimer dans la liste des actions (si vous modifiez cette page ultérieurement, sélectionnez Supprimer dans la liste des actions). Le champ étiquette n'a actuellement aucun effet
 Fichier téléchargé
Fichier téléchargé- Quand un fichier est téléchargé vers une référence dont le statut est Terminé, si l'autorisation de droits d'auteur n'est pas auto-déclarée, Creative Commons, ou d'autres déjà autorisées, le statut de la référence est réinitialisé sur En cours de préparation.
- Le fichier peut être de n'importe quel type. Il n'y a pas de taille limite de fichier pour les bibliothécaires. (Pour la limite de taille de fichier de l'instructeur dans Leganto, voir Configurer le téléchargement de fichiers dans Leganto.)
-
Dans l'onglet Attributs de copyright (modifier uniquement) :
- Pour plus d'informations sur le champ Statut du copyright, voir Gérer manuellement le statut de copyright d'une référence. Lorsque vous utilisez Leganto, un administrateur peut rendre le champ Source du copyright obligatoire et sélectionner sa valeur par défaut, voir le paramètre copyright_source dans la section Configuration des procédures associées au copyright dans Leganto.
- Sélectionnez Droits d'auteur requis pour ajouter les informations sur l'usage désiré et pour qu'Alma gère le statut de copyright de la référence automatiquement (voir Gérer automatiquement le statut de copyright d'une référence). Une fois sélectionné, remplissez les champs supplémentaires qui apparaissent. Pour plus d'informations sur ces champs, voir Demande de numérisation du personnel dans la section Créer une demande.
- Dans la section Paramètres de référence, sélectionnez (facultatif) :
- Type de matériel - Sélectionnez une option disponible. Cette liste peut être configurée dans la table Reading List Citation Secondary Types. Voir Configuration des Types de matériel de référence. Cette liste n'est pas la même que celle décrite dans Configurer des descriptions de types de matériel d'exemplaire physique.
- Si vous n'avez pas déjà sélectionné un type d'autorisation de droits d'auteur (auto-déclaré, Creative Commons, etc), vous pouvez sélectionner une autorisation de Creative Commons dans le champ Licence Creative Commons. Les options disponibles dans ce champ dépendent du paramètre client copyright_region; voir Configurer d'autres paramètres. Pour plus d'informations sur Creative Commons, consultez le site web Creative Commons.
- Dans Statut de localisation de la ressource, vous pouvez sélectionner manuellement le statut d'une ressource ; voir Gérer l'association d'une référence à un exemplaire de l'inventaire.
- Dans le champ Identifiant du système d'origine, vous avez la possibilité de saisir l'identifiant de cette ressource dans un système antérieur si la ressource a été migrée vers Alma ; voir Gérer l'association d'une référence à un exemplaire de l'inventaire.
- Note publique (uniquement pour les clients Leganto ; uniquement pour modification) - Permet de modifier une note publique qui s'affiche dans Leganto, si cela est pertinent.
- Date de retour - Indiquez la date à laquelle les étudiants doivent avoir lu/consulté les matériels.
- Sélectionnez Enregistrer ou Enregistrer et gérer l'autorisation, puis cliquez sur OK. La nouvelle référence apparaît sur la page Modifier la liste de lecture.
Alma vérifie si un unique exemplaire de l'inventaire correspond à la référence et si tel est le cas, lie cette référence à cet exemplaire automatiquement. Vous pouvez cliquer sur Détacher du répertoire pour supprimer cette association. Voir Gérer l'association d'une référence à un exemplaire de l'inventaire. Vous pouvez désactiver cette caractéristique via le paramètre client reading_list_auto_locate_référence_upon_creation ; voir Configurer d'autres paramètres.Si vous sélectionnez Enregistrer et gérer l'autorisation, la Liste des demandes à approuver s'affiche. Pour plus d'informations, voir Approuver/Rejeter une demande de numérisation.Si vous êtes en train de modifier la référence, vous pouvez aussi sélectionner Enregistrer et activer les notes. Voir Modifier une référence.
- Cliquez sur Localiser la ressource dans la liste des actions sur la page Modifier la liste de lecture pour rechercher une ressource pour la nouvelle référence. Pour plus d'informations, voir Gérer les options de service aux usagers des références.
Ajouter une référence qui ne se trouve pas dans le répertoire, en l'ajoutant au répertoire
- Sur la page Modifier la liste de lecture (Services aux usagers > Réserves de cours > Listes de lecture ; cliquez sur la liste de lecture) dans l'onglet Références, cliquez sur Ajouter Abrégé dans la liste des actions possibles pour une référence.
- Dans la boîte de dialogue qui apparaît, sélectionnez le type de référence que vous voulez créer — livre/article physique ou livre/article électronique — puis cliquez sur Choisir. La page Catalogage rapide s'ouvre.
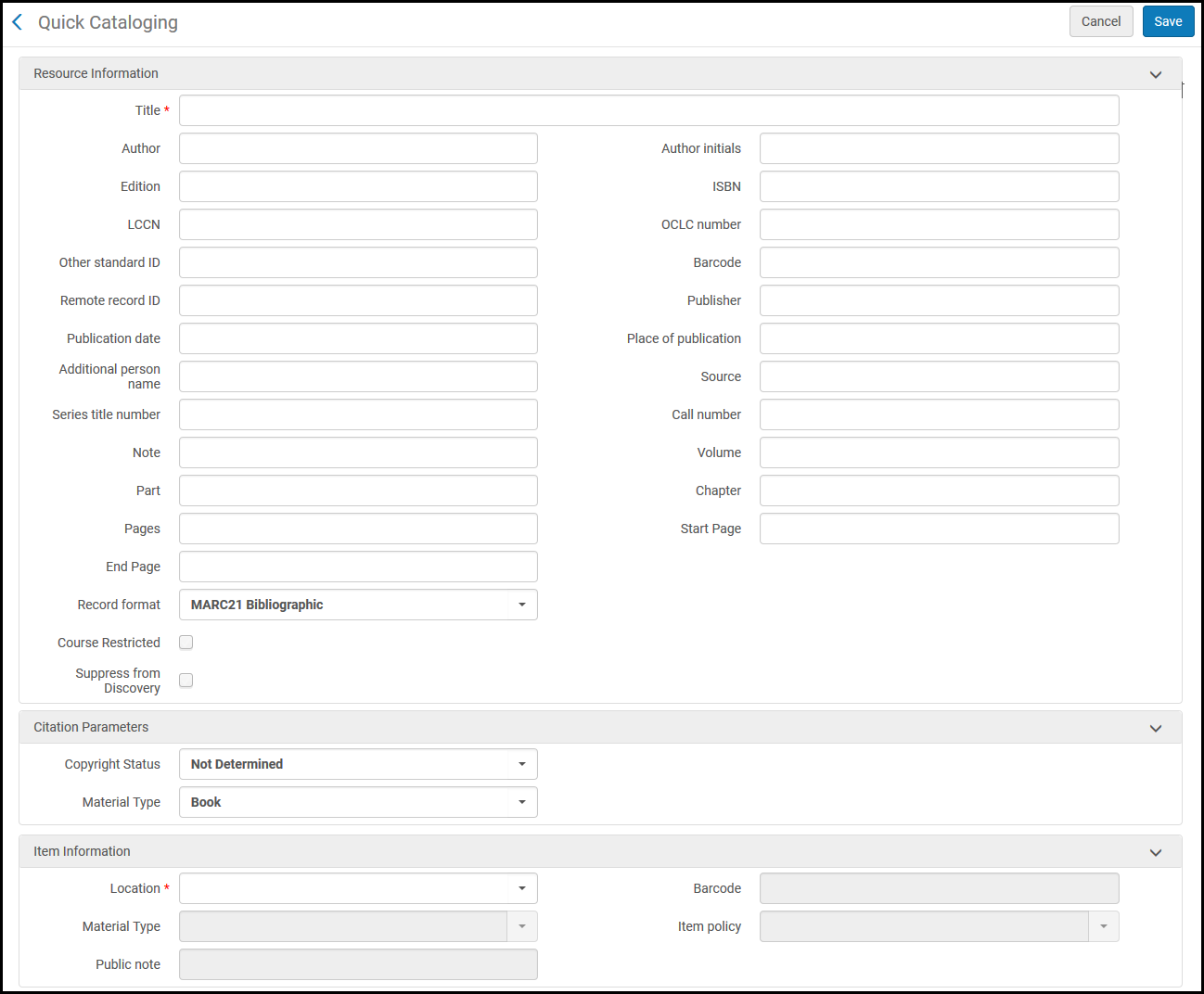 Page Catalogage rapide – Pour un livre physique
Page Catalogage rapide – Pour un livre physique - Configurez les informations sur la ressource et l'exemplaire (pour plus d'informations sur ces champs, voir Ajouter un nouveau livre ou article de périodique). Dans la section Paramètres de référence, sélectionnez (facultatif) le Statut de copyright (pour plus d'informations, voir Modifier le statut de copyright d'une référence dans la table ci-dessus) et le Type de matériel parmi les options disponibles.
- Sélectionner Enregistrer. Un nouvel inventaire est créé et la nouvelle référence apparaît dans l'onglet Références de la page Modifier la liste de lecture.
- Tous les matériels physiques sont catalogués comme des livres.
- Tous les matériels électroniques sont catalogués comme des ressources continues.
Apporter des ressources appartenant à un enseignant à une liste de lecture
Alma permet aux enseignants de prêter leurs copies personnelles d'exemplaires à la bibliothèque pour qu'elle les fasse circuler. Ceci permet à la bibliothèque de cataloguer des copies détenues par des enseignants, de suivre quel enseignant possède l'exemplaire et de réutiliser facilement des exemplaires précédents pour de nouveaux semestres.
Lorsque la fonction est activée, le personnel de la bibliothèque peut indiquer qu'un exemplaire est une copie personnelle lors de la création d'une notice brève (Ajouter une référence > Ajouter une notice brève), puis indiquer le nom de l'enseignant. Alma enregistre les informations de toutes les copies détenues par des enseignants, en utilisant des localisations de copie personnelle dédiées. Des localisations sont automatiquement créées dans la bibliothèque lorsque les copies des enseignants sont cataloguées, avec une localisation par enseignant. Tous les exemplaires déposés par l'enseignant seront créés dans cette même localisation.
Les emplacements de copie personnelle indiquent que les exemplaires sont détenus par l'enseignant, et permettent également à la bibliothèque de suivre les exemplaires ne se trouvant pas physiquement dans la bibliothèque à cet instant, mais en possession de l'enseignant. Tous les emplacements de copie personnelle et les exemplaires s'y trouvant sont supprimés. Quand l'enseignant prête l'exemplaire à la bibliothèque, l'exemplaire peut être déplacé vers une localisation temporaire, correspondant à une localisation de copie non personnelle dans la bibliothèque, d'où il pourra circuler en fonction des règles standard de services aux usagers. Par exemple, un membre du personnel de la bibliothèque peut déplacer l'exemplaire vers la localisation temporaire « Réserves de cours », en lui attribuant une date de retour pour la fin du semestre. L'exemplaire circulera temporairement comme faisant partie intégrante de la collection de la bibliothèque, mais avec le nom de l'enseignant enregistré comme localisation permanente. Ce paramètre indique la personne à laquelle l'exemplaire doit être retourné à la fin du semestre.
Une fois l'exemplaire de retour à son emplacement permanent (l'emplacement de la copie personnelle), il est automatiquement supprimé. L'exemplaire peut ensuite être rendu à l'enseignant, mais la notice ne doit pas nécessairement être supprimée et peut facilement être réutilisée aux semestres suivants, en suivant le workflow ci-dessus.
Pour activer cette fonctionnalité, configurez les paramètres suivants :
Bibliothèque de la copie personnelle : Pour activer le paramètre personal_copy_library (Services aux usagers > Général > Autres paramètres),vous devez saisir un code de bibliothèque en tant que valeur du paramètre, comme par exemple MAIN. Ce code correspond à la bibliothèque dans laquelle les emplacements de copie personnelle sont créés.
Unité de services aux usagers de la copie personnelle : Pour activer le paramètre personal_copy_fu, vous devez saisir un code d'unité de services aux usagers en tant que valeur du paramètre. Les conditions de services aux usagers pour les exemplaires des emplacements détenus par les enseignants sont déterminées par les règles définies dans cette unité de services aux usagers. N'oubliez pas que le workflow prévu part du principe que les exemplaires situés dans un emplacement détenu par un enseignant ne font pas actuellement partie de la collection de la bibliothèque, mais sont physiquement stockés auprès de l'enseignant.
-
Ouvrez la page Liste de tâches Listes de lecture (Services aux usagers > Réserves de cours > Listes de lecture).
-
Sélectionnez un code de référence.
-
Sélectionnez Ajouter une référence, puis Ajouter une notice brève.
-
Sélectionnez Livre physique, puis Choisir.
-
Renseignez tous les champs nécessaires de l'exemplaire (tel que Titre). Pour plus d'informations, voir Gérer les ressources physiques.
-
Dans la section Informations sur l'exemplaire, renseignez les champs suivants :
-
Personal copy – Sélectionnez ce champ pour activer le champ Personal copy of.
-
Personal copy of – Spécifiez le nom de l'enseignant, qui sera utilisé pour la localisation de l'exemplaire.
-
-
Sélectionnez Enregistrer. L'exemplaire du livre est créé et affiché dans l'onglet Physique.
-
Poursuivez le processus de services aux usagers.
Ajouter une référence en dupliquant une référence existante
Gérer l'association d'une référence à un exemplaire de l'inventaire
- Si vous réglez la valeur du champ resource_locate_mode sur « OR », Leganto localise les références en fonction de n'importe quel champ de la table de conversion Localiser citation par champs.
- Si vous réglez la valeur du champ resource_locate_mode sur « AND », Leganto localise les références en fonction de tous les champs de la table de conversion Localiser citation par champs.
- Si l'article se trouve dans un périodique détenu par la bibliothèque, les informations sur cet article doivent se trouver dans la notice d'inventaire attachée à la référence (la notice MMS) afin qu'elles puissent apparaître dans Primo ; les informations sur la référence ne sont pas publiées vers Primo.
- (Pour Leganto uniquement) Alma peut être configuré pour écraser les informations de référence ajoutées depuis le Marque-page. Voir Configurer le flux de travail de localisation du répertoire.
- Notez que ce processus consistant à attacher une référence à un exemplaire physique dans l'inventaire n'a rien à voir avec la résolution de lien OpenURL pour un article électronique, qui consiste à rechercher des liens vers des instances externes de l'article. Mais bien que le fait de joindre une référence à un inventaire ne concerne que des exemplaires physiques, le statut de localisation d'une référence indique également si le résolveur de liens OpenURL peut localiser un article électronique pour la référence. Une référence est localisée si Alma trouve une ressource physique et/ou électronique pour celle-ci. Le traitement de localisation par lot décrit dans la section Traiter et enrichir les références par lot vérifie également le résolveur de lien dans ce but.
- Ce traitement valide également les références URL en essayant d'y accéder et en vérifiant la validité des réponses HTTP.
- Informations incomplètes - Les informations saisies pour effectuer une localisation de ressource sont insuffisantes.
- Échec de la localisation - Une localisation a été tentée mais elle a échoué pour une certaine raison.
- Localisation non exécutée - Aucune localisation n'a été tentée.
- Ressources multiples localisées - Une localisation a été tentée et plusieurs ressources ont été trouvées.
- Aucune ressource localisée - Une localisation a été tentée mais aucune ressource n'a été trouvée.
- Non terminé - Une tentative de localisation est en cours.
- Ressource localisée - Une localisation a été tentée et une ressource unique a été trouvée.
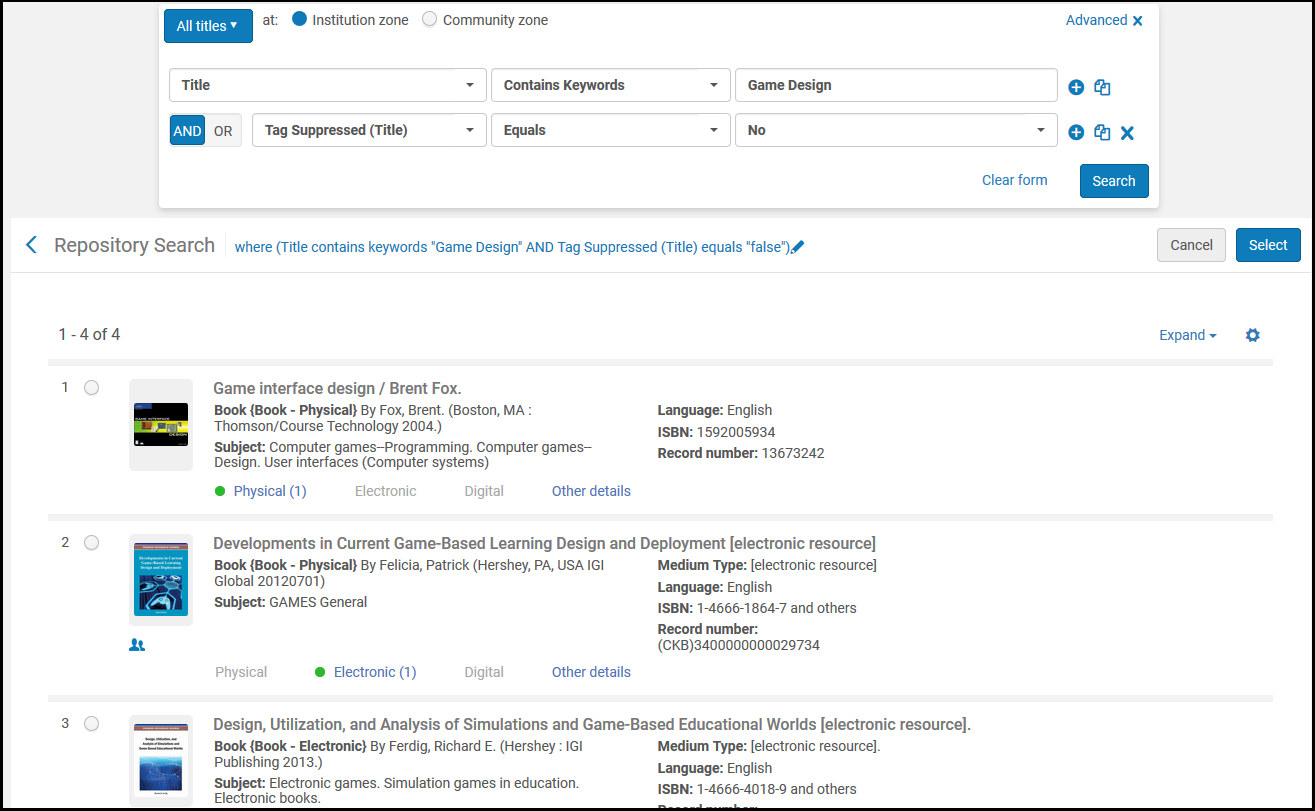
Gérer les options de service aux usagers des références
- Si les exemplaires d'inventaire sont géographiquement loin et/ou que vous n'avez pas accès aux rayons dans lesquels ils se trouvent, utilisez les options de service aux usagers pour créer et ensuite consulter les demandes. (voir ci-dessous.)
Dans ce cas, pour chaque étape du flux de travail de la demande de référence, une alerte est générée — par exemple, Demande de numérisation de la référence en cours, Demande de numérisation de la référence terminée. Vous pouvez utiliser les filtres Alertes pour surveiller le statut des exemplaires physiques que vous avez demandé à déplacer vers des zones réservées ou des matériels que vous avez demandés au format numérique.
- Si les exemplaires d'inventaire sont géographiquement à proximité et/ou si vous y avez accès, vous pouvez les récupérer dans les rayons en cliquant sur le lien Imprimer l'avis dans la liste des actions pour la référence afin d'imprimer un avis pour la référence spécifique. Utilisez l'onglet Modifier les informations sur l'exemplaire pour modifier temporairement la localisation de l'exemplaire, tel que décrit dans Modifier les informations sur l'exemplaire.
- Si l'exemplaire ne se trouve pas dans l'inventaire de votre bibliothèque ou si vous souhaitez que la bibliothèque en achète des copies supplémentaires, envisagez une demande d'achat en cliquant sur Demande d'achat dans la liste des actions pour la référence. Pour plus d'informations, voir Demandes d'achat.
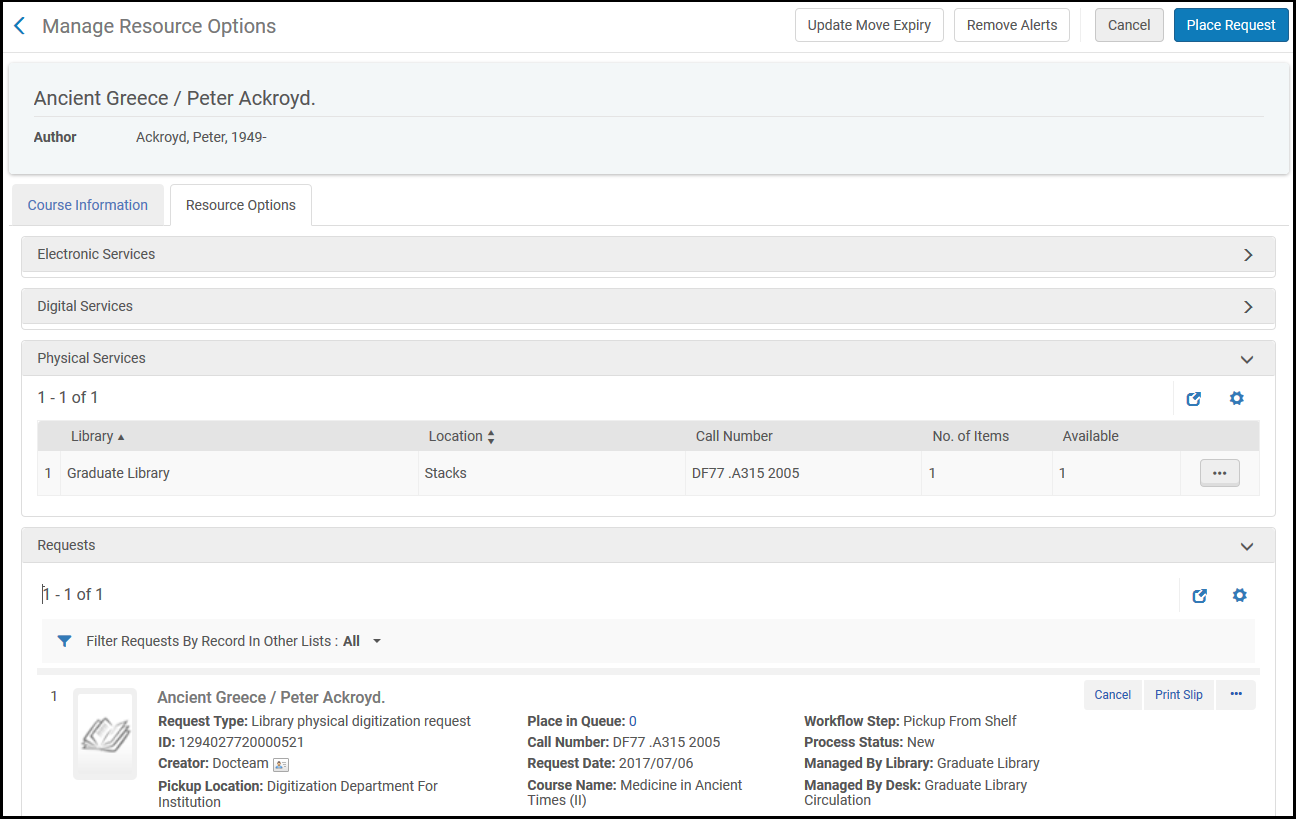
| Champ | Description |
|---|---|
| Onglet Informations de cours – Informations de cours | |
| Code de cours | |
| Section | La section du cours |
| Nom du cours | |
| Nombre de participants | Le nombre de participants pour ce cours |
| Nom de la liste de lecture | |
| Campus | |
| La demande pour X cours avec Y participants total | Le nombre de participants dans tous les cours dans lesquels cette référence apparaît |
| Onglet Informations de cours – Cette notice dans d'autres listes – Informations sur la notice bibliographique de la référence telle qu'elle apparaît dans d'autres listes de lecture. Voir les actions associées à cette section plus bas. | |
| Code de cours | Le code du cours pour l'autre liste de lecture |
| Nom du cours | |
| Identifiant de section | La section du cours |
| Département universitaire | |
| Département en traitement | |
| Enseignant | Le propriétaire de la liste de lecture, ou Multiple s'il existe plusieurs propriétaires : |
| Date de début | La date de début du cours |
| Date de fin | La date de fin du cours |
| Nombre de participants | Le nombre de participants pour ce cours |
| Nom de la liste de lecture | |
| Statut de la liste de lecture | |
| Nom de la section | Le nom de section de la liste de lecture |
| Statut de référence | |
| Onglet Options de la ressource – Services électroniques – Informations de services aux usagers sur les exemplaires électroniques pour la référence | |
| Onglet Options de la ressource – Services numériques – Informations de services aux usagers sur les exemplaires numériques pour la référence | |
| Onglet Options de la ressource – Services physiques – Informations de services aux usagers sur les exemplaires physiques pour la référence Voir les actions associées à cette section plus bas. | |
| Onglet Options de la ressource – Demandes existantes – Demandes concernant la notice bibliographique associée à cette référence. Certaines demandes sont spécifiques à une liste de lecture. Sélectionnez la liste de lecture depuis Filtrer les demandes par notices dans d'autres listes pour afficher uniquement les demandes de cette liste de lecture. Pour plus d'informations sur les champs et actions de cette section, voir Gérer les demandes et les traitements internes. | |
Les actions suivantes sont disponibles pour les services physiques :
- Voir les exemplaires – Sélectionnez Voir les exemplaires dans la liste des actions possibles sur la ligne. La page Liste des exemplaires s'ouvre ; voir Travailler avec la Liste des exemplaires.
- Créer une demande – Sélectionnez Demande dans la liste des actions sur la ligne ou cliquez sur Créer la demande dans la liste des premières actions. La page Créer une demande s'ouvre (voir la page Créer une demande). Sélectionnez un type de demande (comme décrit dans Créer une demande) et cliquez sur Soumettre.
- Mettez à jour la date de retour de l'exemplaire afin qu'elle corresponde à la date de retour de la liste de lecture (lorsque la date de retour de la liste de lecture est ultérieure à celle de l'exemplaire) – Sélectionnez Mettre à jour la date d'expiration dans la liste des actions sur la ligne ou Mettre à jour la date d'expiration dans la liste des actions en haut. Vous pouvez aussi mettre à jour manuellement la date de retour d'une référence lors de l'ajout ou de la modification d'une référence ; voir Ajouter des références à une liste de lecture .
S'il existe des demandes actives pour la ressource, y compris toute demande initiée par un enseignant dans Leganto, elles apparaissent dans la section Demandes. Les opérateurs de traitement interne ont la possibilité d'approuver ou de rejeter les demandes sur la page Liste des demandes à approuver (voir Approuver/Rejeter une demande de numérisation), mais vous pouvez modifier ou annuler la demande dans cette section. Cette section présente une liste des notices ; pour plus d'informations sur ces listes, voir Listes de notices.
Voici les actions disponibles pour chaque demande :
-
Annuler – Annule la demande. Vous devrez confirmer cette action avec les options suivantes :
- Motif d'annulation – Choisissez le motif de l'annulation.
- Note d'annulation – Ajoutez une note facultative.
- Avertir l'utilisateur – Si vous ne choisissez pas cette option, la note et le motif de l'annulation sont enregistrés dans Alma, mais ne sont pas envoyés par e-mail à l'utilisateur. Choisissez cette option pour envoyer une note à l'utilisateur à propos de l'annulation.
- Conserver les informations de droits d'auteurs de la citation (s'il s'agit d'une demande DCS, ce champ s'intitule Conserver la demande DCS de la référence) – Choisissez cette option pour conserver toutes les notices de droits d'auteur/demandes/demandes DCS qui ont été créées en même temps que la demande de numérisation. Ne cochez pas cette case pour supprimer les notices de droits d'auteur ou les demandes. Pour plus d'informations à propos des demandes DCS, voir Joindre une référence à un magasin de contenu numérique CLA (uniquement au Royaume-Uni).
- Imprimer l'avis – Imprimer la demande à l'aide de l'imprimante par défaut.
- Modifier – Modifier la demande. Vous ne pouvez pas modifier le type de la demande.
- Modifier date d'expiration – Modifier la date d'expiration de la demande.
- Indiquer comme manquant – Marquer l'exemplaire associé à la demande comme manquant.
- Voir le titre dans la recherche – Chercher le titre de la ressource dans Alma.
- Historique des actions – Voir l'historique de la ressource sur la page Historique des actions sur l'exemplaire demandé.
- Passer à la numérisation électronique – Passe de la numérisation d'un exemplaire physique à la numérisation d'un exemplaire électronique. Peut être modifié uniquement lorsqu'un exemplaire électronique dans l'inventaire satisfait aux critères de la demande.
- Passer à la numérisation physique – Passe de la numérisation d'un exemplaire électronique à la numérisation d'un exemplaire physique. Peut être modifié uniquement lorsqu'un exemplaire physique dans l'inventaire satisfait aux critères de la demande.
Les actions suivantes sont disponibles pour les références qui apparaissent aussi dans d'autres listes de lecture :
- Voir l'autre liste de lecture – Sélectionnez Consulter dans la liste des actions possibles sur la ligne. L'autre liste de lecture apparaît.
- Créer une demande pour l'autre liste de lecture – Sélectionnez Créer la demande dans la liste des actions possibles sur la ligne. La page Créer une demande s'ouvre (voir la page Créer la demande). Sélectionnez un type de demande (comme décrit dans Créer une demande) et cliquez sur Soumettre.
Gérer les représentations numériques d'une référence (Leganto uniquement)
- Sur la page Modifier la liste de lecture (Services aux usagers > Réserves de cours > Listes de lecture ; cliquez sur la liste de lecture) dans l'onglet Références, cliquez sur Gérer les représentations numériques dans la liste des actions pour la référence. La page Éditeur de ressource numérique s'ouvre. Pour plus d'informations, voir Modifier les métadonnées et le contenu d'une représentation. Chaque représentation apparaît avec une case à cocher.
- Cochez les cases des représentations que vous souhaitez voir apparaître dans Leganto et cliquez sur Sélectionner. Les représentations sélectionnées s'affichent dans Leganto.
Joindre une référence à un magasin de contenu numérique CLA (uniquement au Royaume-Uni)
- Sur la page Modifier la liste de lecture (Services aux usagers > Réserves de cours > Listes de lecture; cliquez sur la liste de lecture) dans l'onglet Références, cliquez sur Associer au DCS dans la liste des actions possibles pour une référence.
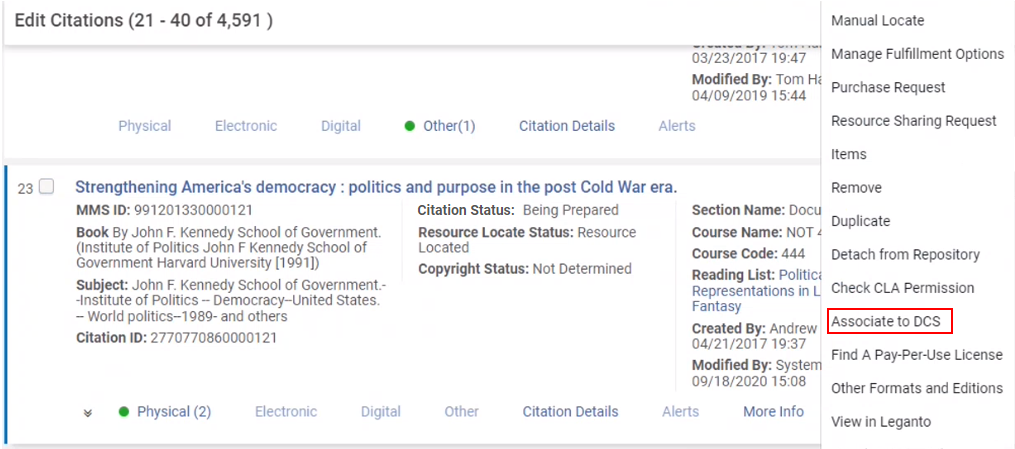 Associer à DCSLa page Recherche DCS s'affiche avec l'exemplaire correspondant ou une liste des exemplaires correspondants.
Associer à DCSLa page Recherche DCS s'affiche avec l'exemplaire correspondant ou une liste des exemplaires correspondants.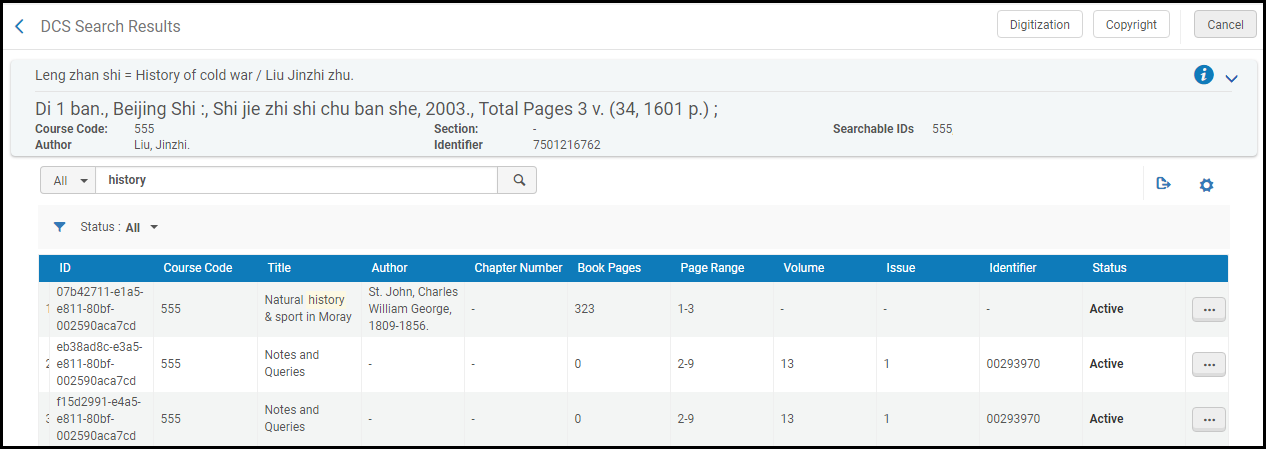 Page Résultats de la recherche DCS
Page Résultats de la recherche DCS - Si nécessaire, utilisez la recherche secondaire pour faire une recherche sur tout ou une partie d'un auteur, titre, identifiant d'exemplaire DCS (GUID) ou identifiant (ISBN/ISSN).
- L'étape suivante dépend si vous avez déjà une copie numérique du matériel :
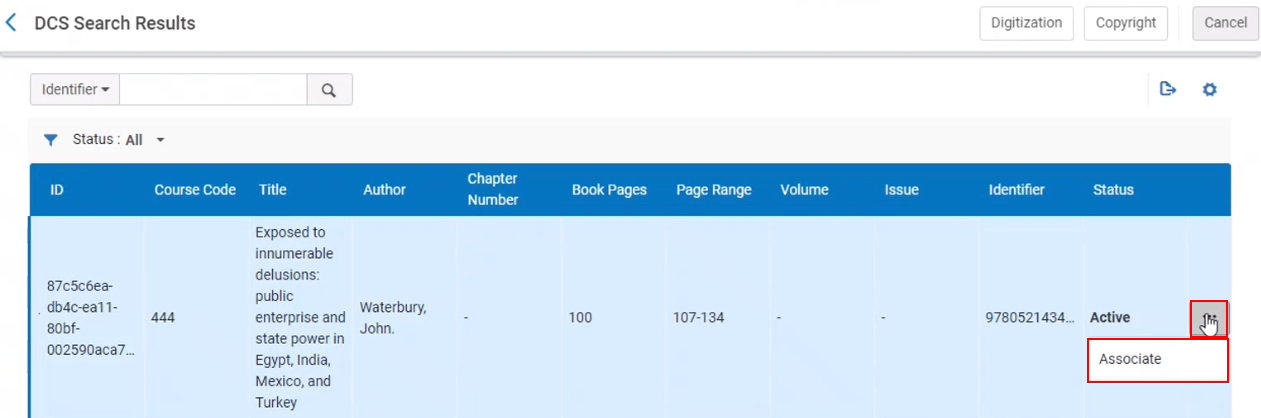 L'option d'associer une référence à une référence extraite.La référence est alors attachée à l'exemplaire sélectionné et des actions supplémentaires s’affichent.
L'option d'associer une référence à une référence extraite.La référence est alors attachée à l'exemplaire sélectionné et des actions supplémentaires s’affichent.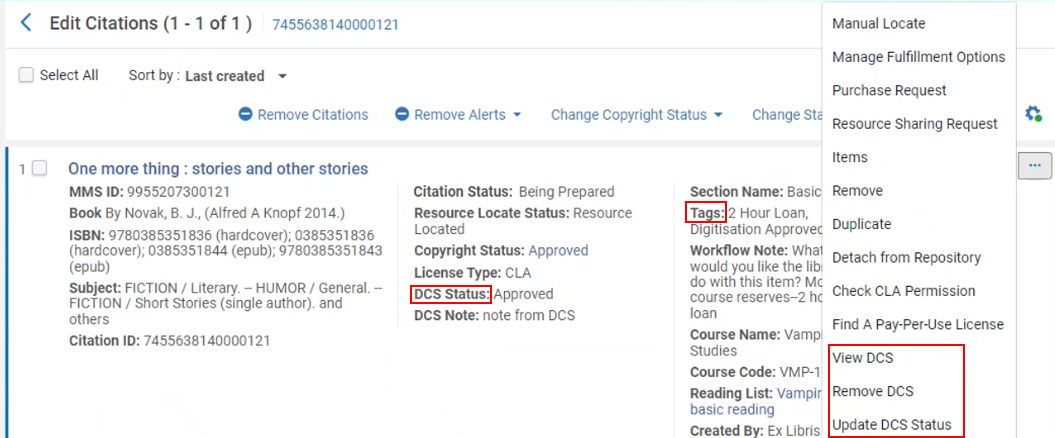 Page Modifier la liste de lecture
Page Modifier la liste de lecture- Si vous avez une copie numérique du document mais que vous ne l'avez pas téléchargée sur DCS, sélectionnez Copyright et remplissez une demande de copyright (voir Gérer automatiquement le statut de copyright d'une référence). La demande passe par les règles de copyright de votre institution (voir Configurer les règles de numérisation et de copyright), qui peut automatiquement envoyer la demande au DCS.
- Si vous ne possédez pas encore de copie numérique, mais que la référence a un identifiant MMS valide, sélectionnez Numérisation et placez une demande de numérisation (voir Créer une demande). La demande passe par les règles de numérisation et de copyright de votre institution (voir Configurer les règles de numérisation et de copyright), qui peut automatiquement envoyer la demande au DCS. Lorsque vous avez une copie numérique, connectez-vous à DCS, créez ou repérez votre demande, et téléchargez la copie numérique.
- Si une copie numérique existe déjà dans DCS et qu'elle est approuvée, trouvez l'exemplaire requis et sélectionnez Associer dans la liste des actions possibles sur la ligne.
-
La référence Alma est mise à jour et dispose désormais d'un nouveau champ DCS Status qui affiche le statut actuel de la demande et une étiquette interne pour indiquer le statut. Le statut DCS (et l'étiquette associée) est mis à jour automatiquement avec les nouvelles données issues du DCS. Il peut être mis à jour aussi fréquemment qu'une fois toutes les 6 heures, en fonction de la configuration du traitement Synchroniser DCS. Sinon, vous pouvez sélectionner Mettre à jour le statut DCS pour mettre à jour manuellement le statut de la demande.
Les options DCS Status actuelles sont :
- Demande reçue
- Demande en cours
- En révision
- Approuvé
- Rejeté
- Archivé
- Supprimé
- Demande en échec
Une fois le fichier ajouté au DCS (voir les étapes 3a et 3b ci-dessus), le statut est soit mis à jour automatiquement à la prochaine exécution du traitement Synchroniser DCS, soit quand l'opérateur du personnel sélectionne l'option de mise à jour manuelle.
- Sur la page Modifier la liste de lecture (Services aux usagers > Réserves de cours > Liste de lecture > cliquez sur la liste de lecture ) dans l'onglet Références, cliquez sur Consulter le DCS dans la liste des actions possibles pour une référence. Le site Internet DCS s'ouvre et affiche l'exemplaire attaché.
- Sur la page Modifier la liste de lecture (Services aux usagers > Réserves de cours > Liste de lecture > cliquez sur la liste de lecture) dans l'onglet Références, cliquez sur Update DCS Status dans la liste des actions possibles pour une référence. Le statut DCS est mis à jour.
- Sur la page Modifier la liste de lecture (Services aux usagers > Réserves de cours > Liste de lecture > cliquez sur la liste de lecture) dans l'onglet Références, cliquez sur Supprimer le DCS dans la liste des actions possibles pour une référence. La citation n'est alors plus attachée à l'exemplaire sélectionné.
Attacher des attributs de référence à une référence
- Modifiez la référence (voir Modifier une référence). La page Modifier la référence dans la liste de lecture s'ouvre. Sélectionnez l'onglet Attributs de référence.
- Dans la section Attributs de référence, sélectionnez Ajouter, choisissez un type d'attribut de référence et l'attribut de référence que vous souhaitez convertir, puis sélectionnez Ajouter un attribut de référence. Les valeurs sélectionnées apparaissent dans une table.
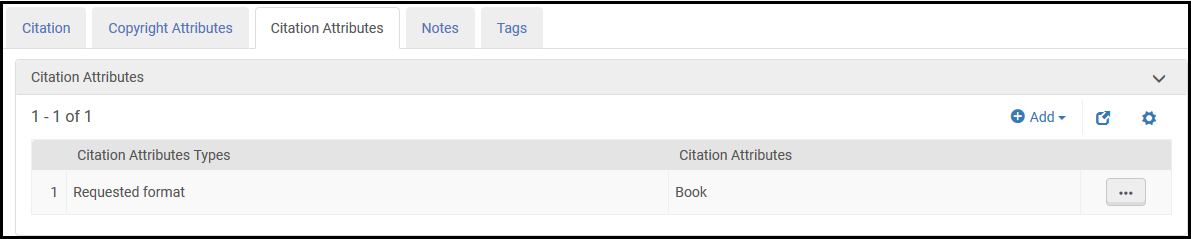 Liste de lecture – Attribut de référence ajouté
Liste de lecture – Attribut de référence ajouté - Sélectionner Enregistrer. L'attribut de référence ajouté apparaît dans les informations de la liste de lecture sur la page Modifier la liste de lecture.
Imprimer les avis des références ou Générer un rapport d'avis de référence
- Sélectionnez l'action Imprimer l'avis pour la référence concernée.
- Sélectionnez une ou plusieurs références puis cliquez sur Imprimer l'avis dans les actions en haut. Un avis d'impression est généré pour chaque référence.
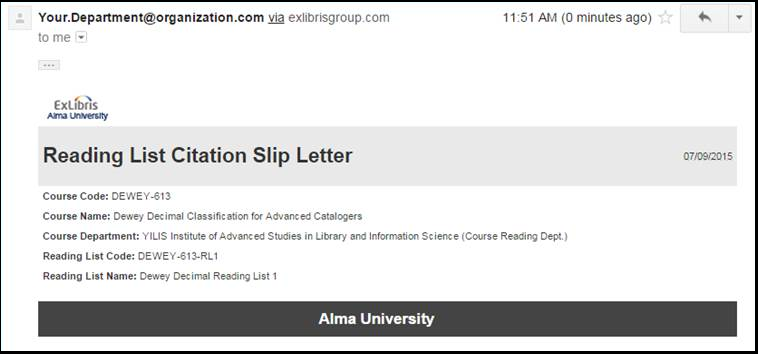
- Sur la page Modifier la liste de lecture (Services aux usagers > Réserves de cours > Listes de lecture, puis sélectionnez la liste de lecture) dans l'onglet Références, sélectionnez les références concernées puis cliquez sur Imprimer le rapport d'avis dans les actions en haut. La boîte de dialogue Imprimer le rapport d'avis s'ouvre.
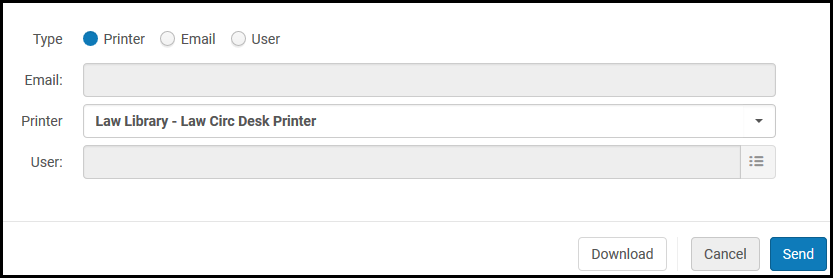 Boîte de dialogue Gérer le rapport d'avis imprimé des références
Boîte de dialogue Gérer le rapport d'avis imprimé des références - Indiquez si vous souhaitez envoyer le rapport par email (Email ou Utilisateur) ou à une imprimante (Imprimante).
- Sélectionnez la destination :
- Si l'envoi se fait par email, indiquez l'adresse email dans le champ Email ou l'utilisateur Alma dans le champ Utilisateur. La lettre par e-mail utilisée est la Lettre Avis concernant la référence. Pour plus d'informations sur cette lettre, voir Configurer des lettres Alma.
- Si la destination est une imprimante, sélectionnez l'imprimante dans le champ Imprimante.
- Vous avez la possibilité de télécharger le rapport en cliquant sur Télécharger.
- Pour envoyer le rapport vers la destination sélectionnée, sélectionnez Envoyer.
Gérer le statut de copyright d'une référence
Vous pouvez gérer le statut de copyright manuellement ou utiliser le système d'autorisation de copyright d'Alma.
- Quand vous gérez le statut de copyright d'une référence manuellement, son statut de copyright est à titre informatif (interface utilisateur) et à des fins de tenue de dossier uniquement ; sauf dans les situations indiquées ci-dessous, le statut de la référence n'a pas d'effet de workflow dans Alma et ne modifie pas sa visibilité dans Leganto ou Primo. Le statut est géré manuellement si Joindre la notice de statut du copyright n'est pas sélectionné sur la page Modifier la référence dans la liste de lecture, et qu'aucune autre licence de droits d'auteur n'est déclarée pour la référence (auto-déclarée, Creative Commons).
- Quand vous gérez le statut de copyright d'une référence via le système d'autorisation de copyright d'Alma (sélectionnez Droits d'auteur requis sur la page Modifier la référence de la liste de lecture), la capacité de gestion du statut de copyright est désactivé. Les nouvelles références et celles pour lesquelles les informations de copyright sont modifiées, passent par un processus d'autorisation de copyright automatique (configuré avec les règles d'autorisation de droits d'auteur) ; lorsque cela est nécessaire, les références sont envoyées à un opérateur pour une autorisation manuelle.
Les statuts de copyright disponibles pour une référence sont :
- Approuvé - Lorsque vous implémentez Leganto, vous pouvez demander à Alma de modifier automatiquement le statut de la référence lorsque le statut de copyright de la référence est défini à Approuvé. VoirConfigurer les statuts par défaut des références/listes de lecture.
- Refusé
- Non déterminé
- Non requis
- Requis
- Auto-déclaré - L'enseignant indique qu'aucune autorisation de droits d'auteur n'est nécessaire ; par exemple pour le matériel écrit et téléchargé par l'enseignant.
- En attente d'approbation - Une tâche d'autorisation attend l'intervention d'un opérateur manuel. Lorsque la référence a ce statut, vous pouvez la soumettre à nouveau pour approbation/rejet automatique en sélectionnant Recalculer les règles sous la référence de la page Modifier la liste de lecture.
- En attente d'acquittement des droits d'auteur - En attente d'autorisation de droits d'auteur. Lorsque la référence a ce statut, vous pouvez la soumettre à nouveau pour approbation/rejet automatique en sélectionnant Recalculer les règles sous la référence de la page Modifier la liste de lecture.
- Utilisation correcte
Vous pouvez configurer le statut qui est sélectionné par défaut pour une nouvelle référence. VoirConfigurer le statut de droit d'auteur par défaut de références
Si vous utilisez Leganto, un instructeur peut initier une demande de copyright ou de numérisation, déclarer lui-même le copyright d’une référence, ou choisir une licence Creative Commons dans Leganto.
Gérer manuellement le statut de copyright d'une référence
Pour gérer manuellement un copyright, vous pouvez définir le statut de copyright de plusieurs références sur la page Modifier la liste de lecture ou d'une référence sur la page Modifier la référence de la liste de lecture lors de la modification d'une référence.
Si vous utilisez Leganto, voir aussi Autoriser des droits d'auteur via le Copyright Clearance Center (CCC).
Sur la page Modifier la liste de lecture (Services aux usagers > Réserves de cours > Listes de lecture, puis sélectionnez la liste de lecture) dans l'onglet Références, sélectionnez les références, puis l'action Modifier le statut de copyright dans la liste des actions en haut. Modifiez le statut en conséquence puis cliquez sur Modifiez le statut de copyright.
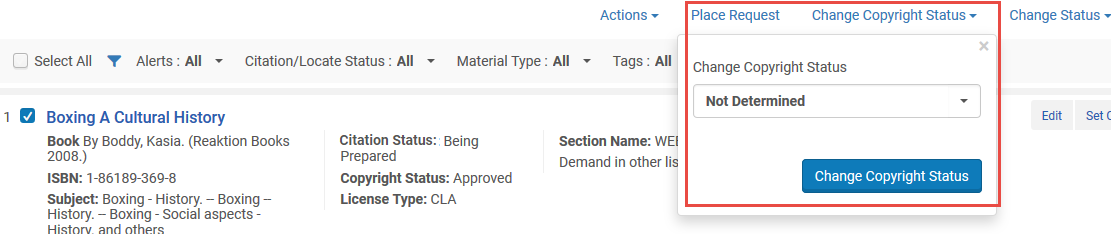
Toutes les références sélectionnées qui ne sont pas gérées automatiquement par Alma sont mises à jour vers la référence sélectionnée. Toutes les références qui ne sont pas gérées automatiquement par Alma ne sont pas affectées.
Gérer automatiquement le statut de copyright d'une référence
Quand une référence est marquée pour une gestion automatique de son statut de copyright, les utilisateurs ne peuvent pas définir son statut de copyright manuellement.
Lors de la modification d'une référence (voir Modifier une référence), dans l'onglet Attributs de copyright, sélectionnez Droits d'auteur requis et entrez les informations dans la section Attributs de copyright. Pour plus d'informations sur ces champs, voir Demande de numérisation du personnel dans la section Créer une demande. Si vous mettez en oeuvre Leganto, un administrateur peut rendre le champ Source pour le droit d'auteur obligatoire et sélectionnez sa valeur par défaut, voir copyright_source dans Configuration des procédures liées au droit d'auteur Leganto.
Alma utilise les règles de numérisation et de droits d'auteur pour définir automatiquement le statut de copyright d'une nouvelle référence (ou d'une référence existante dont les attributs de copyright ont été modifiés) sur Approuvé ou Rejeté, ou pour envoyer une tâche d'approbation à l'opérateur. Pour plus d'informations, voir Configurer des règles de numérisation et de droits d'auteur. Pour plus de détails sur l'approbation ou le rejet d'une demande en tant qu'opérateur, voir Approuver/Rejeter une demande de numérisation.
Quand le statut de copyright d'une référence est défini sur En attente d'approbation ou En attente d'acquittement des droits d'auteur, vous pouvez à nouveau soumettre cette référence à l'approbation/au rejet automatique en cliquant sur Recalculer les règles sous la référence sur la page Modifier la liste de lecture. Ceci peut être utile, par exemple, lorsque vous modifiez les règles de numérisation et de droits d'auteur ou lorsque les attributs de copyright d'une référence sont modifiés sans que la référence ait été automatiquement resoumise à l'approbation/au rejet automatique.
Une fois qu'une liste de lecture est associée à un cours, les notices de copyright approuvées peuvent être complètement ou partiellement verrouillées à des fins comptables. Dans une liste de lecture associée à un cours, si vous apportez des modifications à un champ, en fonction du timing et du statut de la demande de copyright existante, il peut vous être demandé de mettre à jour la demande ou d'en faire une nouvelle. Si la nouvelle demande/demande mise à jour n'est pas automatiquement approuvée, Alma crée une tâche d'approbation qu'un bibliothécaire doit traiter manuellement. Si vous supprimez une référence associée à une demande de copyright approuvée (par une agence d'accréditation; non auto-déclaré ou via Creative Commons), ce qu'il advient de la notice dépend de la date de suppression :
- Avant que le cours commence - La notice de copyright est supprimée.
- Pendant le cours - La date de fin de la notice de copyright est changée par la date à laquelle la référence est supprimée. La date de fin d'une notice de copyright approuvée automatiquement ne peut pas être définie plus tôt que la date actuelle.
- Après le cours - La notice de copyright est préservée. C'est aussi le cas si vous changez la gestion de copyright d'un mode automatique vers un mode manuel.
Réutiliser des fichiers déjà numérisés pour plusieurs références
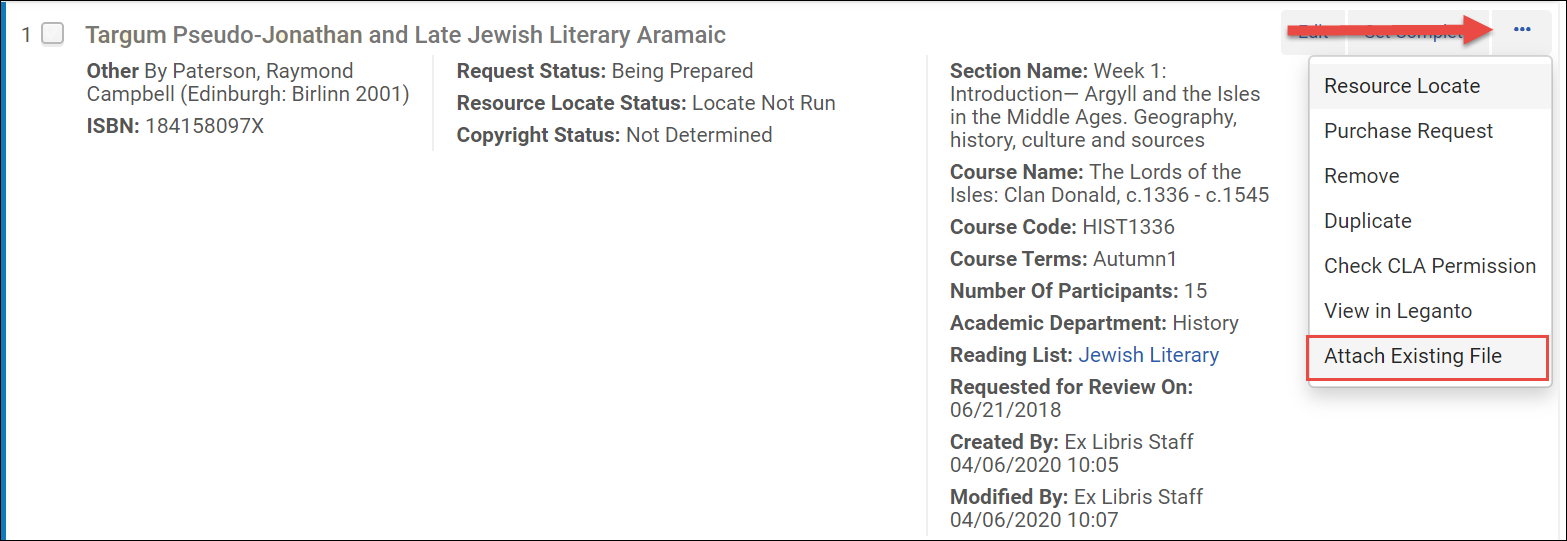

Proposer une référence pour remplacer une référence existante
Leganto prend en charge le remplacement de références par lot. Par exemple, cette fonctionnalité peut être utilisée pour remplacer des références par des éditions plus récentes ou pour remplacer des références physiques par des références électroniques. La bibliothèque peut déterminer si les références sont remplacées immédiatement ou si le remplacement s'affiche sous forme de suggestion aux enseignants.
Les références dont le statut de copyright est Approuvé ne peuvent pas être remplacées.
Si votre institution souhaite que les remplacements soient présentés aux enseignants sous forme de suggestions, réglez le paramètre replacement_suggestion_auto_replace (Configuration > Leganto > Fonctionnalités > Fonctionnalités Leganto) sur false. Il s'agit de la valeur par défaut.
Sur l'écran Modifier des références, sélectionnez la ou les références à remplacer. Choisissez ensuite Suggérer remplacement.
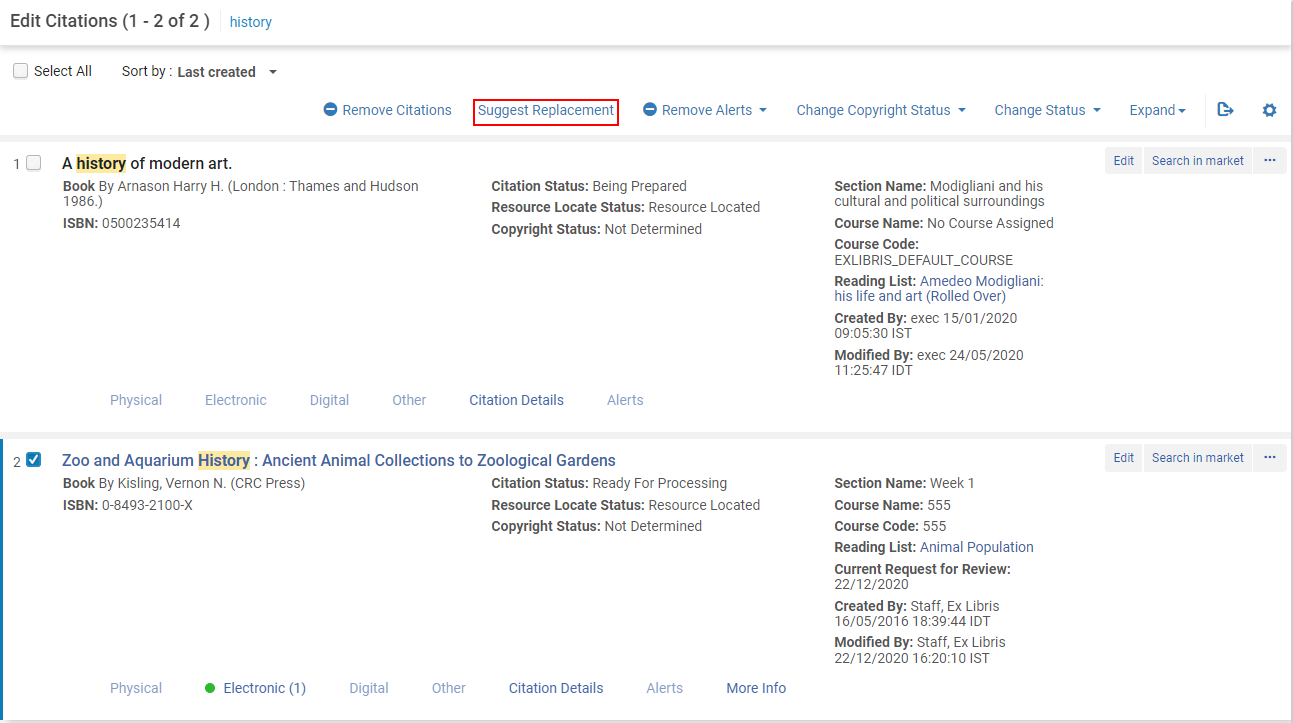
Le membre du personnel de la bibliothèque est redirigé vers la Recherche dans le répertoire, où il peut chercher et sélectionner le nouvel exemplaire qu'il souhaite utiliser en tant que remplacement.
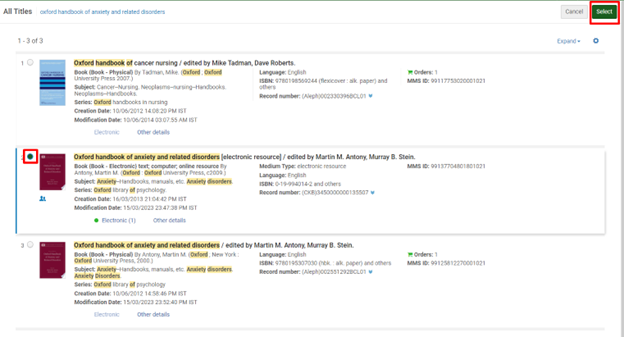
Le personnel de la bibliothèque voit un écran de confirmation.
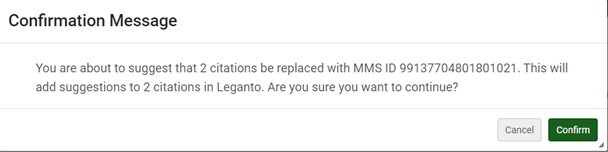
Une fois l'option Confirmer sélectionnée, les suggestions sont ajoutées à chacune des références dans Leganto. Une étiquette système Nouvelle édition disponible est également ajoutée à chaque référence.
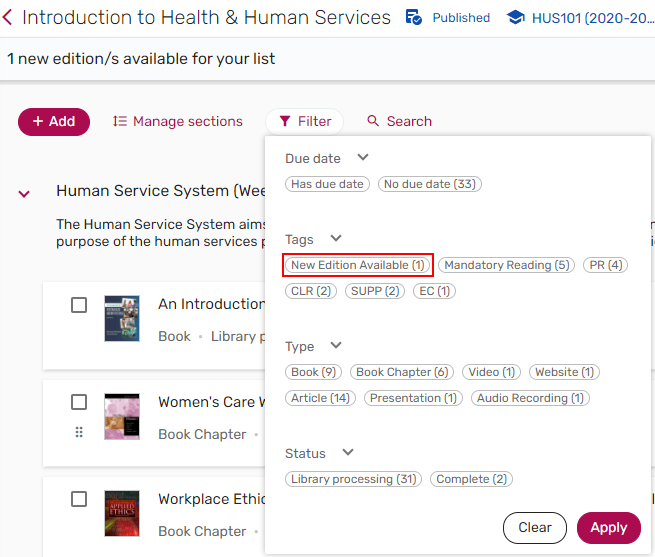
Si replacement_suggestion_auto_replace (Configuration > Leganto > Fonctionnalités > Fonctionnalités de Leganto) est réglé sur faux, lorsque cela est pertinent, une bannière s'affiche pour indiquer que de nouvelles éditions sont disponibles pour la liste.
La bannière ne s'affiche que pour les bibliothécaires, les opérateurs de cours Leganto et les propriétaires de la liste.

Les enseignants peuvent cliquer sur la bannière pour voir les exemplaires comportant des suggestions de nouvelle édition.
Les détails des Suggestions de remplacement sont visibles dans le panneau Suggestions et l'onglet Exemplaires associés des Détails complets d'un exemplaire.
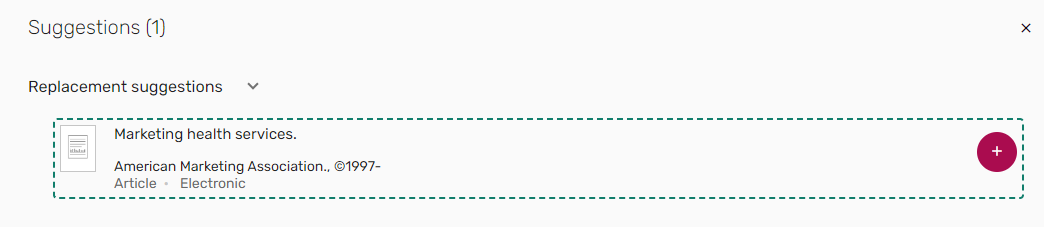
Sélectionner l'exemplaire suggéré ouvre la suggestion complète, qui comprend les détails de l'exemplaire d'origine et un lien vers l'exemplaire d'origine. Dans le panneau Suggestions ou l'onglet Exemplaires associés de l'exemplaire d'origine, les enseignants peuvent choisir de remplacer l'exemplaire, ce qui actualise le lien de la référence pour qu'il redirige vers le nouvel ID MMS et actualise les métadonnées de la référence. Les autres informations de la référence (telles que les informations d'utilisation, les étiquettes et les notes) sont préservées. L'enseignant peut également choisir Ajouter à la liste, ce qui conserve l'exemplaire d'origine et ajoute la suggestion en tant que ressource supplémentaire dans la liste. Sinon, l'enseignant peut choisir de refuser la suggestion, ce qui supprime cette dernière, ainsi que l'étiquette.
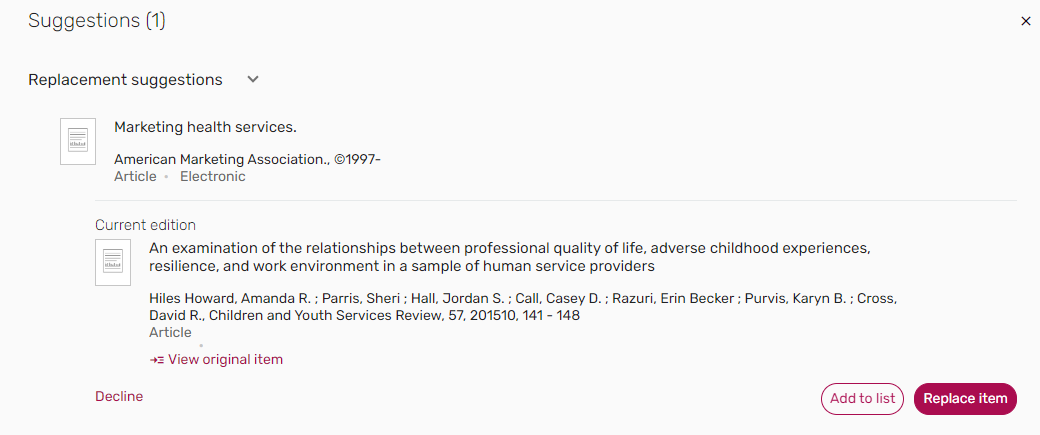
Si votre institution souhaite que les références soient remplacées immédiatement, plutôt que d'envoyer des suggestions aux enseignants pour qu'ils les approuvent, réglez le paramètre replacement_suggestion_auto_replace (Configuration > Leganto > Fonctionnalités > Fonctionnalités Leganto) sur true. Lorsque le personnel de la bibliothèque a sélectionné un nouvel exemplaire à utiliser en tant que remplacement, un écran de confirmation s'affiche.
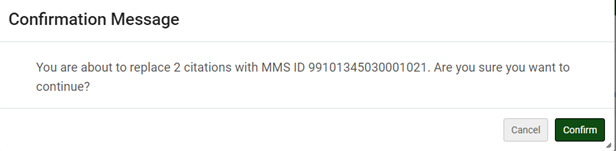
Une fois l'option Confirmer sélectionnée, toutes les références qui ont été sélectionnées pour être remplacées sont liées à l'identifiant MMS de l'exemplaire choisi pour le remplacement. Les métadonnées de référence et l'inventaire sont mis à jour, mais pas les étiquettes, les notes et les informations d'utilisation.