Conferences and Papers Invited
Pivot-RP's Conferences and Papers Invited database is a comprehensive collection of calls for papers issued by professional bodies, journal editors, and other conference organizers in all academic disciplines from all over the world. This feature enables you to search for and identify upcoming conferences and special journal issues where you can present and publish your research.
Searching Conferences and Papers Invited
Pivot-RP offers basic and advanced text search in Conferences and Papers Invited. In addition, you can browse by topic.
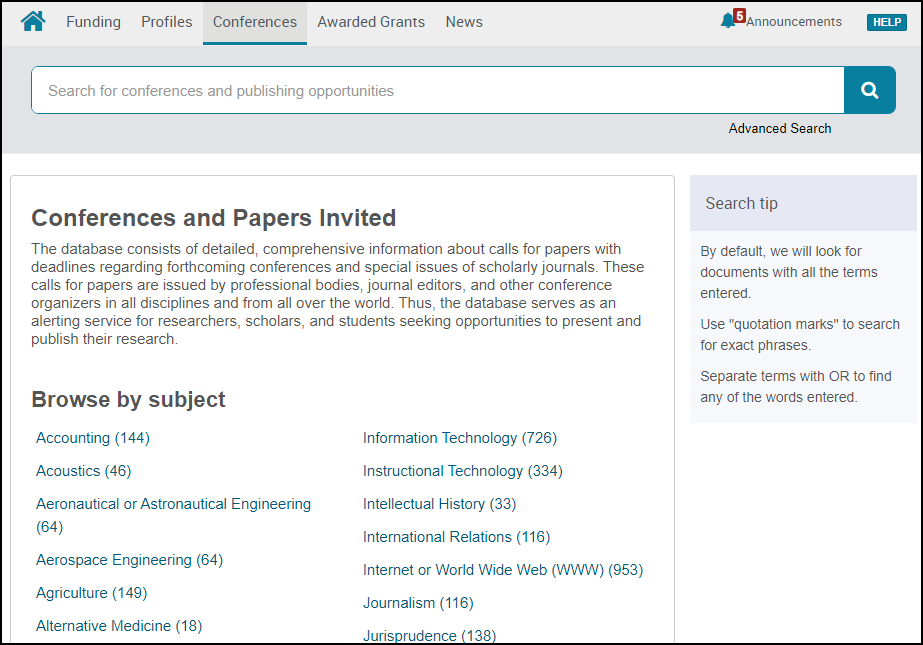
In the results, you can view specific invitations. See Viewing Invited Papers.
Basic Text Search
To perform a basic text search, use either of the following search areas:
-
The Conferences tab on the search box in the main menu of your My Funding Opportunities lists.
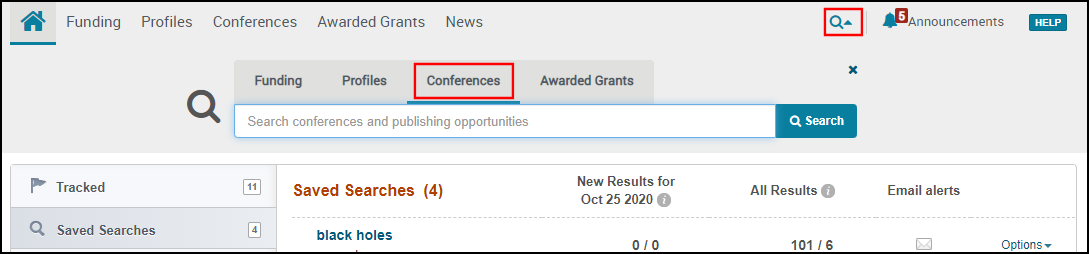 Search the Conferences in Main Menu
Search the Conferences in Main Menu -
The search box at the top of the Conferences and Papers Invited page (Conferences).
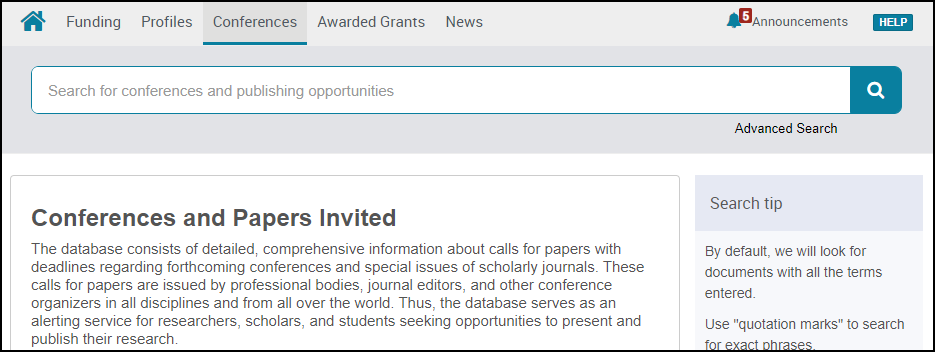 Search on the Conferences and Papers Invited Page
Search on the Conferences and Papers Invited Page
Advanced Text Search
On the Conferences and Papers Invited page, select Advanced Search. The Funding Advanced Search page appears.
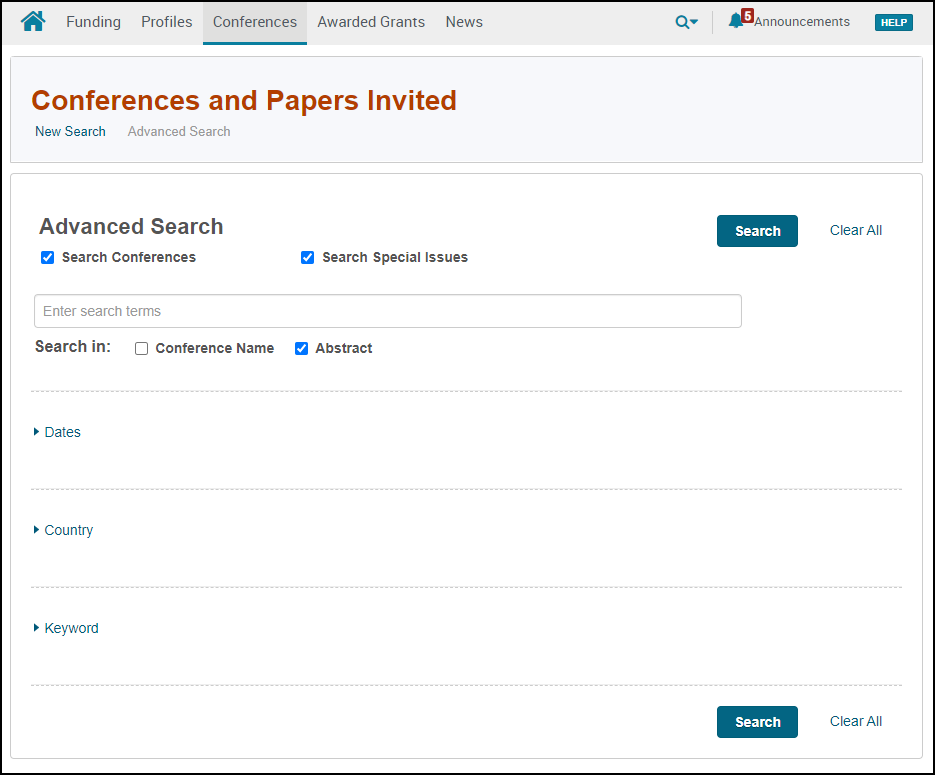
Select, enter, edit, or clear filters to expand or narrow your search and select Search. On the search results page, you will have the opportunity to clear any of these filters or to further filter the results.
- Search conferences / Search special issues – Return only invitations to conferences / special issues.
- Search in – Enter text in the text field (see basic search for more information) and select one or more fields in which to search for this text (Conference name and/or Abstract).
- Dates – Return only invitations with an abstract submission deadline, manuscript submission deadline, or event date before or after a relative or absolute date or date range.
- Country – Return only invitations matching any of the selected countries.
- Keywords – Return only invitations that match any of the selected keywords (topics). Keywords are mapped to the keywords created by Pivot-RP's editorial team.
Viewing Conferences and Papers Invited
After searching Conferences and Papers Invited, the results appear in a list, with facets on the left.
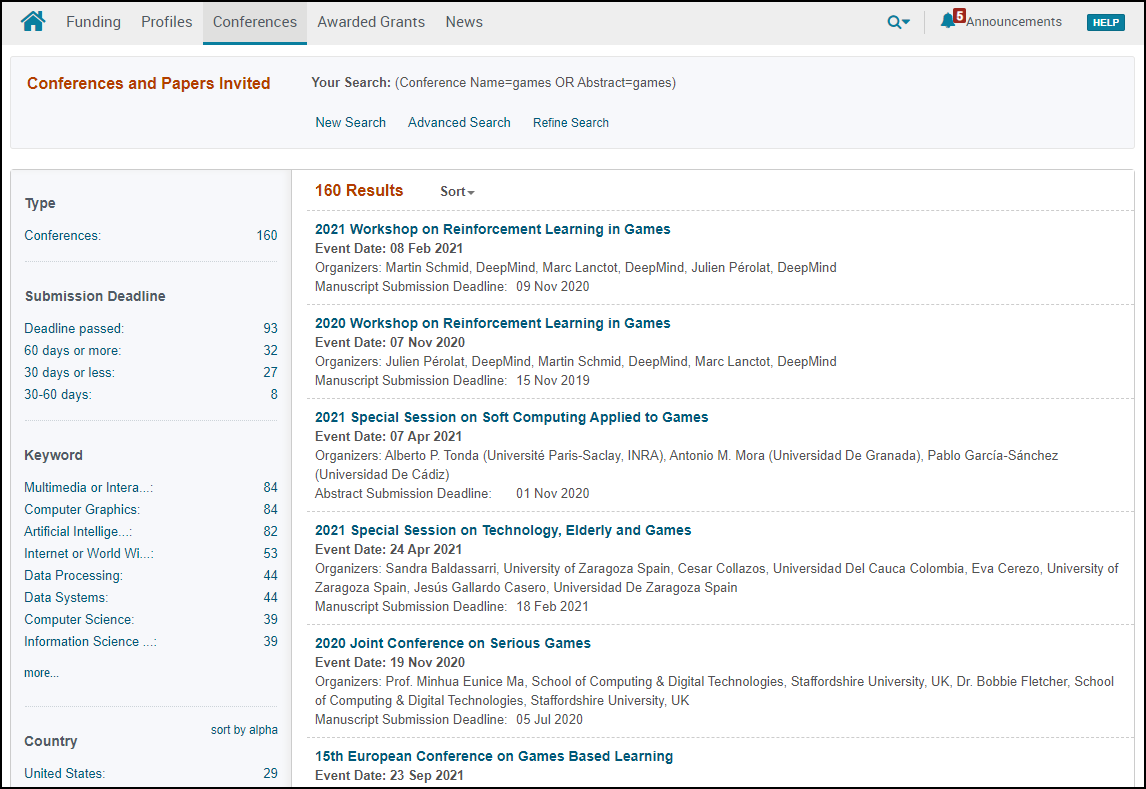
Each result displays general information about the invitation. To see more information, select the invitation title.
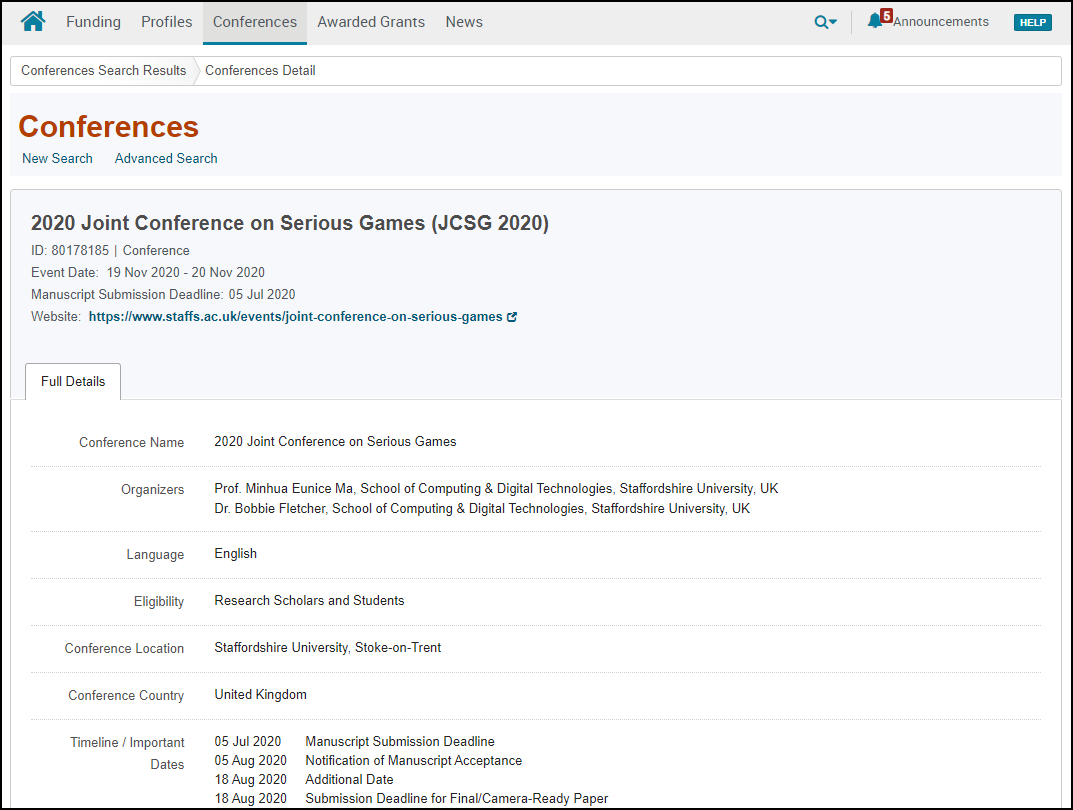
On this page you can see the invitation details, including important deadlines. Actions you can perform on this page include:
- Select the website URL to open the website.
- Select one of the keywords of the invitation to ses other invitations matching the keyword.
Tracking Conferences and Papers Invited
The following pages allow users to save conferences to their Tracked Opportunities folder to manage and follow conferences of interest:
-
Conferences and Papers Invited - Results – Allows users to track one or more selected conferences.
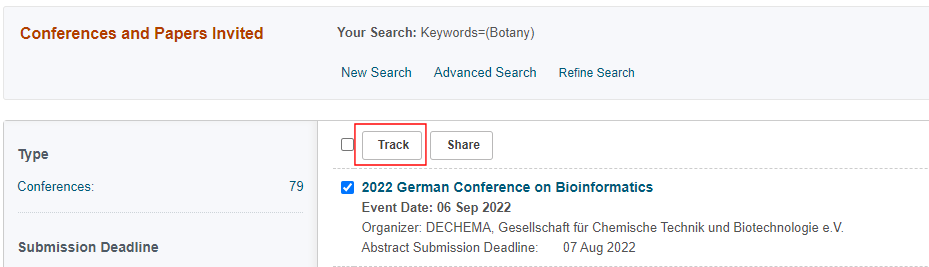 Track Button on Conferences and Papers Invited Page
Track Button on Conferences and Papers Invited Page -
Conference and Papers Invited - Details – Allows users to track only the selected conference. When a conference is tracked, the Track button changes to Tracking to indicate that the conference is being tracked. Select Tracking if you want to stop tracking it.
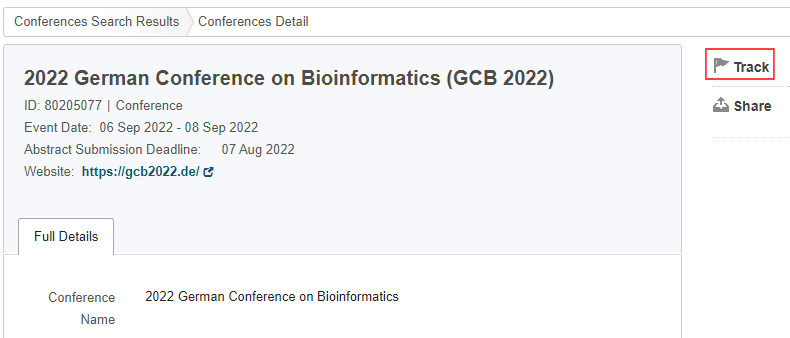 Track Button on Conference Details Page
Track Button on Conference Details Page -
Shared Conferences – Allows the user to track items that were shared by a colleague. This page is accessed only by clicking the shared link in the shared conferences email. For more details, see Sharing Conferences and Papers Invited.
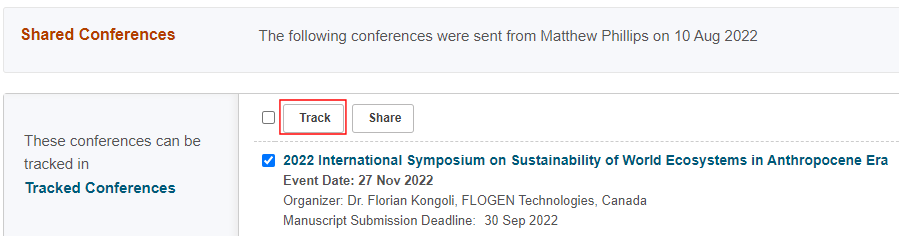 Track Button on Shared Conference Page
Track Button on Shared Conference Page
For information on how to manage tracked conferences, see Viewing and Managing Tracked Conferences and Papers Invited.
-
Select the Conference tab to open the Conferences and Papers Invited page.
-
Perform a search and select the checkbox of each conference that you want to track.
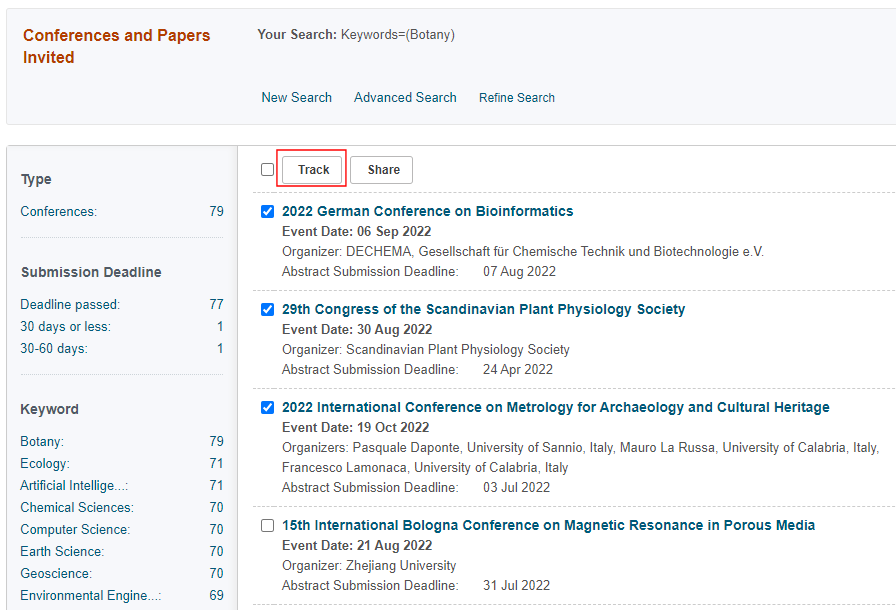 Conferences and Papers Invited - Search Results
Conferences and Papers Invited - Search Results -
Select the Track button, which appears above the results.
-
In the confirmation dialog box, select Yes to confirm the selected conferences.
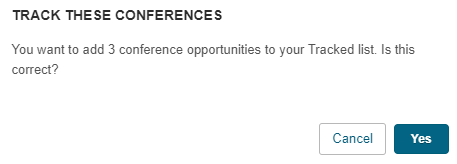 Confirmation Dialog Box
Confirmation Dialog BoxThe Flag icon indicates that a conference is being tracked.
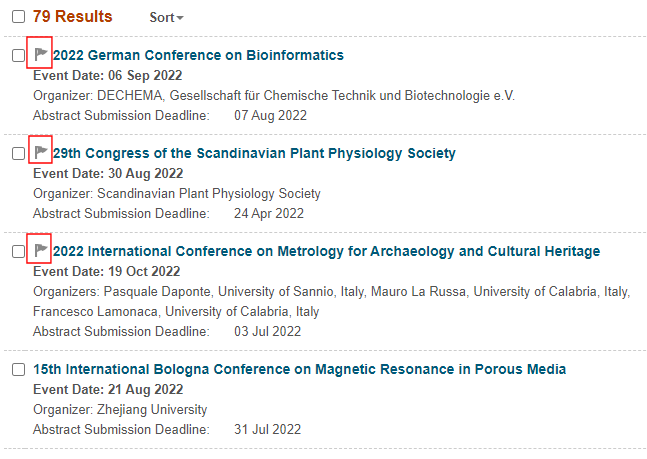 Tracked Conferences - Flag Icon
Tracked Conferences - Flag Icon
Viewing and Managing Tracked Conferences and Papers Invited
The Tracked Conferences page lists all conferences that you are tracking in Pivot-RP. From this page, you can perform the following actions:
-
View the details of each conference by selecting the conference's title link.
-
Stop tracking one or more of the tracked conferences by selecting each conference's checkbox, and then selecting the Untrack button above the list of results.
-
Share one or more of the tracked conferences with colleagues by selecting each conference's checkbox, and then selecting the Share button above the list of results. For more details, see the Share dialog box.
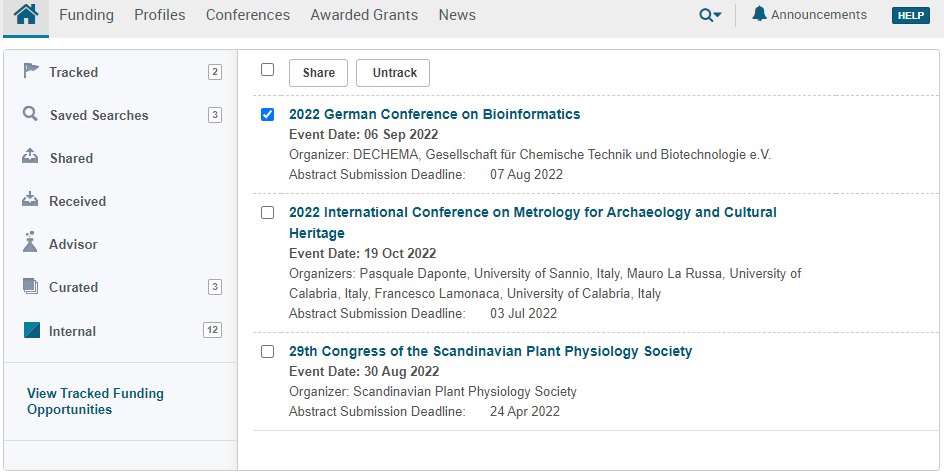
-
Open the Tracked Opps folder (Home Menu > Tracked Ops).
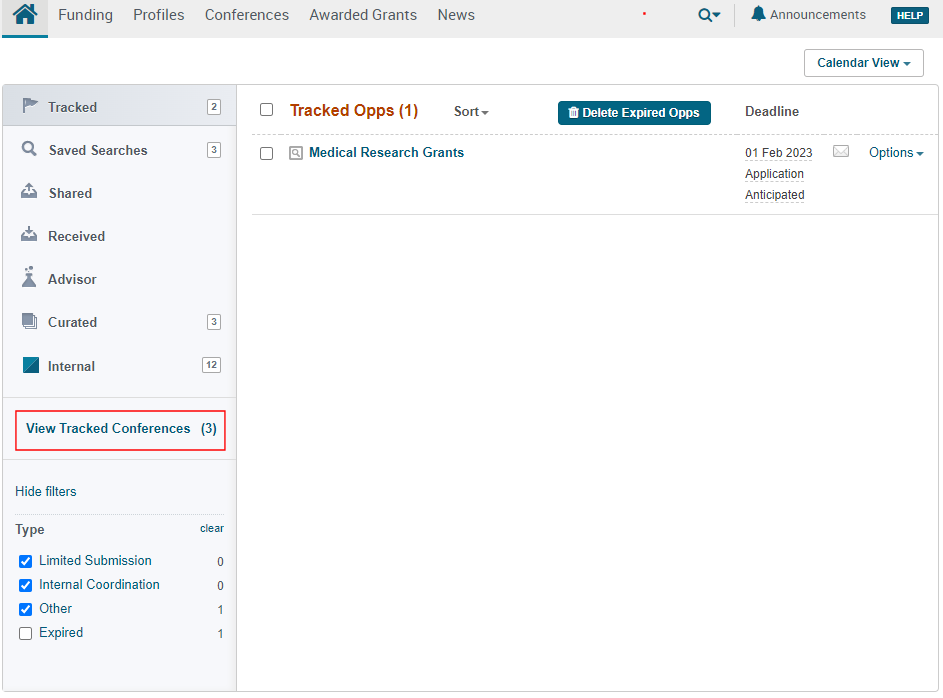 Tracked Opps Folder
Tracked Opps Folder -
Select View Tracked Conferences in the left pane to open the Tracked Conferences page. The number of tracked conferences is listed in parentheses next to the link.
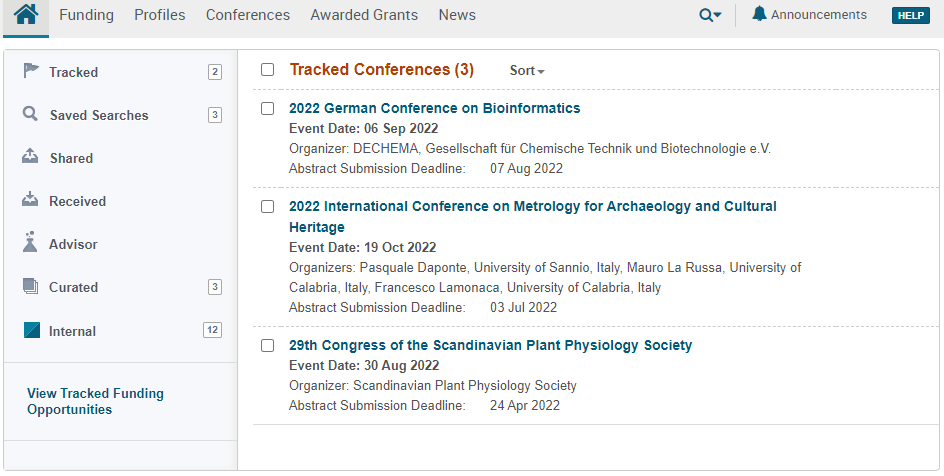 Tracked Conferences Page
Tracked Conferences Page
Sharing Conferences and Papers Invited
The following pages allow users to share conferences of interest with colleagues via email. After receiving the notification email, users can open the Shared Conferences page in Pivot-RP by selecting the link shared in the email. Note that users must sign in or create an account in Pivot-RP to view the list of shared conferences.
-
Conferences and Papers Invited - Results – Allows users to share one or more selected conferences.
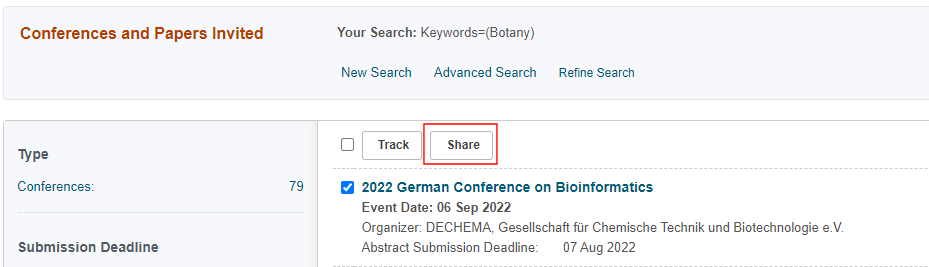 Share Button on Conferences and Papers Invited Page
Share Button on Conferences and Papers Invited Page -
Conference and Papers Invited - Details – Allows users to share only the selected conference.
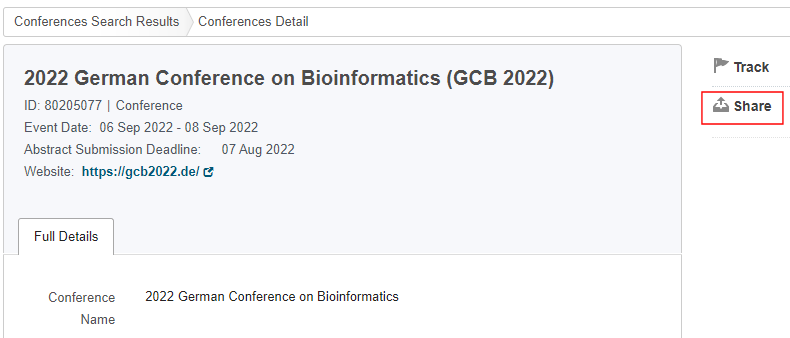 Share Button on Conference Details Page
Share Button on Conference Details Page -
Shared Conferences – Allows the user to share items with another colleague. This page is accessed only by clicking the shared link in the shared conferences email.
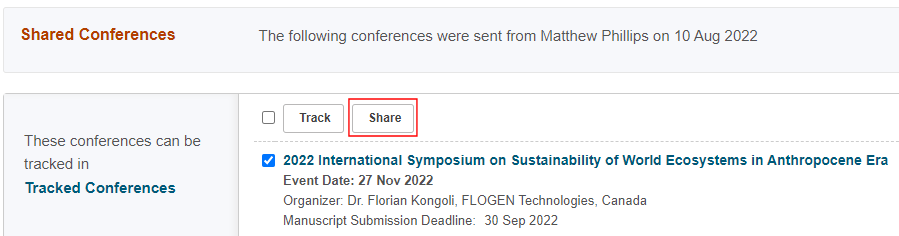 Share Button on Shared Conference Page
Share Button on Shared Conference Page
-
Select the Conference tab to open the Conferences and Papers Invited page.
-
Perform a search and select the checkbox of each conference that you want to share.
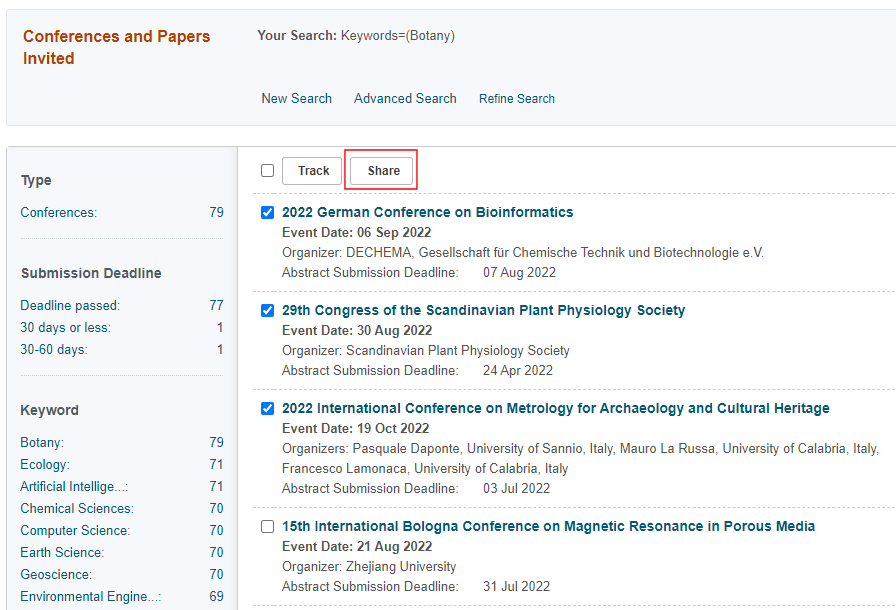 Conferences and Papers Invited - Search Results
Conferences and Papers Invited - Search Results -
Select the Share button, which appears above the results, to open the Share dialog box.
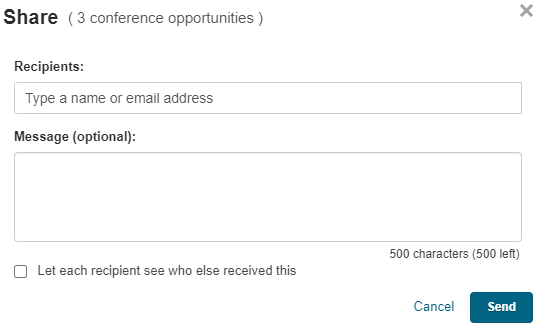 Share Dialog Box
Share Dialog Box -
In the Share dialog box, specify the following fields and then select Send:
-
Recipients – Enter the email addresses of the colleagues to which you want to share these conferences.
-
Message (optional) – Enter an optional message (up to 500 characters) that you want to include with the notification email sent to the recipients.
-
Let each recipient see who else received this – Select this checkbox if you want all recipients to see the list of recipients.
-
-
In the Share Completed dialog box, select Close.
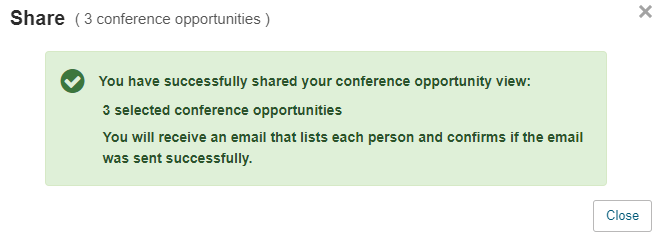 Share Completed Dialog Box
Share Completed Dialog Box
Viewing Shared Conferences and Papers Invited
The Shared Conferences page lists all conferences that another colleague has shared with you in Pivot-RP. From this page, you can perform the following actions:
-
View the details of each conference by selecting the conference's title link.
-
Start tracking one or more of the shared conferences by selecting each conference's checkbox, and then selecting the Track button above the list of results.
-
Share one or more of the shared conferences with colleagues by selecting each conference's checkbox, and then selecting the Share button above the list of results. For more details, see the Share dialog box.
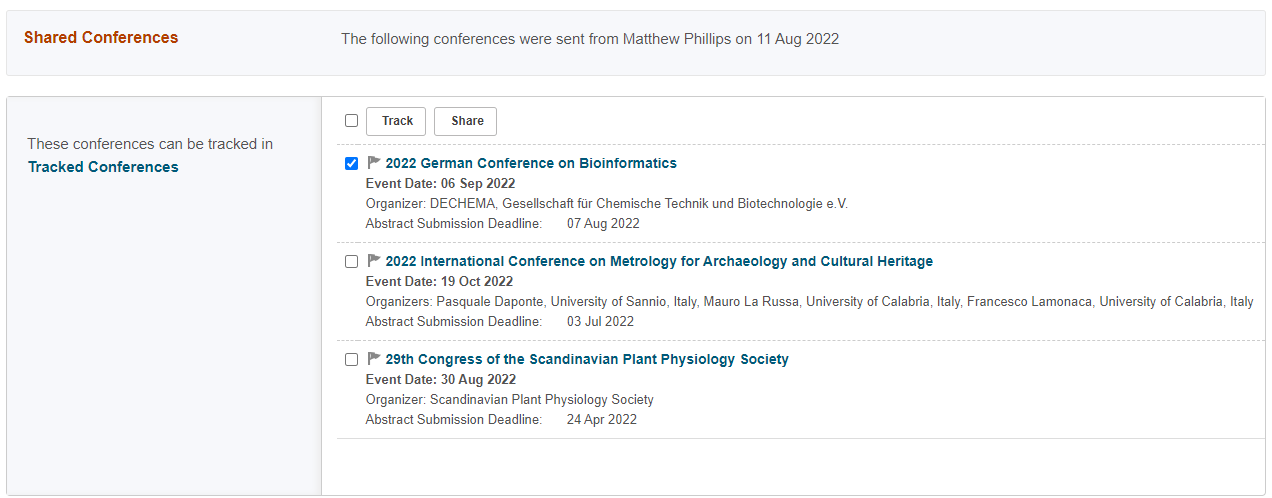
-
Open the email notification sent by your colleague.
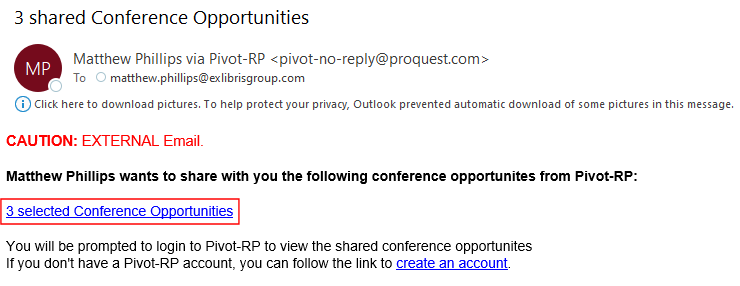 Shared Conferences Notification Email
Shared Conferences Notification Email -
Select the email's shared link to open the Shared Conferences page. Note that users must sign in or create an account in Pivot-RP to view the list of shared conferences.

