Configuring Restricted Search Groups for Primo VE
The Restricted Search Groups page restricts access only to local records in Primo VE. The Restricted User Groups page (Configuration > Discovery > Authentication > Restricted User Groups) provides a similar (but not identical) option for limiting access to Central Index (CDI) data in Primo VE. For more information about this configuration, see Configuring Restricted User Groups for Primo VE.
-
Open the Restricted Search Groups page (Configuration Menu > Discovery > Search Configuration > Restricted Search Groups).
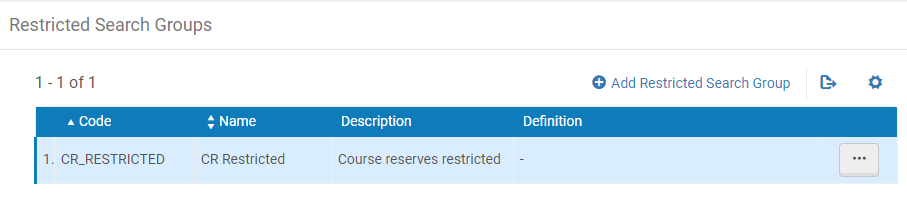 Restricted Search Groups List
Restricted Search Groups List -
Select Add Restricted Search Group to open the Restricted Search Group Definition page.
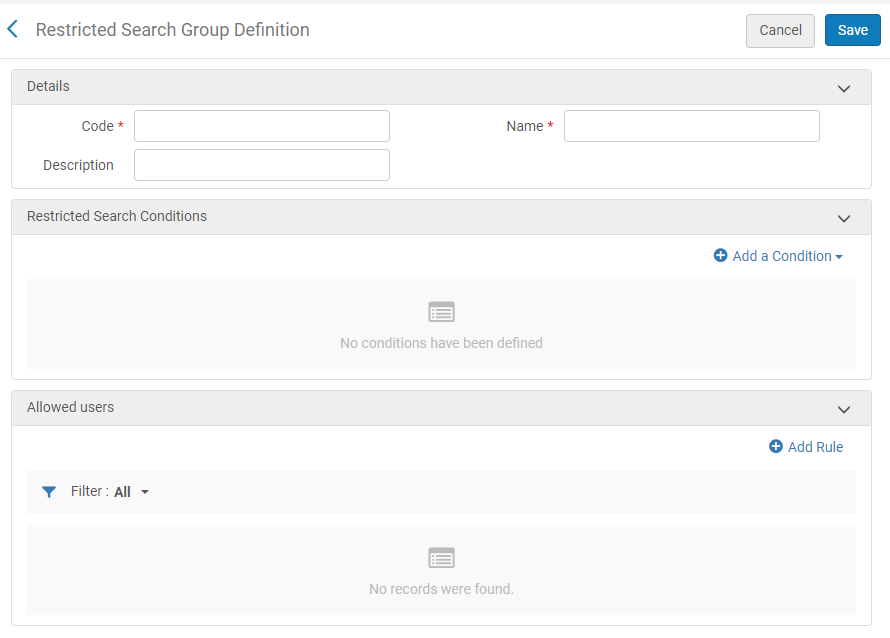 Restricted Search Group Definition Page
Restricted Search Group Definition Page -
In the Details section, specify the following fields:
-
Code – Enter a unique code for the new search group.
-
Name – Enter a name for the new search group.
-
Description – Enter an optional description for the new search group.
-
-
In the Restricted Search Conditions section, define the restricted search conditions for the search group. You can define a maximum of two conditions, but both conditions must be true.
-
Select Add a Condition.
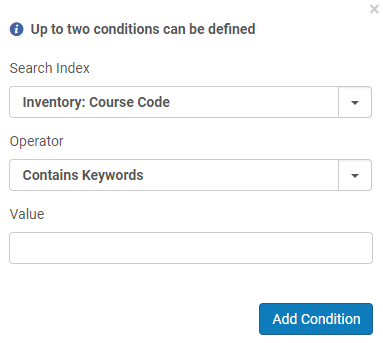 Add a Condition Dialog Box
Add a Condition Dialog Box -
Specify the following fields to define an index.
Restricted Search Conditions Field Description Search Index
Select a search index from the drop-down list, which is grouped by the following categories:
-
Metadata – Restrict searches to records with specific metadata (such as ISBN and resource type)
-
Inventory – Restrict searches to various types of inventory (such as available physical items, external data source, and location.
-
Local Fields – Restrict searches to specific local fields that you have defined.
Operator
Select one of the following operators, which may not be available for all search indexes:
-
Contains Keywords – This condition checks to see that the record contains the specified keywords, which are entered in the Value field.
-
Doesn't Contain Keywords – This condition checks to see that the record does not contain the specified keywords, which are entered in the Value field.
-
Contains Exact Phrase – This condition checks to see that the record contains the specified exact phrase, which is entered in the Value field.
-
Doesn't Contain Exact Phrase – This condition checks to see that the record does not contain the specified exact phrase, which is entered in the Value field.
-
Equals – This condition checks to see that the search index matches the value selected from the Value drop-down list.
-
Exists – This condition checks to see that the record contains this type of metadata.
-
Doesn't Exist – This condition checks to see that the record does not contain this type of metadata.
Value
Specify a value if the selected operator requires one.
-
-
Select Add Condition to add the condition to the list.
-
-
In the Allowed Users section, specify which user groups are permitted to discover records within the restricted search group. For each restricted search group, you can specify multiple rules, but only a single rule must be matched. For each rule, you can specify multiple conditions, but all conditions must be met to satisfy the rule.
-
Select Add Rule to display the Define Allowed Users page.
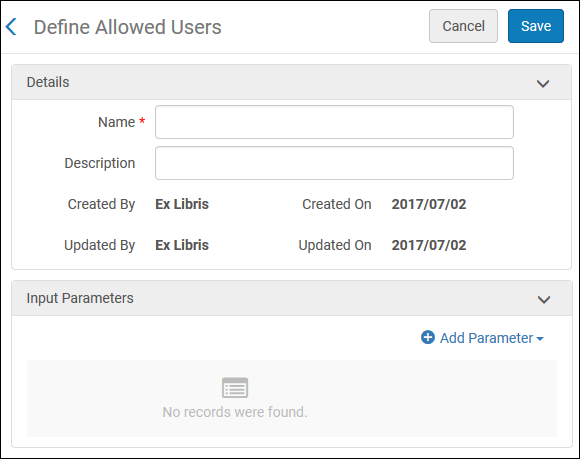 Input Parameters Section
Input Parameters Section -
Select Add Parameter to open the Input Parameters dialog box.
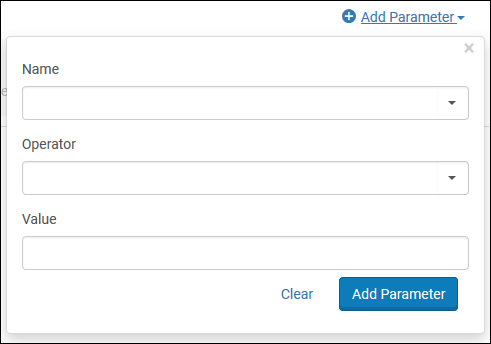 Input Parameters Dialog Box
Input Parameters Dialog Box -
Enter the following fields:
-
Name - Select one of the following group types: IP Range, On Campus, Registered, or User Group.
-
Operator - Select one of the following operators: =, Not Equals, In List, Not In List, or Contains.
-
Value - Depending on the type of group and operator, specify a value.
-
-
Select Add Parameter to add the rule to the list.
-
-
Select Save to apply the changes to the restricted search group.

