Personalizing Search Results in Primo VE
- Last updated
- Save as PDF
Translatable
Introduction
Personalized settings enable users to boost the rankings of electronic records that match their preferred disciplines. This type of ranking is particularly helpful for ambiguous searches, where search results come from a variety of disciplines or include a large set of articles. It does not replace topic facets or act as a filter. It simply adjusts the ranking algorithm to the general discipline of the user.
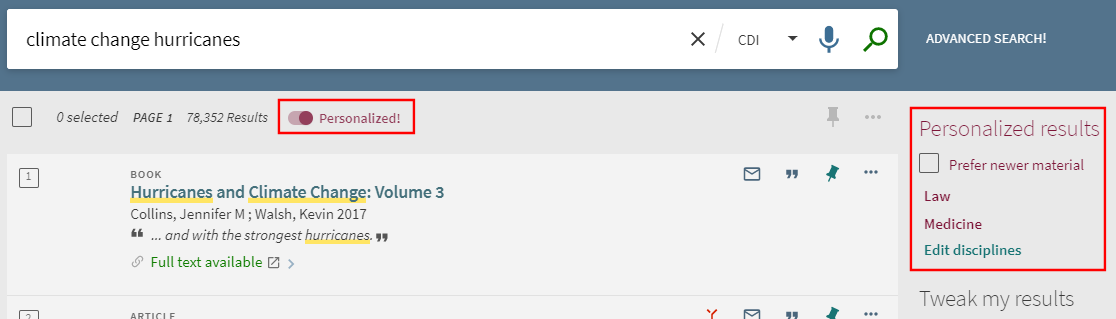
Personalized Results Enabled in the New UI
The Personalized results section lists the active preferences and enables users to remove selected disciplines, edit selected disciplines, and give preference to newer material.
Setting the Personalized Results Preferences
The Personalize the results dialog box enables users to set their discipline preferences, which are retained during the session for guests and unsigned users and between sessions for signed-in users.
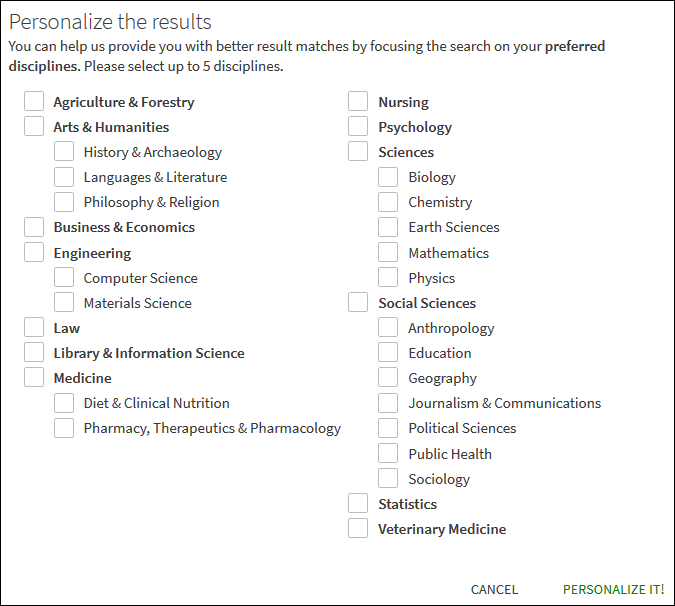
Personalize the Results Dialog Box
To enable personalized settings:
-
Perform a search within a search scope that includes records from the Central Index.
-
Select the Personalize button that appears above the list of results.
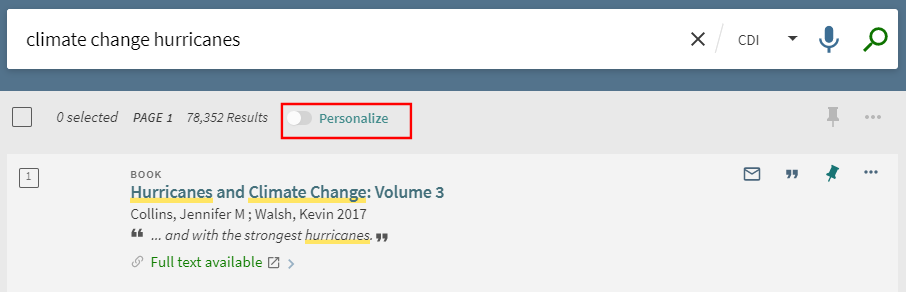 Enable Personalized Results
Enable Personalized Results -
In the Personalize the results dialog box, select up to five disciplines.
-
Select PERSONALIZE IT.
To edit personalized settings in the new UI:
-
To display the Personalized results section, perform a search within a search scope that includes records from the Central Index.
-
If you want to give preference to newer records, select the Prefer new material checkbox.
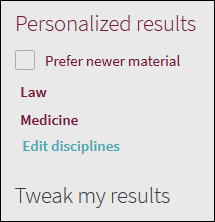 Personalized Results Section
Personalized Results Section -
Select Edit in the Personalize the results section to open the Personalize the results dialog box.
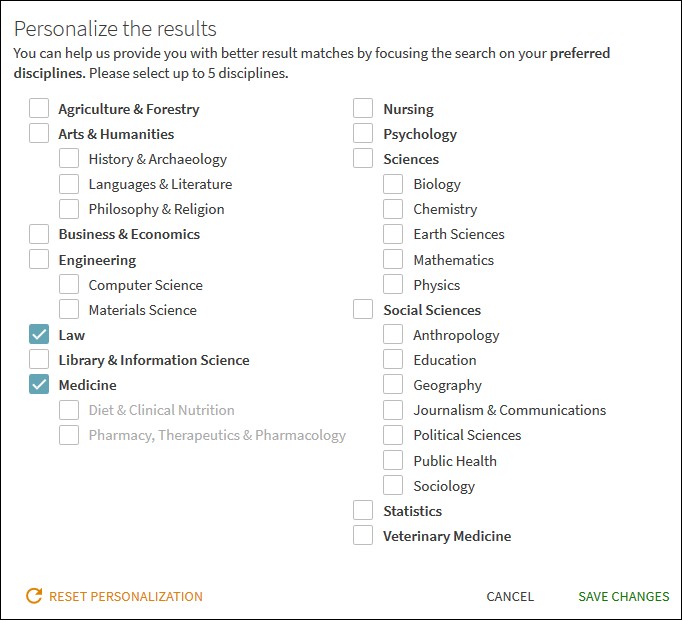 Personalize the Results Dialog Box
Personalize the Results Dialog Box -
In the Personalize the results dialog box, select up to five disciplines.
-
Select SAVE CHANGES.
Disabling Personalized Results
After users enable personalization, the name of the Personalize button changes to Personalized. If neither button appears, either the selected search scope does not support personalization or this functionality has been disabled by the institution. If this functionality was disabled by the institution, it will remain active for users who are currently using it.
To disable personalized settings:
-
Perform a search within a search scope that includes records from the Central Index.
-
Select the Personalized button that appears above the list of results.
If the Personalized Results section appears but the Personalized button is missing, you must edit and remove all the selected disciplines to disable this functionality.

