Filtering Search Results in Primo VE
- Last updated
- Save as PDF
Translatable
The Tweak my results section, which may appear on either the right or left side of the Brief Results page, contains a list of categories, which are referred to as facets. By including and excluding these facets (such as date, author, record type, and so forth), you can narrow the search results to get the results you are seeking.
Including and Excluding Multiple Facets
When facets are added one at a time, the system returns the remaining results that match the selected facet value. You can specify more complex filtering if you select multiple facets and then apply them to the results at the same time. For example, if you select Subject facet values Agriculture and Botany and Resource Type facet values Book and Other, the system returns results that include all records that match the following criteria:
-
The records must contain either Agriculture or Botany subjects.
-
And the records must be either Book or Other resource types.
If you had selected these facet values separately, the resulting records would have to contain all of these facet values.
To include/exclude multiple facets at a time:
-
Perform a search.
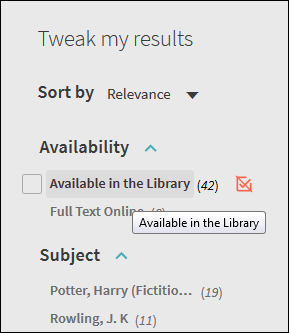 Tweak My Results Section on the Brief Results Page
Tweak My Results Section on the Brief Results Page -
For each facet that you want to include and exclude, hover over the facet in the Tweak my results section of the UI and then perform one of the following actions:
-
Include facet – Select the checkbox on the left side of the facet. If you want to include a facet that has already been marked for exclusion, select the
 button on the right side of the facet.
button on the right side of the facet. -
Exclude facet – If you have already included a facet, select the
 button on the right side of the facet to mark it for exclusion. If you have not already marked a facet for exclusion or inclusion, you must first select the facet's checkbox and select the
button on the right side of the facet to mark it for exclusion. If you have not already marked a facet for exclusion or inclusion, you must first select the facet's checkbox and select the  button on the right side of the facet. Otherwise, a single facet is excluded immediately.
button on the right side of the facet. Otherwise, a single facet is excluded immediately.
-
-
Select APPLY FILTERS to filter your results. The selected facets appear in the Active filters section.
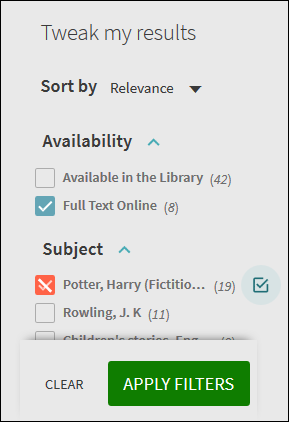 Active Filters Section
Active Filters Section
Adding Persistent Facets
When performing many similar types of searches, you may want to retain your filters for subsequent searches within a search session.
To make a facet persistent, hover the cursor over the facet in the Active filters section and then select the facet's padlock  .
.
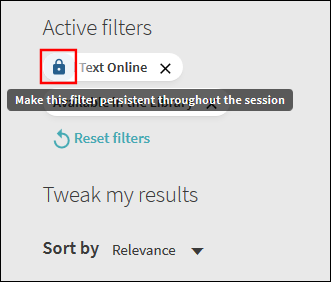
Add a Single Filter to the Persistence List
To make all active filters persistent, select Remember all filters.
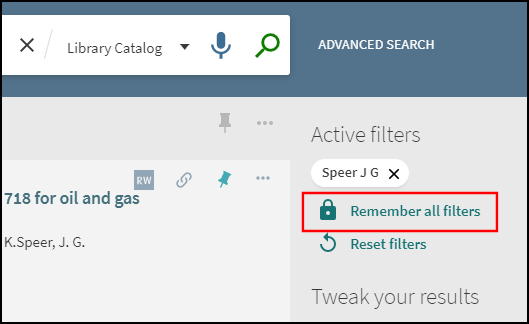
Add All Active Filters to the Persistence List
To remove a facet's persistence, select the facet's padlock  or delete the facet.
or delete the facet.
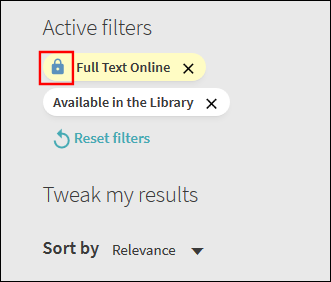
Remove a Filter from the Persistence List

