Saving and Managing Alerts in Primo VE
Primo VE allows signed-in users to receive email alerts when there is an update to the saved search query. After an alert has been set, the My Favorites > Saved Searches page allows users to perform the following operations on alerts: set/clear an alert and update email addresses.
-
The frequency of alert emails depends on whether the query's results have changed and the following system settings:
-
The frequency in which emails are sent, which could be weekly.
-
The time of day and days in which the system checks for changes. If you create an alert after this time, it will be checked on the next day that the system checks for changes.
-
For saved searches that include records from CDI, the number of results can vary when an index update is underway.
-
-
An alert that has not been triggered in the last 90 days will be inactivated in the UI and will no longer be checked by the system.
-
Alerts are sent only to active Alma users. if a user account has expired or was purged or deleted, alerts are not sent to the email.
For user accounts that have expired or have been purged, their saved searches are retained.
For information regarding the format and configuration of alert emails, see Improved Format of Saved Search Alert Emails.
Setting an Alert
-
Select the My Favorites button at the top of the page.
-
Select the SAVED SEARCHES tab to display all of your saved searches.
-
Select the Set Alert button
 that appears next to the query to set the alert.
that appears next to the query to set the alert.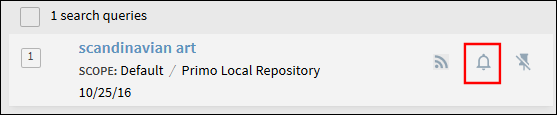 Set Alert Button
Set Alert ButtonThe option to set an alert is not provided for scopes that include WorldCat or EBSCO sources only.
-
If necessary, update the email address to which the alert is sent. If the alert had not been previously set, the address defaults to the value stored in the user's personal settings.
-
Select the Change notification settings link above the search box.
 Change Email Address Link
Change Email Address Link -
Modify the email address, if needed.
 Notification Settings Dialog Box
Notification Settings Dialog Box -
Select SAVE QUERY.
-
Cancelling an Alert
-
Click the My Favorites button at the top of the page.
-
Select the Saved Searches tab to display all of your saved searches.
-
Click the Cancel Alert button
 that appears next to the query to cancel the alert.
that appears next to the query to cancel the alert. Cancel Alert Button
Cancel Alert Button

