Saving and Managing Search Queries in Primo VE
Primo VE allows signed-in users to save searches between sessions and receive email alerts when there is an update to the saved search query. After a query has been saved, the My Favorites > Saved Searches page allows users to perform the following operations on saved searches: view, delete, create an RSS feed, and set/clear an alert.
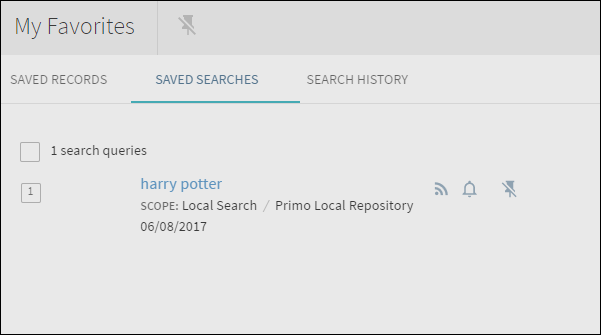
Email alerts are sent weekly for Primo VE. The Saved Searches Alerts job runs every Friday at 11 p.m. (see Viewing Scheduled Jobs).
Saving a Query from the Results List
-
Perform a search that you want to save.
-
Select Save Query, which appears above the search results.
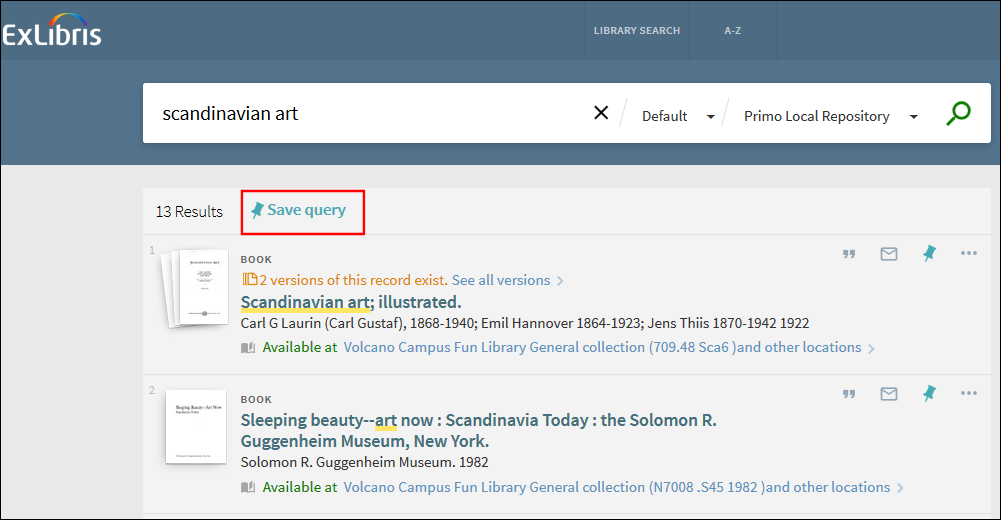 Save Query Link
Save Query LinkIn addition, you can set an alert for this query by selecting the notification link that appears above the search box (see Setting an Alert for more details):
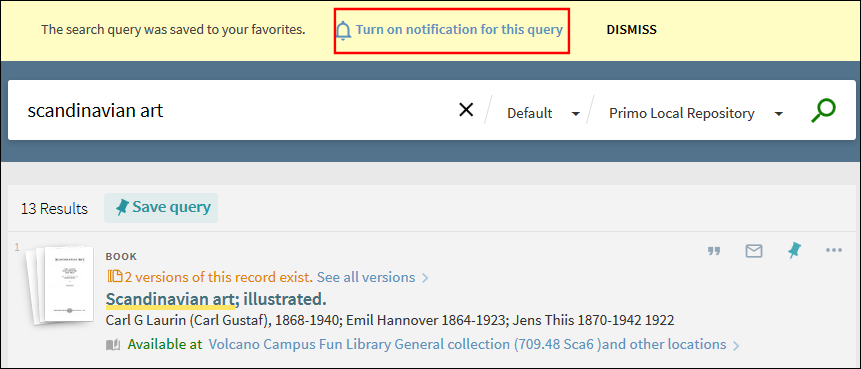 Set Alert Notification Link
Set Alert Notification Link
Saving a Query from Search History
For guests or users that are not signed in, search history is tracked per session and is not saved between sessions in SEARCH HISTORY. For signed-in users, Primo/VE stores the last 100 searches in SEARCH HISTORY and enables these queries to be copied to Saved Searches. Although the same search can appear in SEARCH HISTORY more than once, you cannot add the same search to SAVED SEARCHES more than once.
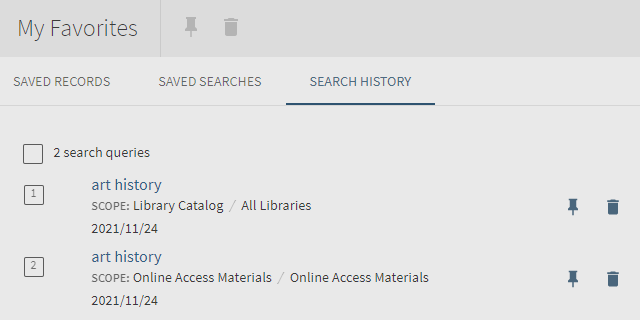
During a session, searches performed prior to sign-in are not retained after sign-in. After sign-in, SEARCH HISTORY includes searches from previous sessions and new searches performed after sign-in.
-
Select My Favorites at the top of the page.
-
Select the SEARCH HISTORY tab to display your search history.
-
For signed-in users only, select the Pin button that appears next to the query that you want to save. The record should now appear under SAVED SEARCHES as well.
Deleting a Saved Query
-
Select the My Favorites button at the top of the page.
-
Select the SAVED SEARCHES tab to display all your saved searches.
-
Select the Unpin button that appears next to the query that you want to remove from the list.
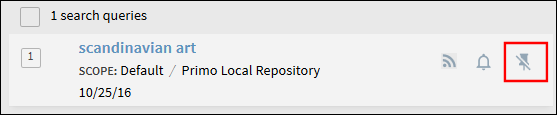 Deleting a Query
Deleting a Query
Deleting a Group of Saved Queries
-
Select the My Favorites button at the top of the page.
-
Select the SAVED SEARCHES tab to display all of your saved searches.
-
Select the checkboxes of the queries that you want to delete.
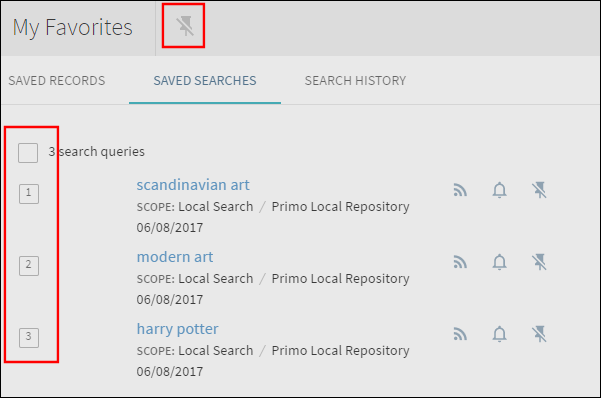 Select Queries to RemoveTo select all queries, select the checkbox above the list.
Select Queries to RemoveTo select all queries, select the checkbox above the list. -
Select the Unpin button that appears above the list.
Deleting Queries from Search History
-
Select the My Favorites button at the top of the page.
-
Select the SEARCH HISTORY tab to display all your saved searches.
-
Select an item or items, and then select the Delete icon.
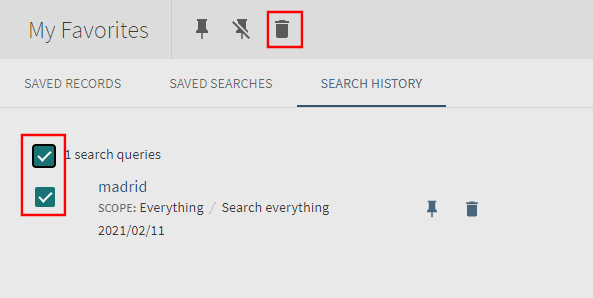 Deleting Searches in Bulk
Deleting Searches in Bulk
Selecting the Delete icon in a search's row, removes only that search from SEARCH HISTORY.

