Collection Discovery
If you are working with Primo VE and not Primo, see Configuring Collection Discovery for Primo VE.
-
A top-level collection is the main collection. It cannot belong to another collection.
-
A subcollection is a collection that belongs to another collection. It may not belong to more than one collection.
-
The items are your inventory and may belong to one or more collections.
-
Links from records in collection discovery lead to an exact search in the default scope.
-
The Collection Lobby is a page dedicated to collection discovery in the Front End. It may display all of your institution's collections, a specific collection, or a collection's subcollections. Ultimately, this hierarchy allows users to view a collection's inventory in the standard results page.
-
The Primo Search Box allows users to search for collections in the existing scopes or with a dedicated collection scope (if enabled for the view). In the search results, collections contain a link that opens the collection in the Collection Lobby, and for both collections and items, the Details tab displays the complete collection path.In a multi-tenant environment, make sure that you do not use a general name for your dedicated collection scope (such as collections) to prevent search results that include records from other tenants.
Configuring Discovery for Alma Collections
-
Update your normalization rules in the Primo Back Office to include the changes associated with collection discovery. For more information, see Alma MARC Normalization Rules.
-
Edit the Publish bibliographic records to Primo publishing profile in Alma (Resources > Publishing > Publishing Profiles) and make sure that the Collection option is selected. The collection data will be available after the job runs.
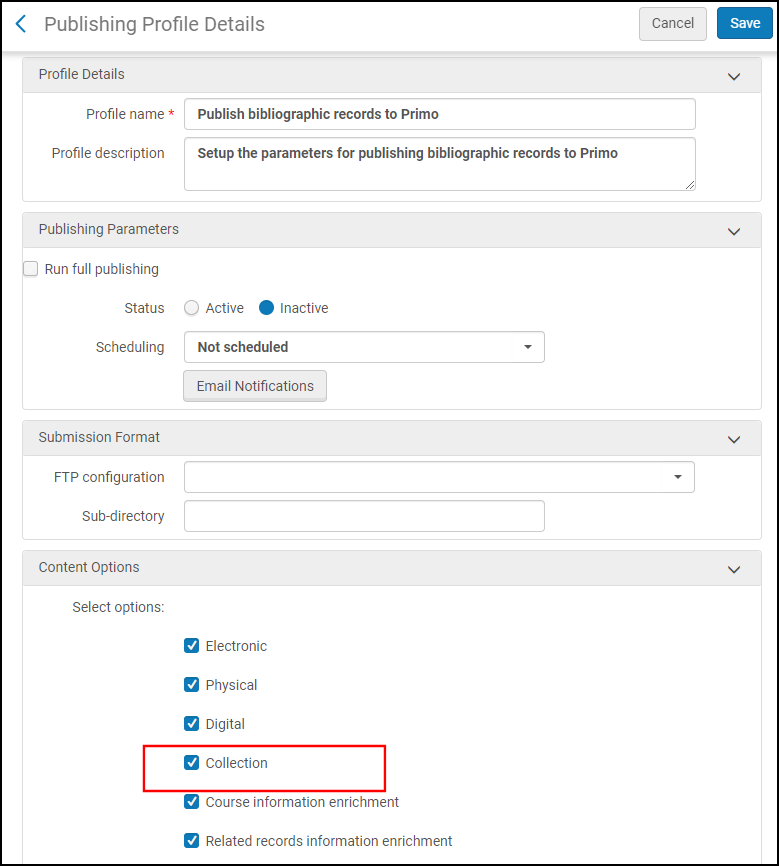 Publish Bibliographic Records to Primo Publishing Profile
Publish Bibliographic Records to Primo Publishing Profile -
In the Institution Wizard (Primo Home > Ongoing Configuration Wizards > Institution Wizard), set the Collection field under the Delivery Base URLs section to the same value as the API field.
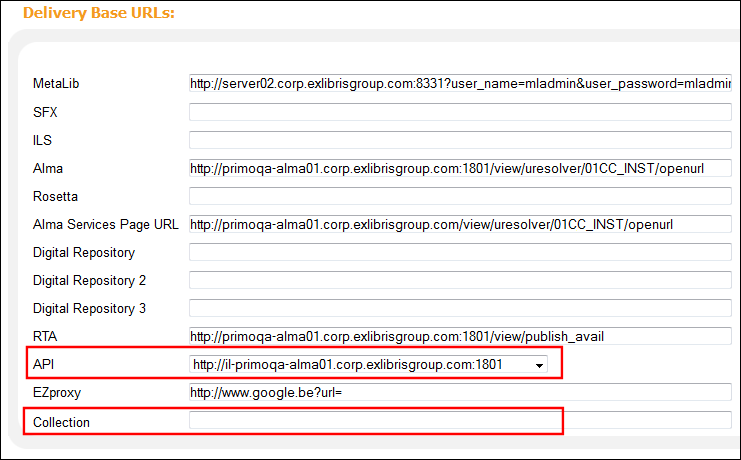 Collection - Delivery Base URL
Collection - Delivery Base URL -
Add the Collection Discovery button to the Main menu in the Front End:
-
Edit your view in the Views Wizard (Primo Home > Ongoing Configuration Wizards > Views Wizard).
-
On the Tiles Configuration page in the Views Wizard, edit the Home Page > Main Menu tile.
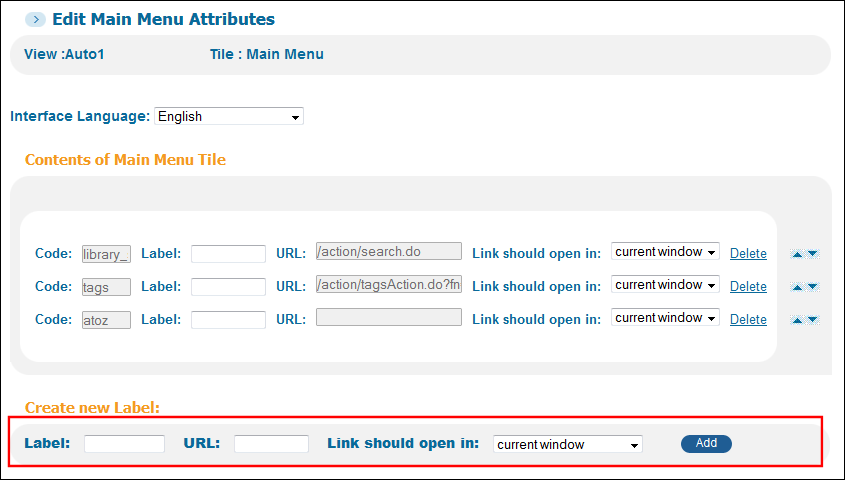 Edit Main Menu Tile
Edit Main Menu Tile -
On the Edit Main Menu Attributes page, specify the following fields under the Create New Label section and then click Add:
-
Label - Specify Collection Discovery.
-
URL - Specify the following URL:
Classic UI:
/action/collectionDiscovery.do?vid=<your view>&colayout=grid&inst=<your institution>New UI:
/primo-explore/collectionDiscovery?vid=<View_Code> -
Link should open in - Select current window from the drop-down list.
-
-
-
If you want to configure the display settings or localize any of the labels on the Front End, see Collection Discovery Configuration and Labels.
-
If you want users to be able to search the dedicated collection scope, add it to your view in the Views Wizard (Primo Home > Ongoing Configuration Wizards > Views Wizard).
Configuring Discovery for Rosetta Collections
-
Update your normalization rules. For more information, see Rosetta Normalization Rules.In addition, verify that the normalization rules map the Primo Institution Code to the delivery/institution field in the PNX record. For example:
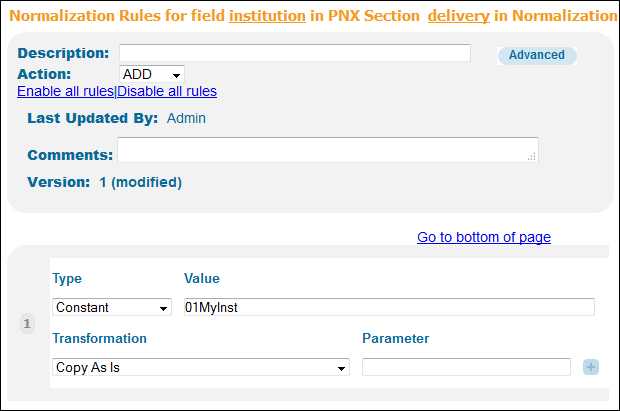 Primo Institution Code Defined as Constant in the Normalization Rules
Primo Institution Code Defined as Constant in the Normalization Rules -
Publish all collections and items from Rosetta.
-
Run both pipes from the Primo Back Office: collection pipe and item pipe. For more information, refer to the following document:Since there is no option to selectively harvest just the collection and its items (assuming that the items have already been published to Primo), it will be necessary to run a complete set of all records.
-
In the Institution Wizard (Primo Home > Ongoing Configuration Wizards > Institution Wizard), set the Collection field under the Delivery Base URLs section to the Rosetta base URL and port (for example, http://il-dps12:1801).
-
Configure the ILS adaptor to support collections:
-
On the All Mapping Tables page, edit the ILS Adaptors Template mapping table under the ILS Gateway subsystem (Primo Home > Advanced Configuration > All Mapping Tables)
-
Configure the ILS adaptor template settings:For an Alma ILS, update the following fields in the row containing the ALMA_01_0028 ID:
- XSLT file – Change to get_collections_rosetta.xsl.
- Call Template – Change to {{collection_base}}/delivery/services/collections
For a Voyager ILS, create and enable the following mapping row:- ID – Enter a unique ID.
- Adaptor ID – Enter VOYAGER_7.
- Service Name – Enter get_collections.
- XSLT file – Enter get_collections_rosetta.xsl.
- Call Template – Enter {{collection_base}}/delivery/services/collections
-
-
Add the Collection Discovery button to the Main menu in the Front End:
-
Edit your view in the Views Wizard (Primo Home > Ongoing Configuration Wizards > Views Wizard).
-
On the Tiles Configuration page in the Views Wizard, edit the Home Page > Main Menu tile.
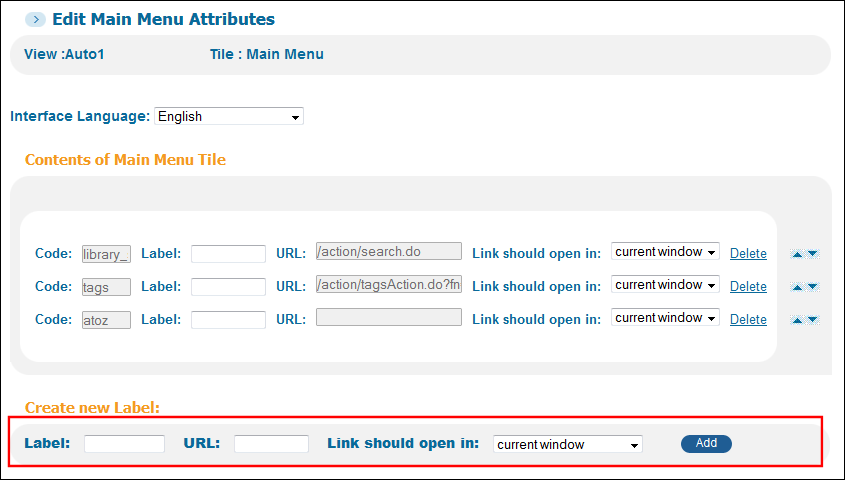 Edit Main Menu Tile
Edit Main Menu Tile -
On the Edit Main Menu Attributes page, specify the following fields under the Create New Label section and then click Add:
-
Label - Specify Collection Discovery.
-
URL - Specify the following URL:/action/collectionDiscovery.do?vid=<your view>&colayout=grid&inst=<your institution>
-
Link should open in - Select current window from the drop-down list.
-
-
-
For the February 2016 release, update the delivery mapping tables:
-
Add the following row to the GetIT! Link 1 Configuration mapping table:
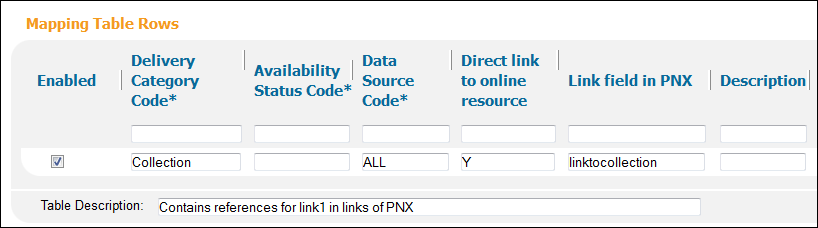 GetIt! Link 1 Configuration Mapping Table
GetIt! Link 1 Configuration Mapping Table -
Add the following row to the GetIt! Tab 1 Text Configuration mapping table:
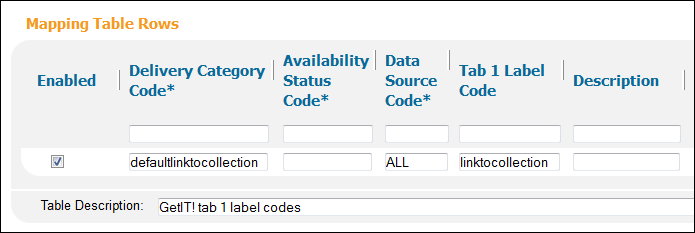 GetIt! Tab 1 Text Configuration Mapping Table
GetIt! Tab 1 Text Configuration Mapping Table
-
-
If you want to localize any of the labels on the Front End, see Collection Discovery Labels.
-
If you want users to be able to search the dedicated collection scope, add it to your view in the Views Wizard (Primo Home > Ongoing Configuration Wizards > Views Wizard).
Refreshing the Collection API
The Collection API communicates with Alma and Rosetta to get information regarding their local collections. The API returns the complete collection hierarchy and the key information for every collection including the collection title, description, and link to the thumbnail.
This information is automatically refreshed at 6 AM for your local server. For example, if you are in the APAC region, the collection information is automatically updated daily at UTC+8.
-
In the Institution Wizard (Primo Home > Ongoing Configuration Wizards > Institution Wizard), edit your institution.
-
Next to the Collection field in the Delivery Base URLs section, click Refresh Collection API Response.
Creating Deep Links for Collection Discovery
You can use the following URL to create a deep link for the Collection Discovery page:
-
Classic UI:
http://<Primo server and port>/primo_library/libweb/action/collectionDiscovery.do?vid=<view ID>&inst=<institution>&colayout=<type>
-
New UI:
http://<Primo server and port>/primo-explore/collectionDiscovery?vid=<view_ID>&collectionId=<collection_ID>&lang=<lang>
Collection Discovery deep links support the following parameters:
-
vid – the view ID.
-
inst – the institution of the view.
-
colayout – (Classic UI only) the format of the collections in the Collections Lobby. Specify either grid or list.
-
collectionId (optional) – the ID of the collection to which you want to give focus on the page.
Examples:
-
Classic UI:
http://myuniversity.exlibrisgroup.com/primo_library/libweb/action/collectionDiscovery.do?vid=MYVIEW&colayout=grid&inst=MYUNIVERSITY
-
New UI:
http://myuniversity.exlibrisgroup.com/primo-explore/collectionDiscovery?vid=MYVIEW&collectionId=1757493&lang=en_US
Disabling the Collection Path
-
Edit your view in the Views Wizard (Primo Home > Ongoing Configuration Wizards > Views Wizard).
-
On the Tiles Configuration page in the Views Wizard, edit the Full Display > Full Results tile.
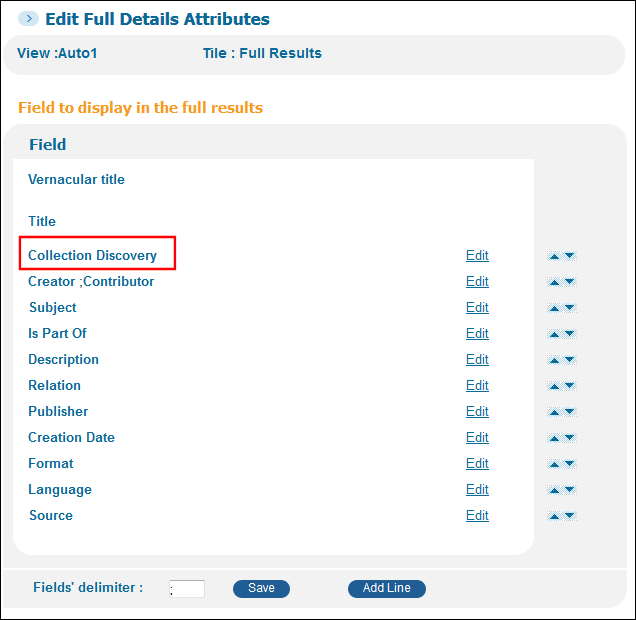 Edit Full Results Tile
Edit Full Results Tile -
On the Edit Full Details Attributes page, edit the Collection Discovery field.
-
Select Delete to remove the field from the Full Display page.
Configuration Details for Collection Discovery
Alma MARC Normalization Rules
This section describes the normalization rules that are used for Alma collection discovery. The changes are included in the Alma MARC - Template, but you may need to update these rules manually if you have localized your normalization rules. For information regarding normalization rules sets, see The Normalization Rules Sets Page.
To support collection discovery, Alma publishes the following information about collections:
-
The COL field includes the following subfields:
-
a - parent collection ID
-
b – collection title
-
c – collection name
-
A – the owning institution. Currently, this field is added only for centralized publishing, but it will be used for standard publishing in the future.
For example:
<datafield tag="COL" ind1=" " ind2=" "><subfield code="a">81160000000151</subfield><subfield code="b">Photographs of America</subfield><subfield code="c">Photographs of America</subfield><subfield code="A">WST</subfield></datafield> -
-
For standard publishing, collections are indicated by a value of C in INT subfield a.
-
For centralized publishing, collections are indicated by a value of C in INST subfield b.
The following table lists the relevant changes to the Alma normalizations rules. Refer to the Alma MARC Template for complete details.
| PNX Field | Description |
|---|---|
|
control/colldiscovery
|
Rules map information from the COL field.
|
|
display/type
|
Rule creates the type=’collection’ based on INT $$a=C / INST $$b=C
|
|
search/cdparentid
|
Rules map information from COL $$a unless the record is a collection (i.e only items are included).
|
|
search/searchscope
|
Rules create the collections search scope, which is based on the existence of the COL field/resource type=’collection.
|
|
dedup/t
|
Because collections should not be deduped, a rule was added set t to 99 for collections.
|
|
delivery/delcategory
|
Rules map the Alma-C delivery category.
|
Rosetta and Alma DC Normalization Rules
-
The ID of the parent collection is indicated by the dcterms:isPartPf field when xsi=collection. This is included in subcollections and item records.
-
The dc:type field indicates whether the record is a collection.
| PNX Field | Description |
|---|---|
|
control/colldiscovery
|
Rules for this field are based on the dcterms:isPartOf field and dc:type fields.
This field also uses the PNX delivery/institution field. It is recommended to add rules for this field if they are not already defined.
|
|
display/type
|
Rule creates the type=’Collection’ based on dc:type=collection.
|
|
search/cdparentid
|
Rules map the ID from the from dcterms:isPartOf unless dc:type=collection (only items are included in this index).
|
|
search/searchscope
|
Rules create the collections search scope, which is based on the existence of either dc:type=’collection’ or dcterms:isPartOf.
|
|
delivery/delcategory
|
Rules map the Collection delivery category based on dc:type=”collection."
|
Availability and Delivery for Collections
| Table | Description | ||||||||||||
|---|---|---|---|---|---|---|---|---|---|---|---|---|---|
| Mapping Tables: | |||||||||||||
| GetIt! Link 1 Configuration |
The following mapping rows configure the delivery links for Alma and Rosetta collections, respectively:
|
||||||||||||
| GetIT! Tab 1 Text Configuration |
The following mapping rows configure the text for the Alma and Rosetta delivery links, respectively:
|
||||||||||||
| Templates |
The following mapping row configures the template that is used to create the Alma and Rosetta delivery links:
|
||||||||||||
| Code Tables: | |||||||||||||
| GetIT! Tab1 |
The following table lists the codes used for the delivery of collections:
|
||||||||||||
Collection Discovery Configuration and Labels
| Table | Description |
|---|---|
| Mapping Tables: | |
|
Format mean |
The following row defines the Collections resource type: collection > collections
|
|
Pre_filter |
The following row defines the pre-filter drop-down list value: collection > collections
|
|
facet_rtype_values |
The following row defines the Collections value under the Resource Type facet: Collections > collections
|
|
Sort Fields Config |
Defines the sort types that appear in the Sort By drop-down lists on each Collection page.
|
|
Collection Discovery Configuration |
The Use Collection-specific display parameter indicates whether to display collection-specific display lines in the brief results for records that have the following settings: display/type = collection and delivery/delcategory = Alma-C or collection. The valid values are:
|
| Code Tables: | |
|
Collection Discovery |
This new code table (Front End subsystem) defines the labels on the Collection Discovery page.
|
|
The following code displays the first node in the collection path and in the full display of an item:
default.colldiscovery.collpath.topnode > Collections
|
|
|
The following code displays the View Collection link on top-level collection page of the Collections Lobby:
default.colldiscovery.viewcoll.toplevel > View collection
|
|
|
The following code displays the View Collection link on a subcollection page of the Collections Lobby:
default.colldiscovery.viewcoll.sub > View collection
|
|
|
The following code displays the View Items link in the Collections Lobby:
default.colldiscovery.viewitems > View items
|
|
|
The following code displays the top title on the top-level collection page of the Collections Lobby and in the browser page title: default.nui.colldiscovery.lobby.toptitle > COLLECTIONS |
|
|
The following code displays the top description on the top-level collection page of the Collections Lobby: default.nui.colldiscovery.lobby.description > All Collections |
|
|
View Labels |
The following code displays the link to the collection discovery from the Main menu in the Front End:
default.mainmenu.label.colldiscovery > Collection Discovery
|
|
Icon Codes |
The following code displays the resource type:
default.mediatype.collection > Collection
|
|
Full Display Labels |
The following code displays the collection in the full display for an item:
default.fulldisplay.collection > Collection
|
|
Basic Media type |
The following code displays the pre-filter option for basic searches:
default. search-simple.mediaType.option.collections > Collections
|
|
Advanced Media type |
The following code displays the pre-filter option for advanced searches:
default.search-advanced.mediaType.option.collections > Collections
|
|
Facet Resource Type |
The following code displays the facet resource type for collections:
default.facets.facet.facet_rtype.collections > Collections
|
|
Header/Footer Tiles |
The following code displays the collection/institution name under the browser page title in the full display of any collection (including top-level collection), or collection item: default.nui.full.display.title > {{recordTitle}} - {{institutionName}} For more information, see How to Change Browser Page Title of Collection Discovery Pages in New UI. |
More from the Same Collection
The More from the same Collection section on the Full Display page allows users to expand the search of the current title to other items in the collection and in additional collections that also contain the current title.
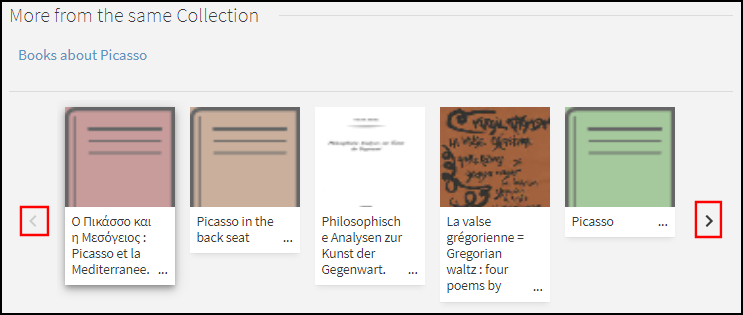
The top half of this section lists all collections to which this titles belongs. A maximum of six collections display initially. Users can select the View all collections icon to view the remaining collections. Users can select a collection to open its Collection page, which allows them to view a collection's items and subcollections.
The bottom half of this section allows users to browse items that belong to the item's related collections. Users can select any of the following:
-
the Previous and Next arrows to scroll through the items. The items are listed from left to right, and their order is based on relevance.
-
an item in the list to open its Full Display.
Configuration Options
The following table lists the settings used to configure this functionality.
| Element | Description |
|---|---|
|
Views Wizard |
To enable this functionality in the new Primo UI, select the following field in the General section of the Views Wizard: More from the same Collection. |
|
Aria Labels |
The following code was added to support accessibility for this functionality:
|
|
GetIT! Tab1 code table |
The following codes were added to support this functionality:
|

