Auto Complete Configuration Guide
If you are working with Primo VE and not Primo, see Auto Complete Configuration Guide for Primo VE.
The Auto Complete feature provides cloud customers with context-based suggestions that are based on top local Primo and CDI queries, as well as data from your local Primo institution. For more information, see Auto Complete Indexing and Searching.
If the Auto Complete feature is enabled for a search scope, the Primo Front End requests suggestions from the Auto Complete service as users type in their queries, and then displays the suggestions under the search box. For example:
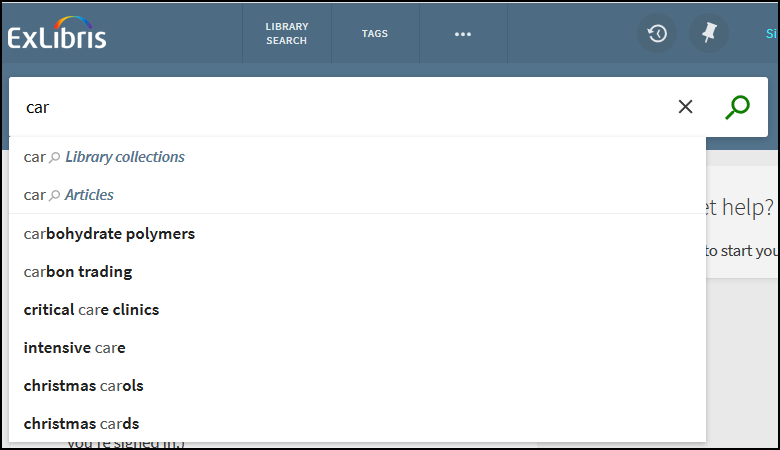
Auto Complete Suggestions
Auto Complete suggestions appear only for basic searches.
The suggestions become more refined as the users enter more text. For example:
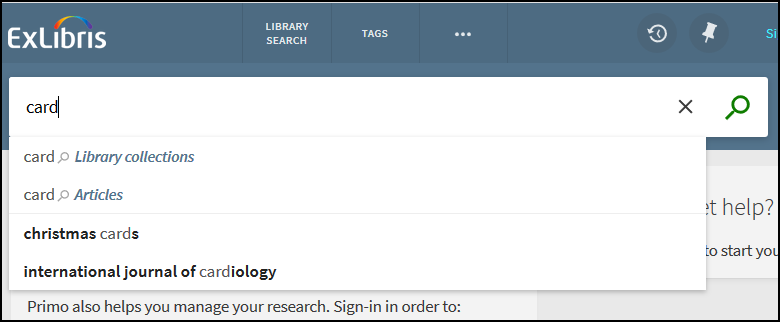
Auto Complete Suggestions Refined
To configure the Auto Complete feature, see Back Office Configuration.
Auto Complete Indexing and Searching
The data harvested from customers is stored in dedicated servers per region in the Ex Libris cloud. The data includes top queries from Primo searches (local and CDI). It also includes data from customers and CDI. The data from customers (authors, titles and subjects) is indexed per the institution – which means that all PNX records in which the search/searchscope field contains the institution code are included. The data from CDI (subjects and journal titles) is indexed separately.
Auto Complete suggestions are available only to cloud customers.
The Auto Complete index and service use standard Primo search engine technology and many features such as normalization of characters, typographical error correction, and highlighting. The service ranks suggestions using Primo's ranking algorithm. Additional boosting is provided if suggestions match top queries in Primo and Wikipedia.
Primo will try to offer context-based suggestions, which means that only part of the data in the Auto Complete index is used to provide suggestions as follows:
| Search Scope | What will be searched in the Autocomplete index? |
|---|---|
|
Primo Local scope (any scope)
|
Top queries
Data from the institution of the view
|
|
CDI
|
Top queries
Data from CDI
|
|
Primo Local + CDI
|
Top queries
Data from the institution of the view
Data from CDI
|
|
Remote Search (MetaLib)
|
Top queries
Data from CDI
|
|
Deep-Search (such as EBSCO, WorldCat, and so forth)
|
Top queries
Data from CDI
|
Back Office Configuration
Before you can use the Auto Complete functionality, you must register your institution with the Auto Complete service. After registration, you can enable the service for all search scopes (per view) and then disable the service for specific search scopes if not needed.
Registering Your Institution
Registering a Primo institution with the Auto Complete service enables Primo to generate content from the local Primo index, which includes all titles, subjects, and authors from records that belong to the registered institution (based on the institution scope).
After registration, Primo automatically generates the Auto Complete content at the end of each scheduled indexing and asynchronously uploads the content to the relevant region's Auto Complete index in the Ex Libris cloud. The generation itself takes only a few minutes.
If Auto Complete is activated in the Front End before the data has been indexed, suggestions will be based on top queries and CDI data only. After indexing, it may take up to two days to receive suggestions that are based on local content.
-
The system will re-harvest the local index whenever new/updated records cause a 10 percent change in the index. Re-indexing from scratch will also trigger a re-harvest.
-
Re-indexing can take up to 48 hours to complete. If suggestions are not appearing 48 hours after configuring Auto Complete, please open a Support ticket.
To register an institution for the Autocomplete service:
-
On the Primo Home > Ongoing Configuration Wizards > Institution Wizard page, click Edit next to the institution that you want to register for the Auto Complete service.The Edit Institution page opens.
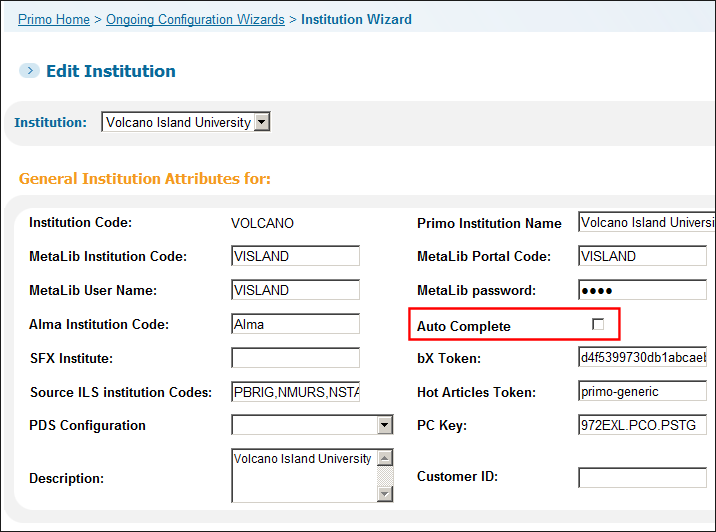 Auto Complete - Edit Institution Page
Auto Complete - Edit Institution Page -
Select the Auto Complete check box.
-
Save your changes to the institution.
-
Deploy your changes to the Front End.
Enabling the Auto Complete Service for a View
After you have registered your institution with the Auto Complete service, you must enable the service per view in the Views Wizard. This option enables the service for all search scopes. If you would like to disable the service for a specific search scope, see Disabling Auto Complete Service for a Search Scope.
To enable the Auto Complete service for a view:
-
On the Primo Home > Ongoing Configuration Wizards > Views Wizard page, click Edit next to the view for which you want to enable the Auto Complete service.The Edit View Attributes page opens.
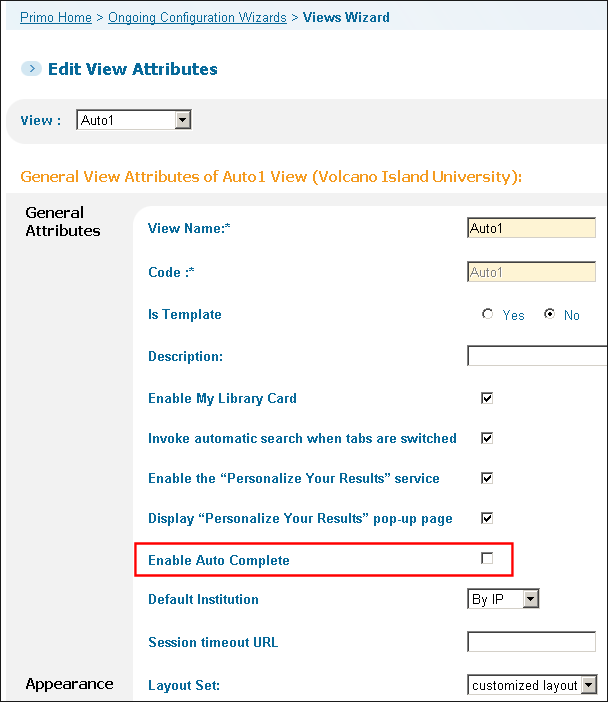 Auto Complete - Edit View Attributes Page
Auto Complete - Edit View Attributes Page -
Select the Enable Auto Complete check box.
-
Save your changes to the view.
-
Deploy your changes to the Front End.
Disabling the Auto Complete Service for a Search Scope
Once the Auto Complete service is enabled per view, it is enabled for all search scopes. In scopes with very limited data (for example, a course reserves scope), it may be necessary to deactivate the service per search scope if it is likely that suggestions will result in searches with no results.
To disable the Auto Complete service for a search scope:
-
On the Primo Home > Ongoing Configuration Wizards > Views Wizard page, click Edit next to the view you want to configure.
-
Click Save & Continue.The Search Scope List page opens.
-
Click Edit next to the search scope for which you want to disable the Auto Complete service.The Edit Search Scope page opens.
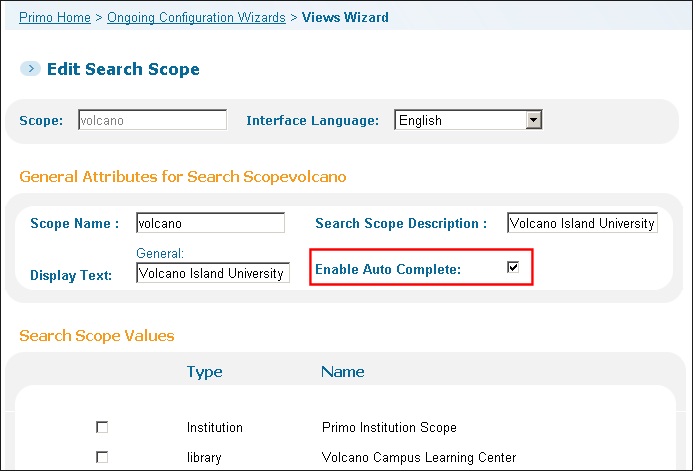 Auto Complete - Edit Institution Page
Auto Complete - Edit Institution Page -
Clear the Enable Auto Complete check box.
-
Save your changes to the view.
-
Deploy your changes to the Front End.

