Loading the DEI File
This page is not applicable to Primo VE environments. For Primo VE configuration, see Configuring the DEI Exclude List for Primo VE.
To support Diversity, Equity, and Inclusion (DEI), the Edit Institutions page allows you to create a list of words and phrases that should be hidden in Subject fields that appear in the full display, brief results, and facets. When configured, the words/phrases are not case-sensitive and must match the contents of the Subject field exactly.
For example, if the word nutrition is excluded, Subjects containing only the word nutrition are not displayed, while Subjects that contain the word nutrition as part of a phrase (such as nutrition periodicals) will continue to be displayed.
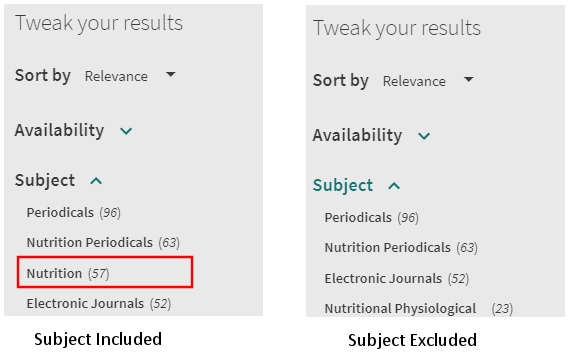
-
Open the Institutions List page (Primo Home > Ongoing Configuration Wizards > Institution Wizard) and edit your institution.
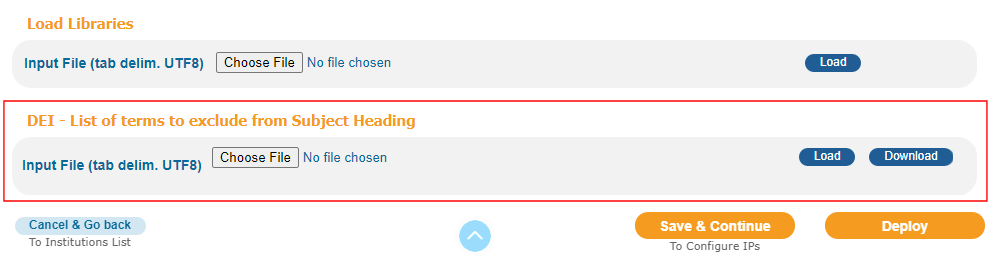 Edit Institution Page
Edit Institution Page -
In the DEI - List of terms to exclude from Subject Heading section, select Download to download the hideTermsFile.txt file, which is empty initially. It is recommended that you download the file and add new offensive terms/phrases to ensure that you do not overwrite terms that may have been entered previously.
-
Edit the file, which must adhere to the following restrictions:
-
The file must be encoded in UTF-8.
-
Each word/phrase must be on a separate line.
-
The file should not exceed 20k lines.
-
The size of the file should not exceed 200k.
-
-
Save your changes to the file. You may rename it, but it must have a .txt suffix.
-
In the DEI - List of terms to exclude from Subject Heading section, select Choose File and then browse for and select your DEI file.
-
Select Load to upload and deploy your new terms to the Front End. Note that it is not necessary to select either Save & Continue or Deploy unless you have made other changes to the institution.

