Configuring Alerts
Based on the configuration settings under the Alerts subsystem in the General Configuration Wizard, the system checks alerts for changes and sends emails to users.
This section describes the configuration changes needed to send email for alerts.
Alert settings are configurable by on-premises customers at the installation level and cannot be configured per institution.
To configure alerts to run and send e-mail:
-
On the Back Office's home page, select Advanced Configuration.The Advanced Configuration page opens.
-
Select General Configuration Wizard.The General Configuration page opens. For more information, see General Configuration Wizard.
-
Select the Alerts subsystem to display a list of the alert configuration fields.
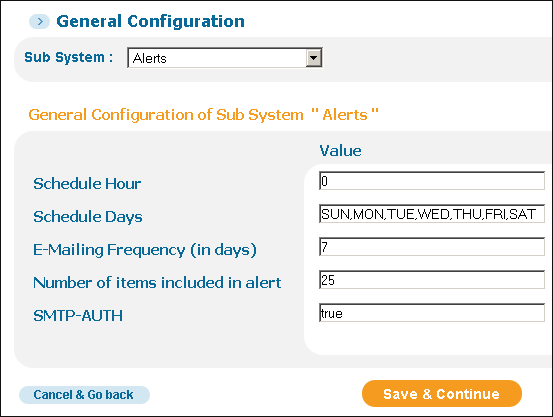 Alerts Sub System - General Configuration Page
Alerts Sub System - General Configuration Page -
Refer to Alerts to fill out the fields.For example, the following settings indicate that the system will check alerts daily at midnight, and if there are any changes, it will send an email to users who have not received an email in the last seven days:
-
Schedule Hour: 0
-
Schedule Days: SUN,MON,TUE,WED,THU,FRI,SAT
-
E-Mailing Frequency (in days): 7
-
-
Click Save & Continue to save your settings.
-
Select the E-mail and SMS Configuration subsystem to display a list of the e-mail and SMS configuration fields.
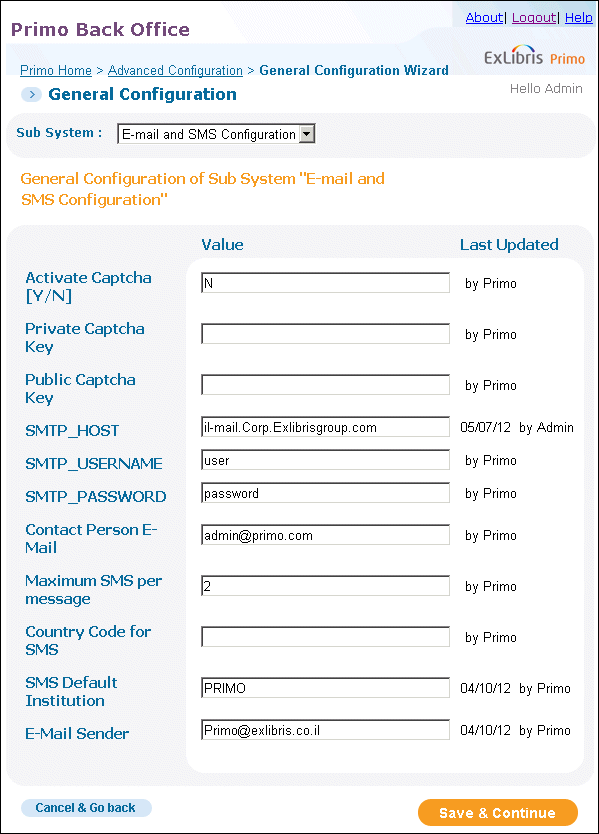 E-Mail and SMS Configuration Sub System - General Configuration Page
E-Mail and SMS Configuration Sub System - General Configuration Page -
Use E-mail and SMS Configuration to fill out the SMTP fields.
-
Click Save & Continue to save your settings.
-
On the Back Office's home page, select Advanced Configuration.The Advanced Configuration page opens.
-
Select All Code Tables.The Code Tables page opens. For more information, see Code Tables.
-
Select the Edit button next to the Send Email and SMS code table in the list.
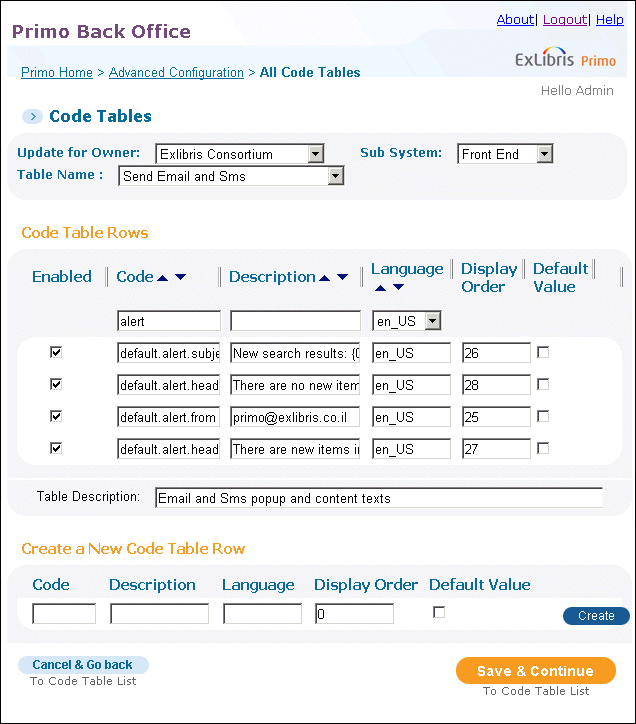 Send Email and SMS Code Table
Send Email and SMS Code Table -
Enter the following fields to update the alert information that is sent in e-mails:
-
default.alert.from – enter a valid address, which opens in the header of the alert e-mail. By default, this field is set to Primo@exlibris.co.il to enable alert e-mails.
-
default.alert.subject – enter a default subject header, which opens in the header of the alert e-mail.
-
default.alert.heading – enter a default heading, which opens as the title in the alert e-mail.
-
default.alert.headingNoResults – enter a default heading, which opens as the title in the alert e-mail when there are no new items in the saved search.
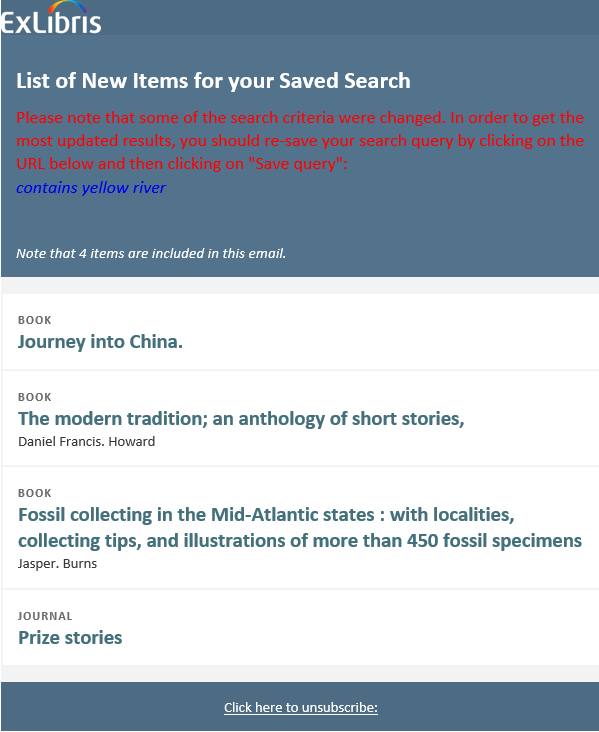 Sample Alert E-Mail
Sample Alert E-Mail -
-
Click Save & Continue to save your settings.

