Primo VE September 2017 Release Notes
In addition to the following features and modifications to Primo VE, this release includes numerous accessibility enhancements, which include improvements for the JAWS screen reader.
E-Mail Security Improvements
This enhancement improves the security of emails sent from Primo VE's UI and includes the following modifications:
-
Only signed-in users are permitted to add a note to the email.
-
Signed-in users can specify 1 to 10 email addresses (which must be separated by a semicolon), but un-signed users are limited to a single email address. As an email address is added, the system validates its format.
-
The subject of the email cannot be modified.
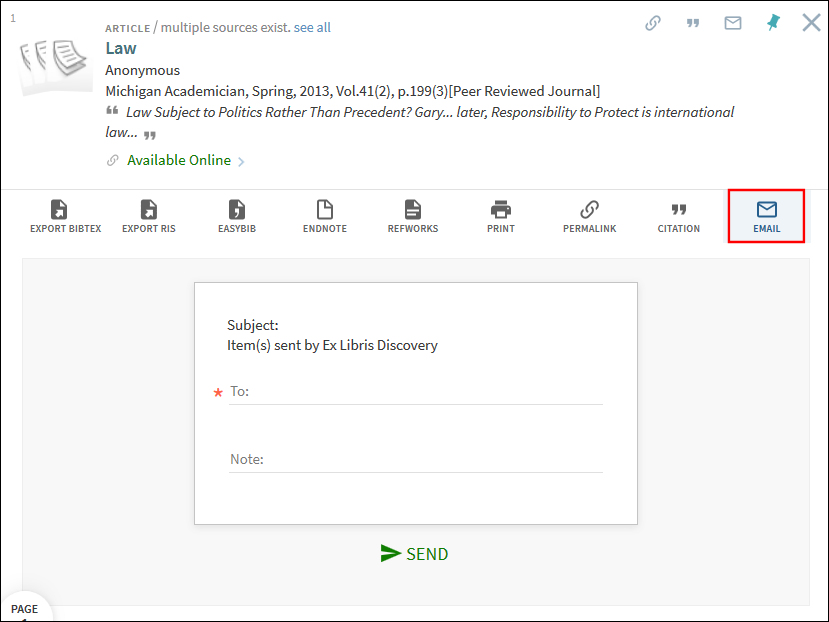
Email Action Shown in the UI
Persistent Facets
This enhancement allows users to make facets active for subsequent searches in a session. To make a facet persistent, the user must hover the cursor over the facet in the Active filters section of the UI and then click the facet's padlock  .
.
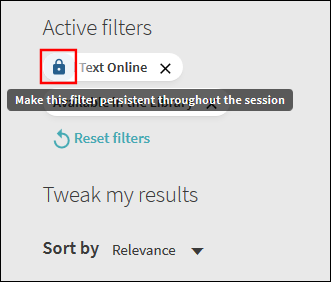
Add Persistent Facet
To remove a facet's persistence, the user only needs to click the facet's padlock  or delete the facet.
or delete the facet.
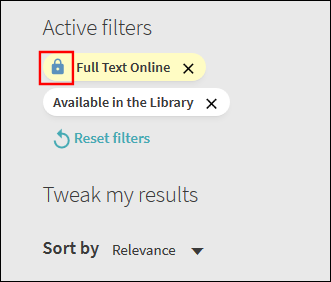
Remove Persistent Facet
Configuration Options
No configuration is necessary to enable this functionality. The following code table configurations allow you to modify or translate the sticky facet labels:
| Code Table | Code and Value |
|---|---|
|
Result Tile Labels
|
The following code defines the label that appears when the user hovers the cursor over the facet in the Active filters section:
nui.facets.set_persistent - Make this filter persistent throughout the session
The following code defines the label that appears when the user hovers the cursor over a persistent facet in the Active filters section:
nui.facets.cancel_persistent - Cancel persistence
|
|
Error Messages Labels
|
The following code is used if no results are returned when persistent facets are used:
nui.noresultswithfilter.description - No results were found for this search with your current filter selections. Try clearing your filters to improve your results
|
Sort in Favorites
This enhancement allows users to sort their saved entries on the My Favorites page. The following Sort by options are valid: Title, Author, and Date added.
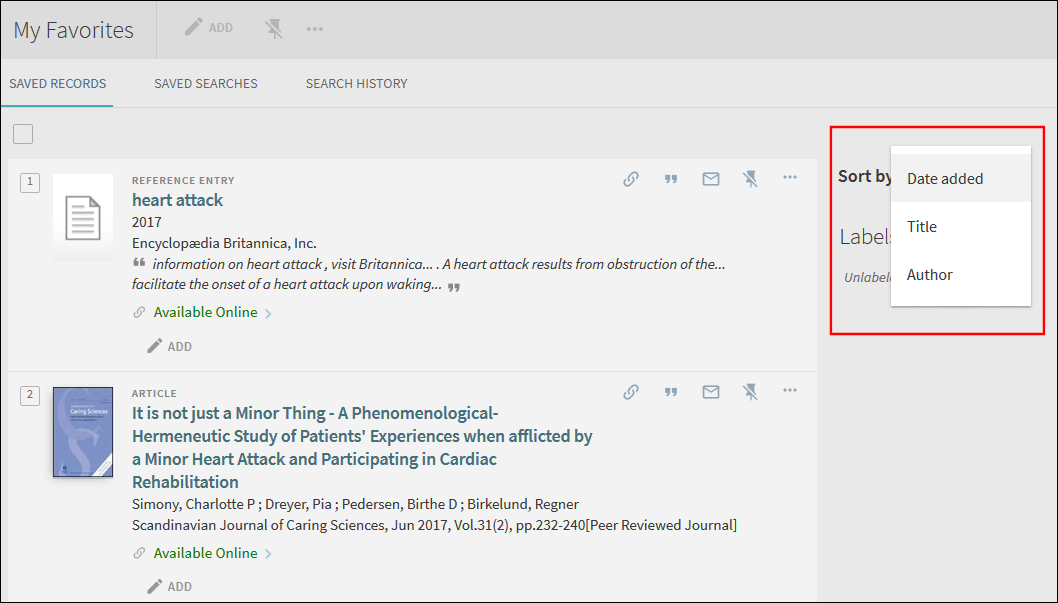
Saved Records - Sort Options on My Favorites Page
Configuration Options
No configuration is necessary to enable this functionality. The following code table configurations allow you to modify or translate the Sort by labels:
| Code Table | Code and Value |
|---|---|
|
Favorites Labels
|
The following code defines the label for the Sort by field:
nui.favorites.sortby - Sort by
The following code defines the label that appears when the user hovers the cursor over the Sort by field (default value):
nui.favorites.sortby.tooltip - Sort
The following codes define the labels for the Sort by options:
nui.request.sort.date - Date added
nui.request.sort.author - Author
nui.request.sort.title - Title
|
Multiple Facet Selection
This enhancement allows users to include/exclude multiple facets at a time to filter their search results. Previously, users could add only one facet at a time in the UI.
With multiple facet selection, users can select values from multiple facets, but the system treats the values from other facets differently. For example, if the user selects Subject facet values Agriculture and Botany and Resource Type facet values Book and Other, the system returns results that include all records that match the following criteria:
-
The Subject of the records must be either Agriculture or Botany.
-
And the Resource Type of the records must be either Book or Other.
When facets are added one at a time, the system returns the remaining results that match the selected facet value.
To include/exclude multiple facets at a time:
-
Perform a search.
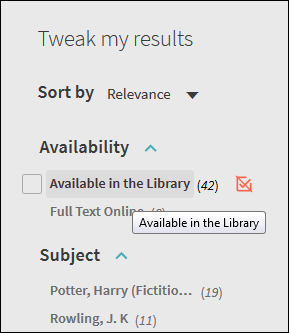 Tweak My Results Section on the Brief Results Page
Tweak My Results Section on the Brief Results Page -
For each facet that you want to include and exclude, hover over the facet in the Tweak my results section of the UI and then perform one of the following actions:
-
Include facet – Select the check box on the left side of the facet. If you want to include a facet that has already been marked for exclusion, click the
 button on the right side of the facet.
button on the right side of the facet. -
Exclude facet – If you have already included a facet, click the
 button on the right side of the facet to mark it for exclusion. If you have not already marked a facet for exclusion or inclusion, you must first select the facet's check box and the click the
button on the right side of the facet to mark it for exclusion. If you have not already marked a facet for exclusion or inclusion, you must first select the facet's check box and the click the  button on the right side of the facet. Otherwise, a single facet will be excluded immediately.
button on the right side of the facet. Otherwise, a single facet will be excluded immediately.
-
-
Click Apply Filters to filter your results. The selected facets will appear in the Active filters section.
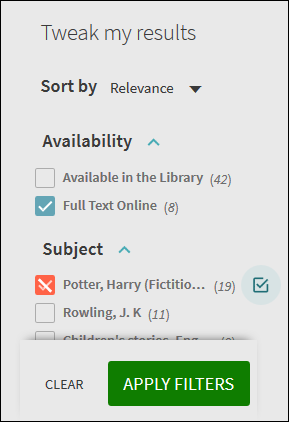 Active Filters Section
Active Filters Section
Configuration Options
No configuration is necessary to enable this functionality. The following changes have been made to the Results Tile Labels code table to allow you to modify or translate the display labels for multiple facet selection:
| Code and Value | Description |
|---|---|
|
nui.facets.include.tooltip: Include <facet_name>
|
This code defines the label that appears when the user hovers the cursor over the include facet button
|
|
nui.facets.exclude.tooltip: Exclude <facet_name>
|
This code defines the label that appears when the user hovers the cursor over the exclude facet button |
|
nui.facets.applyfilters: APPLY FILTERS
|
This code defines the label for the Apply Filters button. |
|
nui.facets.clear: CLEAR
|
This code defines the label for the Clear button, which clears all selected facets. |
Search Expansion with Controlled Vocabulary
This new service expands the search with words and phrases that constitute variations of the search term with the same meaning and thereby increases the accuracy of the user’s search. This feature is similar to the expansion with synonyms but more robust. The expansions are visible on the screen and add, for example, variations of the search term with the same meaning (example ADHD and attention deficit disorder, or name variations such as assata shakur and asata shakur). Users are provided with the option to revert to using only their original search term. In this first release, you will see this expansion above the results in only a few searches that include the Primo Central search scope. Over time, the controlled vocabulary repository will be extended so that users will see more expansions in their search results. This feature is based on vocabularies such as LC subjects and MeSH.
For example, if the user enters heart attack in the query, Primo also returns results that include myocardial infarction. If the user is interested only in results that include heart attack, the user can click the link to the right of the recommendation.
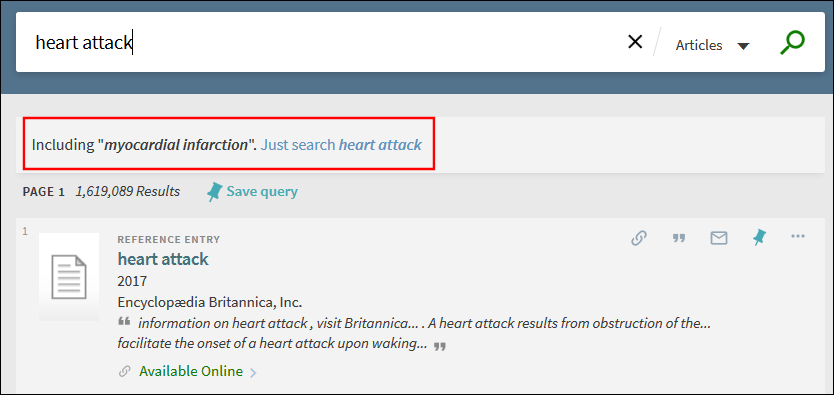
Example of the Controlled Vocabulary Service in Primo Central
Configuration Options
No configuration is necessary to enable this functionality. The following codes have been added to the Results Tile Labels code table to allow you to modify or translate the labels for this service:
-
nui.results.controlVocabulary.including – Including {{equivalentTerm}}.
-
nui.results.controlVocabulary.searchOnly – Just search {{query}}
Next Month Sneak Peek
Features scheduled for next month include:
-
Resource Recommender – allows you to recommend additional resources based on searchable tags that the library can configure.
-
Featured Results – allows your institution to include additional relevant results that may not be included in the search profile that users have selected for their search.
-
Personalized Results – boosts the ranking of Primo Central records that match the user's personalized settings.
-
RSS Feeds – adds support of RSS feeds, which allow Primo users to receive updates to records in their saved searches.
-
Login via Email Link – by clicking links provided in email messages sent from Primo, users are able to sign in to Primo without specifying a user name and password.

