Printouts Queue
To access the printouts queue, you must have one of the following roles:
- Printouts Queue Manager
- Printouts Queue Operator
To configure the printouts queue, you must have one of the following roles:
- General System Administrator
- Fulfillment Administrator
This option is defined on an individual printer. A printer must be defined as 'Printout Queue' on the Printer Details page.
- Open the Printer Details page (Configuration > Fulfillment > General > Printers).
- When adding or editing a printer, select the option for Printouts Queue.
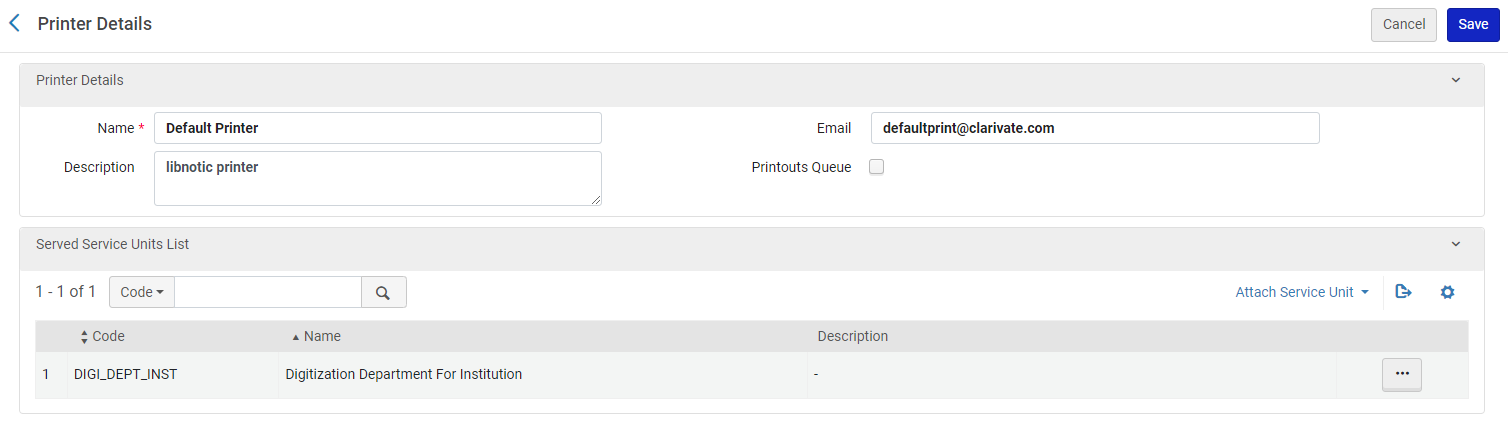

Printout Queue Statuses
| Printer setup | Outcome | Printout status |
|---|---|---|
| Only email printer | Printouts are sent to the email printer | Not applicable |
| Only printouts queue printer | Printouts are sent to the printout-queue printer | Pending |
| Both email and printout queue | Printouts are sent to the email printer. In addition, they are accumulated in the printout queue for re-printing. | Printed |
Letters You Can Send to Print Queue
- You can send the letter “Resource Request Slip Letter” to the printouts queue because this letter is designed to be printed on paper and then attached to the resource while the resource waits on the hold shelf.
- You cannot send the letter “Order Claim Letter” to the printouts queue, because this letter is designed to be sent to a vendor by email, and not by paper.
Managing the Printout Queue
To access the Printed By menu, you must have the following role:
- Printout Queue Manager

The row actions available for each printout are:
- Preview - An HTML rendering of the letter is displayed. You may select Print from the Preview pane.
- Print - The print option enables printing from the browser's printing capabilities only. 3rd party print options are not accessible.
- Cancel
When selecting Preview and then Print or Print as a row action, the status of the printout changes to Printed as soon as the print option is selected (even if the letter is not ultimately printed).
You can aggregate multiple printouts into a single PDF file by selecting multiple printouts and selecting Print Selected.
You can cancel multiple printouts by selecting all the printouts you want to cancel and selecting Cancel Selected.
Printouts are retained in the Printout Queue for 30 days, after which the Rapido cleaning job deletes them from the Queue. Customers cannot control this retention period.
Automated Quick Printing
Quick Printing enables you to set that all printouts that are created as part of a workflow using the user interface (e.g. printing a slip from an action in a list) going to a specific printer should automatically print. When using quick printing, the printing window immediately displays when the letter is generated.
If you want all letters to use the quick printing option, select Enable Quick Printing (Configuration > Fulfillment > General > Printers) on the Currently At drop-down box.
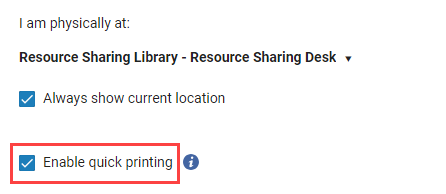
Selective Quick Printing


