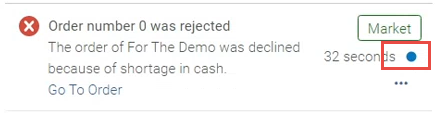Real-Time Notifications
- Last updated
- Save as PDF
Real-Time Notifications is an opt-in, system-level interface that displays items requiring your attention such as manual jobs. Users who opt-in can receive a pop-up and/or email when exporting files, manual jobs, etc., are completed. All such notifications are accessible through the notification icon (![]() ) on the top menu bar.
) on the top menu bar.
For Rialto, notifications appear when orders are cancelled, rejected, require intervention, etc. Users will also see the message (with actionable links) in the Real-Time Notifications panel. For a walk through on viewing and managing user notifications, watch User Notifications (2:00 min).
The Notifications Panel
The Real-Time Notifications list is a helpful way to view notifications requiring your attention for the last month. After one month, all notifications are deleted. The order of the notifications is from the most recent and down, by time and date.
- To open the Real-Time Notifications panel, select the
 icon on the persistent menu bar in the interface. The system checks for changes to your tasks every few minutes, and if new changes exist, a counter is displayed on the icon -
icon on the persistent menu bar in the interface. The system checks for changes to your tasks every few minutes, and if new changes exist, a counter is displayed on the icon -  .
. - To have the panel constantly displayed, pin it to the screen by selecting the
 icon.
Alma and Esploro real-time notifications for jobs are indicated with the Jobs tag (
icon.
Alma and Esploro real-time notifications for jobs are indicated with the Jobs tag ( ).
).
Rialto real-time notifications are indicated with the Market tag ( ).
).
Analytics real-time notifications are indicated with the Analytics tag ( ).
).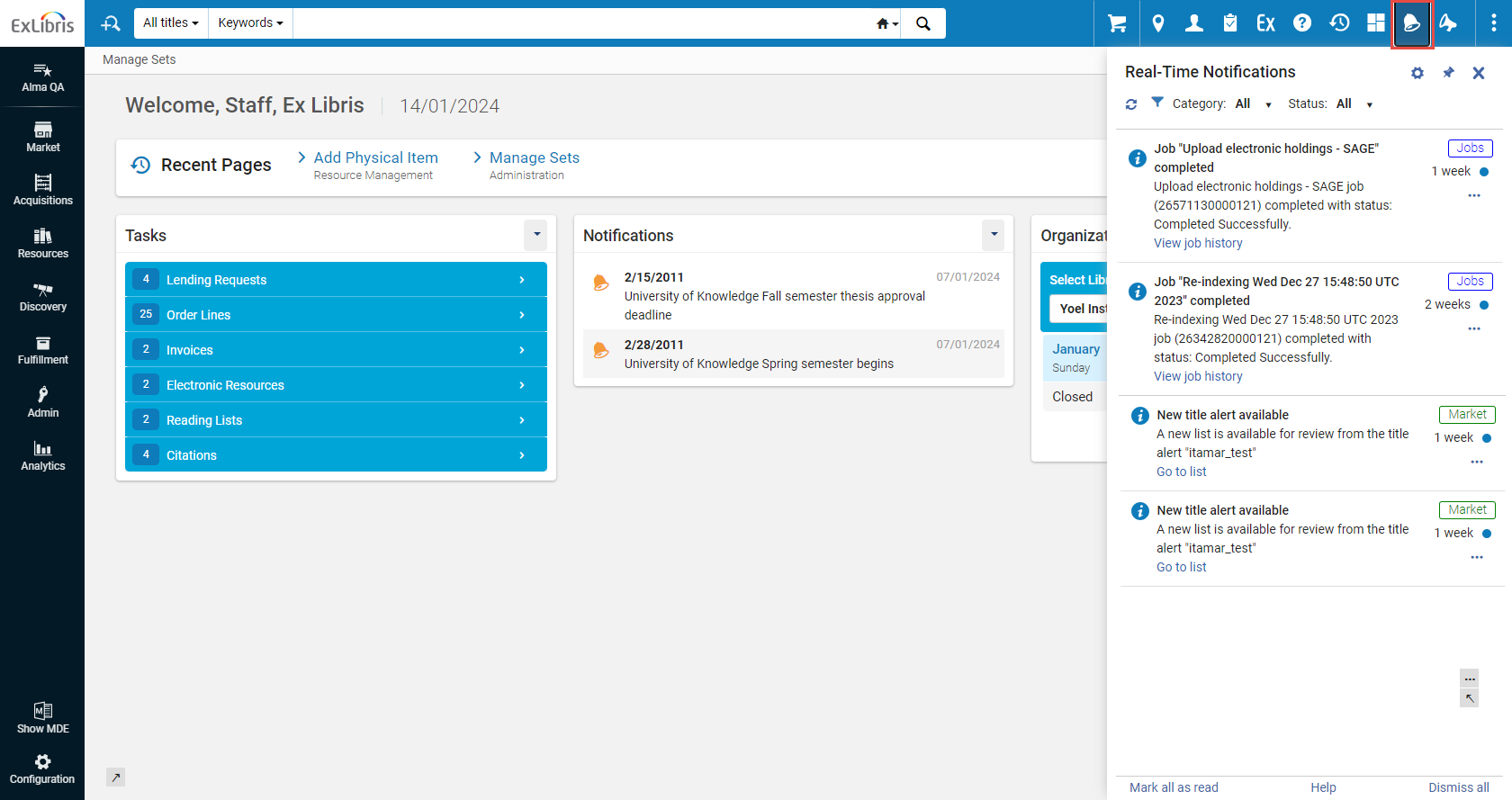
Configuring the Notifications
You control which notifications you receive and do not receive. These selections can be made and configured at any moment. You can opt to receive notifications to your email box, or see them as pop-up messages. All notifications are present within the panel.
- Click the
 icon on the persistent menu bar.
icon on the persistent menu bar. - Click the
 icon to open the configuration section of the Real-Time Notifications panel.
icon to open the configuration section of the Real-Time Notifications panel.
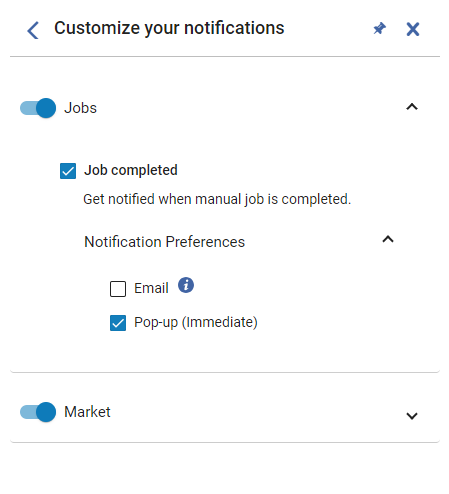 Notifications - Configuration Screen
Notifications - Configuration Screen - To enable notifications of a certain category (for example Jobs or Market), toggle on the control. Within each category you can also configure sending of notifications via email.
The notification categories are listed below:- Analytics – Configure notifications for when an administrator shares a report, dashboard, or DV workbook with you.
- Cataloging – Configure notifications for cataloging, such as for the AI Metadata Assistant (for example when the AI Metadata Assistant draft is ready to work on in the MD Editor).
- Export – Configure notifications for exported files.
- Jobs – Notify when manual jobs are completed. The default is to notify with a pop up message.
- Market – Configure notifications for the Rialto system.
- To enable specific notification types within the category (for example, notifications on the creation of new PO lines), select the relevant checkbox.
- To opt in to receive notifications to your email box, click Notification Preferences, and then select the Email checkbox.
Emails are sent to the address defined as your Primary email address. The administrator needs to make sure that the email address is in the email allowed list in the system.
The letter that is sent is 'User Notifications (New Gen)', see Configuring Alma Letters. Please note when configuring this letter that edits will apply to all notifications sent. - To opt in to receive notifications as pop-up messages, click Notification Preferences, and then select the Pop-up (immediate) checkbox. Example of a popup notification:
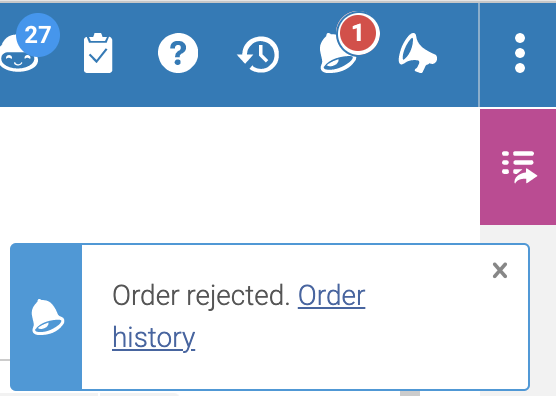
Working with Notifications
| To: | Do: |
|---|---|
| Change the state from Unread to Read |
|
| Dismiss notifications |
A dismissed notification is deleted immediately and cannot be restored.
|
| Filter notifications |
You can filter notifications by:
|
| Jump to the item | Select the Go To link. This opens the relevant item in Alma / Rialto. |
| Block notifications of a certain type |
If you are not interested in receiving notifications of a certain type (for example, notifications on the creation on new PO lines), you can block them.
|
Currently Available Notifications
The following notifications are available:
| Real-Time Notification | Available for | Description |
| Job "[Name]" completed | All users | Get notified when an Alma manual job (not a scheduled job) is completed. |
| Administrator shared a new report with user | All users | Notification that an administrator shared a report, dashboard, or data visualization workbook with you. |
| Add list to cart completed | All Rialto Users | Get notified when adding to cart from list has been completed. |
| Unable to close linked Borrowing Request | Rialto Purchasers | Get notified when requesting to close a linked borrowing request upon checkout but it is not possible due to it's status. |
| Limited fund balance for selection plan rule(s) | Rialto Administrators | Get notified when selection plan rule has an insufficient fund |
| An institution opted out of Partner Holdings | Rialto Administrators | Get notified when a partner has opted out of Partner Holdings. |
| File upload finished successfully | Rialto users | Get notified when file upload to list finished successfully. |
| File upload failed | Rialto users | Get notified when file upload to list has failed. |
| File upload aborted | Rialto users | Get notified when file upload to list has been aborted. |
| Titles Created | Rialto users | Get notified when a title alert generates a new list for review. |
| Order Requires Review | Rialto Purchasers/Approvers | Notification about orders that requires review. |
| Order Cancelled | Rialto Purchasers/Approvers | Notification for when an order has been cancelled. |
| Order Canceled Ebook Not Available | Rialto Purchasers/Approvers | Get notified when an order is canceled due to ebook not available. |
| Order Rejected | Rialto Selectors | Get notified when an order has been rejected by approval staff. |
| Request Order Cancellation Rejected | Rialto Purchasers/Approvers | Get notified when an order cancellation request is rejected. |
| EBA Smart Selection completed | Rialto Administrators | Get notified when a smart selection has been completed successfully. |
| EBA plan end soon | Rialto Administrators | Get notified when an EBA plan is approaching it's end date. |
| Ended EBA plan awaiting title selection | Rialto Administrators | Get notified when an EBA plan is closed and awaiting title selection. |
| EBA job failed | Rialto Administrators | Get notified when the EBA job has failed. |
| EBA purchase complete | Rialto Administrators | Get notified when an EBA purchase process has been completed successfully. |
| Title now available | Rialto users | Receive a notification when a title on a list you own (or that has been shared with you) has changed availability status from Not Yet Published to Available. |
| New Titles Awaiting Approval | Rialto Purchasers/Approvers | Receive a notification when titles are submitted by selection staff for approval. |
| Tag user in a comment | Rialto users | This allows you to receive a notification if another user has tagged you in a comment in a list. |