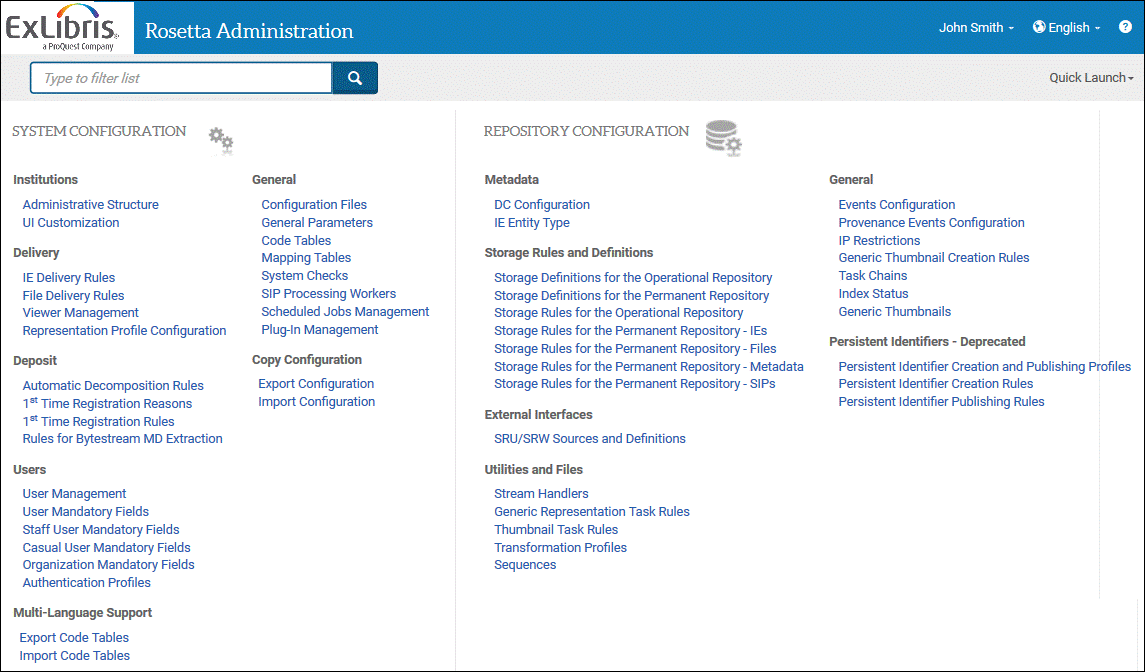Common User Interface Elements
Web Interface
The Rosetta Web interface contains:
- core pages on which the main services are made available to users based on user roles and access rights
- administrative pages for setting up permissions and other variables during configuration
- common objects and links that appear across pages
This section describes some common links and objects that appear on many or all of the pages in the Rosetta interface. It also describes the Home pages for the Producer, Management, and Administration modules.
Rosetta does not support multiple instances in the same browser.
Home Page
Rosetta has three Home pages to accommodate each type of user and activity. After logging on to Rosetta, users see the Home page that is relevant to their role:
Deposit Home Page
After logging on, Producers go directly to a list of My Producers so that they can select the Producer on whose behalf they are depositing. The Deposit module takes them through a wizard for submitting material.
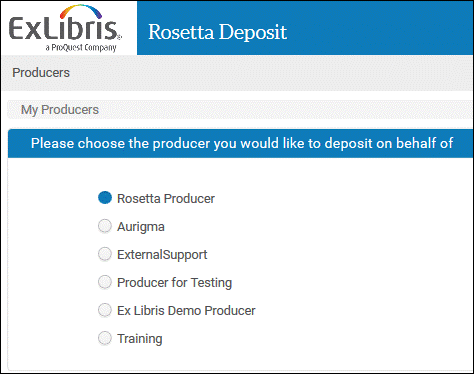
Deposit Home Page
Management Home Page
The Rosetta Management Home page consists of a header and three columns containing key reports and search fields.
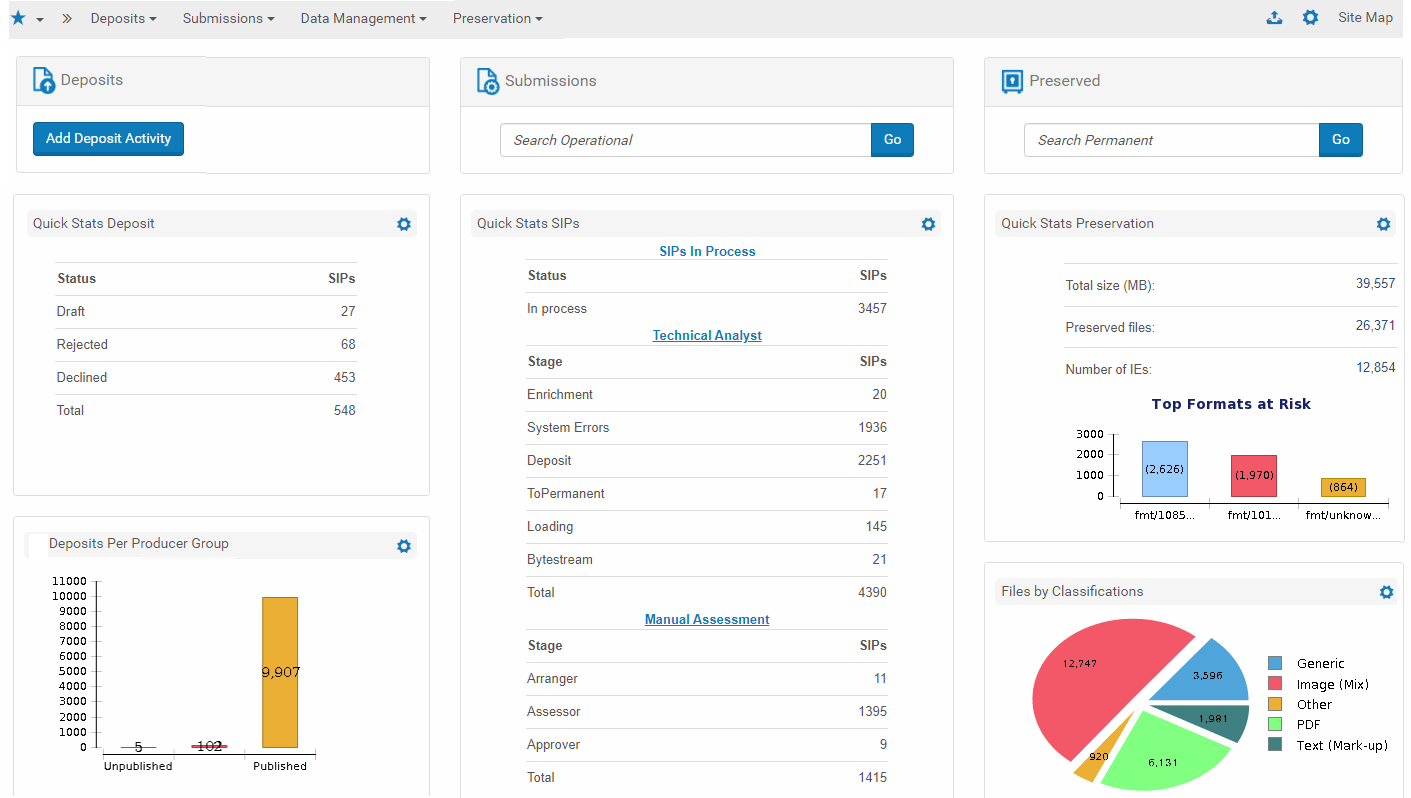
Home Page for the Management Module
Out-of-the-box, each column contains statistics, charts, and activities relevant to its area (Ingest/Deposit, Submissions, Preserved). The reports displayed can be configured by clicking the Configuration icon  . For more information, see the Rosetta Staff User’s Guide chapter, Running and Viewing Reports.
. For more information, see the Rosetta Staff User’s Guide chapter, Running and Viewing Reports.
 . For more information, see the Rosetta Staff User’s Guide chapter, Running and Viewing Reports.
. For more information, see the Rosetta Staff User’s Guide chapter, Running and Viewing Reports.Additionally, on this page you can perform searches by SID, PID, or text (see the Staff User’s Guide for detailed information). You can also add a deposit activity, add personalized favorite destinations, or use the roll‐over menus that cascade from the four segments (Deposits, Submissions, Data Management, and/or Preservation, depending on the user’s role and privileges).
For details about searches and reports on this page, see the Rosetta Staff User’s Guide chapter, Searching and Reporting For All Staff
Header Features
Every page in Rosetta contains a header with the following features:
- Product logo, customizable (see Configuring Skins for Viewers in the Rosetta Configuration Guide)
- User name with a link to contact information and language (with option to change language)
- Navigation bar with links to main areas of the site. Areas change according to a user’s role and responsibilities, such as whether the user is a Negotiator or an Administrator and whether they are using the Management module or the Administration module to carry out their tasks and responsibilities. Click the double arrow to open a search box that allows you to search for a menu option. Most navigation bars include a link to the Site Map.
- If a Management module also has Administrative privileges, then an icon
 will be displayed, linking to the Administration module.
will be displayed, linking to the Administration module. - A Favorites menu with links to your favorite management pages.
Features Repeated Across Pages
The following features are repeated across pages:
Site Map Link
A link to a role-based view of the site map displays on the right side of the header of most pages. Items shown on the map depend on the user’s role. The figure below displays a site map containing all links for all Management-related roles.

Site Map, All Management Roles
The links are the same as those that display from the navigation bar roll-over menus of Rosetta (see below).
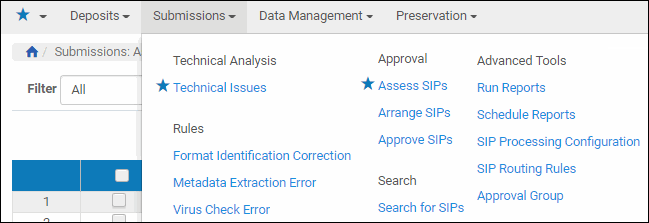
Submissions Menu
Select the star next to a menu option that you want to mark as a favorite. You can access your favorite menu options from the start icon at the top left of the Rosetta header.
Contact Link
On pages where an individual user’s name appears (for example, the user detail page for a Producer Agent) or several individuals are listed (for example, a list of Producers), a contact icon displays beside each user’s name. Clicking the icon opens a small pop-up window with contact information for the individual user.
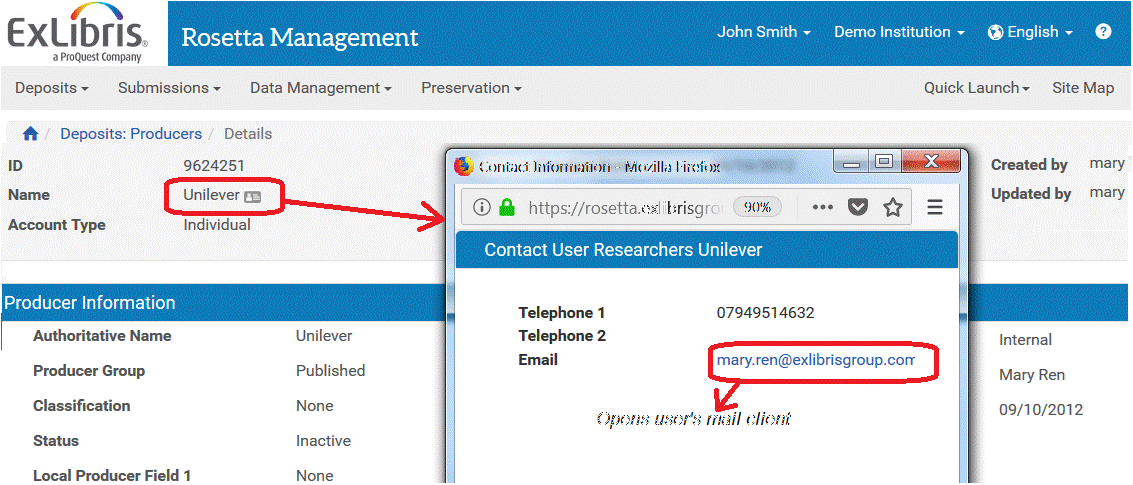
Contact Icon Opens User Information Form
Clicking the e-mail text link on the form opens a new blank message in the user’s e-mail client. (If necessary, Rosetta launches the mail client application first.) The e-mail sender composes a correspondence as in a regular e-mail and sends it to the recipient.
- The e-mail client integration is supported for Microsoft Outlook.
- For reporting purposes, this feature gets logged as a request to send e-mail because the external application (Outlook) takes over the actual e-mail correspondence when it opens.
- This feature is assigned as a default privilege to a majority of Management roles: Assessor, Approver, Arranger, Technical Analyst, Negotiator, and User Manager.
- This feature does not overlap or interfere with the automatic e-mail template that opens when a Producer Agent’s submission has been declined or rejected.
User Preferences
On several pages in Rosetta that display tables or lists of information, you can customize the way the information is displayed. Your settings are saved across all institutions.
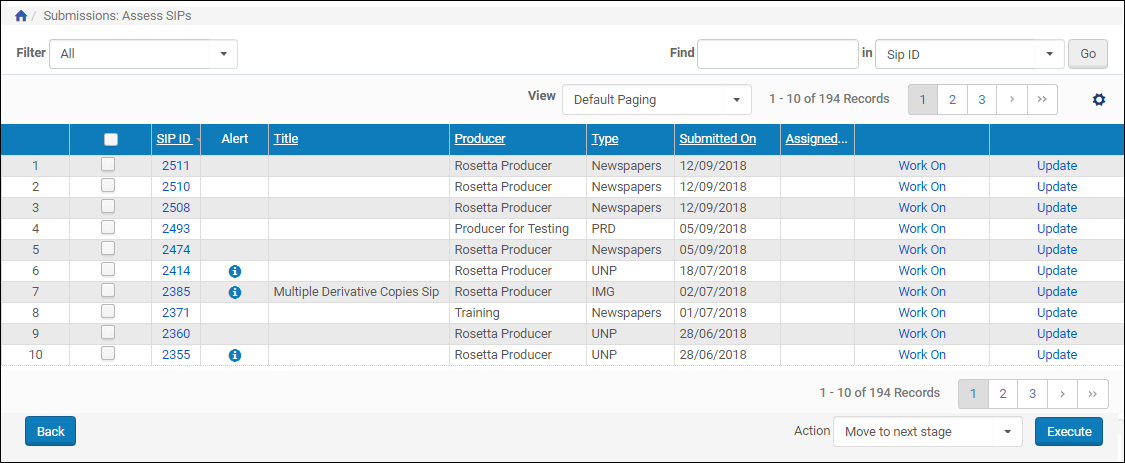
Assess SIPs
The following customizations are available:
- resize the columns of the table
- reorder the columns of the table by dragging and dropping
- from the Settings icon, you can select the columns that appear in the table
- display the number of records per page