Manual Deposit
Manual Deposit
When depositing manually, Producer Agents select files to be uploaded. The manual deposit process consists of the following steps:
- Logging on to the Rosetta system
- Selecting the type of objects for deposit
- Providing descriptive information about the Producer and content
- Granting access rights
- Selecting the files to upload
- Confirming and submitting the content
If Producer Agents submit compressed files, the system automatically extracts them in accordance with the automatic decomposition rules (see
Configuring Automatic Decomposition Rules in the Rosetta Configuration Guide). The procedure for submitting compressed files is identical to that of regular files (as described in Depositing Content Manually). After a compressed file is selected for uploading on the Upload Files page, the Selected Files list displays actual files extracted from it.
Configuring Automatic Decomposition Rules in the Rosetta Configuration Guide). The procedure for submitting compressed files is identical to that of regular files (as described in Depositing Content Manually). After a compressed file is selected for uploading on the Upload Files page, the Selected Files list displays actual files extracted from it.
The following topics describe manual deposits:
Submission Formats
Producer Agents can upload files using one of the submission formats described in the following table:
| Submission Format | Files Are Uploaded... | Limitations |
|---|---|---|
| HTTP Load | One by one | The submission format limits:
|
| Detailed | One by one | The submission format specifies
|
| Bulk (Aurigma licensed users only) | Multiple files simultaneously | The submission format limits
|
Depositing Content Manually
The Rosetta system enables a user to deposit content manually using the Web-based interface. The interface consists of a series of pages that guide a user through the deposit process.
To deposit content manually:
- Log on to your Rosetta account. The Deposit Activities page opens.

Add Deposit Activity Button - Click Add Deposit Activity. The Type of Material page opens.
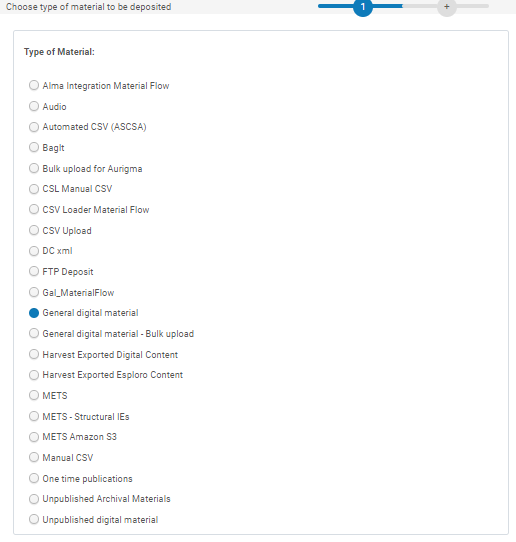
Type of Material Page - Select the type of the material you want to deposit.
The material types that appear in the list are determined by the material flows associated with the profile of your Producer. For example, the profile may limit the available material types to images and videos only. Contact a Negotiator to add more material types, if necessary.
- Click Next. The Descriptive Information page opens.

Descriptive Information Page - Complete the descriptive information fields as required.
- The fields that appear in the list are determined by the material flows associated with the profile of your Producer. Contact a Negotiator to add more fields, if necessary.
- Required fields are marked by an asterisk.
- Click Next. The Assertion of Copyright page opens.

Assertion of Copyright Page - In the Access Rights pane, select access rights that must be assigned to the content you are depositing.
The options that appear in the list are determined by the material flows associated with the profile of your Producer. For example, a Producer profile may enable a Producer Agent to grant access rights to the public only after a 10-week delay. Contact a Negotiator to add more options, if necessary.
- In the Retention Policies pane, select the policy that determines the length of time you want to store the IEs. If the term is indefinite, select No Retention Policy.
- In the Agreement pane, read the agreement and select the I accept the terms check box.
- Click Next. The Upload Files page opens.
The Upload Files page enables you to select the files you want to upload. The page that appears is determined by the submission format of the material flows associated with the profile of your Producer.
For more information about each of the submission formats, see:
- To save your work without depositing the files, click Save as Draft. You can deposit the content at a later date.
- To deposit the content, click Submit Deposit. Your content is deposited in the Rosetta system. It is reviewed by Staff users who decide whether the content is approved, returned to you for possible re-submission, or declined.
HTTP Load Submission Format
The HTTP load submission format for the Upload Files page contains the following panes:
- The Select File pane enables you to select a file by completing the fields as required.
- The Selected Files pane displays the files that are selected for the current submission.

HTTP Load Submission Format
To upload a file using the HTTP load submission format:
- On the Upload Files page, in the Select File pane, File field, click Browse.
The Open a File dialog box opens. - In the Open a File dialog box, select a file you want to upload and click Open.
- Enter optional information in the Label and Notes fields. (These fields will be displayed in the Delivery module.)
- Click Add Selected File.
The selected file is listed in the Selected Files pane. - Repeat steps 1-4 to select additional files, if necessary.
- In the Selected Files pane, reorder and remove files, if necessary, using the arrow buttons to the left of the file names or the Edit/Remove text links to the right.
- Once you have selected and ordered all your files, click Next.
The Summary of Deposit page opens.

Summary of Deposit Page - Complete the procedure by clicking Save as Draft (which holds the submission without sending it) or by clicking Submit Deposit (which submits the deposit to Rosetta).
Detailed Submission Format
In the detailed submission format, Producer Agents must upload the file type(s) specified on the Upload Files page. These specifications are created in the Management module.
The Description field of the Upload Files page for the detailed submission format contains the information on the type of file the Producer Agent needs to upload.

Detailed Submission Format
Additional fields are described in the following table:
| Fields | Description |
|---|---|
| Description | Displays the type of file that must be deposited in this entry. |
| File | Provides a Browse button to open a navigation dialog box and find the file you want to upload. |
| Label | Provides a field for a label to be shown when the IE is viewed in Delivery (optional). |
| Notes | Provides a space for notes about the file (optional). |
To upload files using the detailed submission format:
- On the Upload Files page (see Depositing Content Manually), click Browse and, in the Open a File dialog box, select the file you want to upload.
- Enter a label and notes for the file (optional).
- Click Add Selected File.
- Click Next.
The Summary of Deposit page opens. Complete the procedure using Step 11 of Depositing Content Manually.
Bulk Submission Format (Aurigma Licensed Users Only)
The Bulk Submission page allows you to submit multiple files simultaneously.

Bulk Submission Page
Add files to the Bulk Submission Page by:
- dragging and dropping files onto the page
- clicking Add more files and selecting the files
- clicking Add folder and selecting the folder
When you have finished selected the files for upload, click Upload and Next.
The Summary of Deposit page opens. Complete the procedure using Step 11 of Depositing Content Manually.


