DirectLink
The DirectLink option is turned on in the SFX Admin Center.
- The target service type is specified in the list of allowed services for the DirectLink tool.
- There is only one target service in the SFX menu or the option Enable DirectLink when multiple targets available is turned on.
- The target service does not have a special target displayer with a drop-down list.
Configuring DirectLink

- DirectLink – Select On to enable DirectLink.
- Target Services – Select the target services that you want available for direct linking from the box on the left and click the arrow button to move them to the box on the right. If the OpenURL requests a target service that you have not selected, the SFX menu is displayed and not the DirectLink.
- Enable Menu Banner/Sidebar for DirectLink – Select to display the SFX menu banner above the target or the SFX menu sidebar on the side of the page. For more information, see DirectLink Sidebar/DirectLink Banner.
The DirectLink banner/sidebar uses frames. Some target platforms do not allow their web content to be displayed in a frame and will show an empty page. For those targets, you can define an alternative behavior:
- Disable DirectLink completely – DirectLink is completely disabled
- Use DirectLink without Menu banner – DirectLink is enabled, but the DirectLink banner is not displayed
- Display a link in the DirectBanner target frame – display the DirectLink sidebar that has a link that opens the vendor Web page in a separate browser window. (This option is only displayed if you select DirectLink Banner V2 - Sidebar in the DirectLink Banner Configuration tab.)
- Enable DirectLink on closely related objects' services – Select to enable DirectLink for services of closely related objects. Close relation types are:
-
Proceeding Series
-
Proceeding
-
Other edition
-
-
Enable DirectLink when multiple targets available in the SFX menu – Select to enable DirectLink even when SFX finds more than one available target. The target selected can be:
-
The first target in the list
-
The target with the deepest linking level. The linking level is determined according to the Linking level field in the target service and object portfolio tables.
-
This option is not relevant if the Enable Menu Banner for DirectLink option is selected.
-
Even if this option is not selected, the DirectLink menu banner is displayed if more than one target is available, if the display logic rule in Figure is activated.
-
-
Disable DirectLink when additional information available in – Select Authentication field and/or Note field. It is possible to disable DirectLink when the object portfolio, target service, or target contains a value in the Authentication or Note field– for example, if the e-journal has a user name or password that must be displayed to the end user via the SFX menu.
-
Enable Source Filtering for DirectLink – Select sources that you do not want available for direct linking from the box on the left and click the arrow button to move them to the box on the right. If the OpenURL originates from sources that you have selected, the SFX menu is displayed and not the DirectLink.
DirectLink Sidebar/DirectLink Banner
- A sidebar image
- The Source section of the SFX menu (with information about the reference in which the user is interested)
- A Help link to send feedback or report a problem to the library, similar to the LOCAL_FEEDBACK target in the regular SFX menu
- An arrow icon to hide the DirectLink menu sidebar and view the target in the full page
- A More link to open the full SFX menu in a separate browser window.
- A link in the DirectLink Banner target frame (if the target does not support the display of its content in a frame, and the DirectLink banner display for these targets has been configured to display a link).



- Use only the default CSS – select this option to use the default CSS for the DirectLink menu banner. Click Download to download a CSS that you can customize.
- Customize the default CSS – select this option to use a customized CSS for the DirectLink menu banner. Click Download to download a customized CSS. Click Select File, select a CSS file, and click Submit to upload a customized CSS.
- Test CSS – Select this option when testing a customized CSS file. Select a CSS file from the drop-down list and enter an IP address to restrict use of the CSS file to that address. Test the CSS with the OpenURL generator or the KB Manager test button for a record with active full text and view the DirectLink sidebar with the customized CSS.
- Sidebar is minimized after X seconds – Enter the number of seconds after which the DirectLink Sidebar is minimized
- Select which types of services will be available in the sidebar
- Define the maximum number of targets to display per service type
- Define the email addresses for the Help option
- Show peer-reviewed indication ans select to use a text or image indication
- Select a banner image for:
- The peer-reviewed indication
- Banner image
- Banner imaged for minimized sidebar
- Banner image for mobile minimized sidebar
- If you change an image, the new image must have a different name than the old image or the old image is displayed.
- Image file names cannot have spaces in them.
- A banner image
- The Source section of the SFX menu (with information about the reference in which the user is interested)
- The following links:
- to view the regular SFX menu instead of the DirectLink menu banner screen
- to report a problem or send feedback to the library, similar to the LOCAL_FEEDBACK target in the regular SFX menu
- to hide the DirectLink menu banner and view the target in the full page
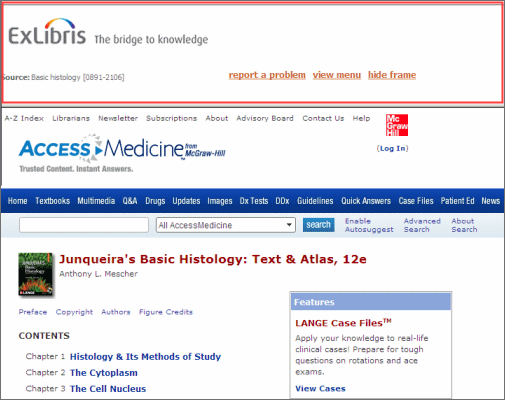
- From the DirectLink Banner Configuration tab (Setup & Administration > Configuration > Menu Configuration > Menu Design), select DirectLink Banner V1 - Top Banner.
- Configure the file in the directory of your instance by adding the following new section:
|
#For mixed directLink page. Section "mix_html_menu" debugging "0" log "$ENV{SFXCTRL_HOME}/logs/sfxmenu" timer "0" keep_log "0" debug_ip_range "*.*.*.*" grouping "Y" collapsible "Y" user_must_pick_single_object "1" template "$ENV{SFXCTRL_HOME}/templates/sfxmenu/mix_sfxmenu.tmpl" verde_link "0" mail_to "your@email_address.here" EndSection |
- In the mail_to line, add the e-mail address to be used when clicking the report a problem link that is displayed in the menu banner.
- Select On under DirectLink. See Figure DirectLink.
- In the Display Logic tab, make sure that the following display logic rule is active and is the last one in the list:

This rule is activated automatically when you select Enable Menu Banner/for DirectLink.
This rule makes sure that DirectLink is activated for every SFX menu that has at least one full-text service and suppresses all but the first full-text service. If you have set other display logic rules to define the preferences of one full-text service over another, make sure this new rule appears at the bottom of your list so that it is applied only after the other rules.
The condition in the rule ensures that the suppression of the other services occurs only when following the DirectLink. When selecting View the full SFX menu from the view menu link on the menu banner, this display logic rule makes it possible to click in the banner and see the full SFX menu with all available services.
It is possible to add an additional threshold to the current condition, such as:
|
Condition: $obj->plugIn('DirectLink') && $obj->need('sfx.sid','ne','ALEPH:EXU01') |
The above threshold prevents the DirectLink feature from being enabled when the user contacts SFX from Aleph.
|
Condition: $obj->plugIn('DirectLink') && $obj->need('sfx.sid','ne',' sfxit.com:azlist') |
The above threshold prevents the DirectLink feature from being enabled when the user contacts SFX from the SFX A-Z List.
- Configure the display of the DirectLink menu banner from the templates/sfxmenu/mix_sfxmenu.tmpl HTML template file.
To change the fonts and colors of the text displayed in the banner, enter formatting information in the following section. Note that it is very important to maintain the structure of the file and not change the text outside the <STYLE> tags.
|
tm.write('<STYLE>A, A:HOVER, A:VISITED {float:right;clear:none;padding-top:2px;font-size:70%;font-family:TAHOMA,ARIAL,VERDANA;padding-left:5px;padding-right:5px;text-decoration:underline;color:#CC6633;font-weight:bold;}</STYLE>'); |
The image shown in the banner, by default, is the following one:
|
/templates/img/sfxmenu/header.gif |
This is the same header image as displayed in the main SFX menu window.
- In the DirectLink tab, select the targets for which you do not want the DirectLink banner displayed and select one of the following options:
- Disable DirectLink completely – DirectLink is completely disabled
- Use DirectLink without Menu banner – DirectLink is enabled, but the DirectLink banner is not displayed

