eBook Search – Old Version
The following section describes the old version of the eBook Search. For information on the new version, see eBook Search – New Version.
The following information is retained when moving between the A-Z eJournal List and the eBook Search:
- The tab that was last selected in the A-Z eJournals List
- The last search performed in each tab of the A-Z eJournals List
- The last search performed in A-Z eBooks Search
- Whether table view or detail view was last selected in the eJournals or eBook Search (in case the default view was not selected)
Click the Cookie Policy link at the bottom of the eBook Search to display a description of the SFX Privacy Policy and how Ex Libris uses cookies.
Accessing the eBook Search
To access the eBook Search, type the following URL in your Web browser:
http://<sfx_server>:<port>/<instance>/azbook
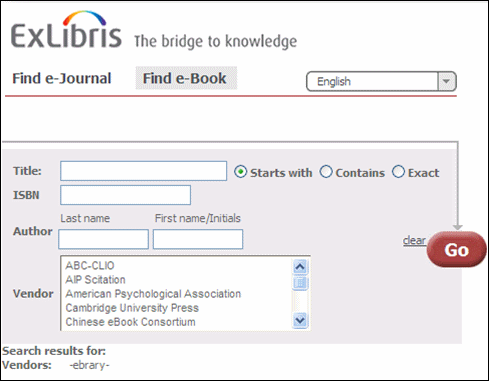
eBook Search
You can add the following parameters to the eBook Search URL:
- lang=<3digit_language_code>
This parameter is used to present the appropriate language eBook Search. The accepted three-digit language codes are all ISO 639-2 three letter codes (plus Chi-simplified and chi-traditional).
For example: http://demo.exlibrisgroup.com:3210/demo/az-books/?lang=eng
- embedded=ML
This parameter removes the header image from the eBook Search display.
This parameter cannot be used to integrate the eBook Search with MetaLib (an option that does exist for the A-Z eJournals list).
Searching eBooks
You can perform a search based on the following parameters:
- Title – the book title. You can perform the search according to the following options:
- Starts with
- Contains
- Exact
- ISBN
- Author – only the last name is required. Note that not all books in the SFX KnowledgeBase currently have author information loaded. When performing an author search, books without authors are not included in the search result. You can configure the author field to not be displayed. For more information, see Configuring the eBook Search – Old Version.
The Last name box can also be used to search for corporate and meeting names.
- Vendor – select a vendor from the drop-down list. More than one vendor can be selected.
- Only ebooks with active getFullTxt or getSelectedFullTxt services (not getAbstract, getTOC, and getHolding services) are included in the eBook Search.
- Threshold and coverage information is not included in the eBook Search.
- Local title override for books is not included in the eBook Search.
- Local book objects are not included in the local instance eBook Search if they are created in the shared instance as part of the set-up of local/shared instances in consortia model 3.
eBook Search Result Display
After you perform a search, the eBook Search displays the results in Table view or Detail view. For information on determining which view is displayed by default, see Configuring the eBook Search – Old Version.
Table View
The following is an example of Table view:

eBook Search Table View
In Table view, the following information is displayed:
- Book titles (Main, Abbreviated, Uniform, Alternative, Translation) – Click to skip the SFX menu and display full text (if directLink is turned on).
- ISBN (hardback, paperback, electronic)
- Author information
- i button - Click to display the details dialog box with book information.
- SFX button - Click to display the SFX menu.
Detail View
The following is an example of Detail view:

eBook Search Detail View
In Detail view, the following information is displayed:
- Thumbnail – An image of the book’s cover. (If this is configured to be displayed).
- Book Title – Click to skip the SFX menu and display full text (if directLink is turned on).
- Availability Statement – Click the target name to skip the SFX menu and display full text (if directLink is turned on). The OpenURL link includes the object portfolio ID to ensure the SFX menu displays only this target. The Object portfolio threshold information is displayed in the Availability Statement. Note that object portfolio thresholds (of the type parsedDate and TimeDiff) are included, but not target or target service thresholds.
- i button – Click to display the details dialog box with book information.
- SFX button – Click to display the SFX menu.
By default, the following information is included in Detail view:
- Book Title (Main, Abbreviated, Uniform, Alternative, Translation)
- ISBN (hardback, paperback, electronic)
- Author information
- Imprint
- Availability information
- Note
- Authentication
- Book History (with related book information)
In the Detail view, a None of these - More options link is displayed that enables you to view the SFX menu and see more options (including ILL or DocumentDelivery options, if available).
By default, the following information is included in the Details dialog box:
- Book titles
- Main
- Abbreviated
- Translation
- Uniform
- Alternative
- ISBN (hardback, paperback, electronic)
- Author information
- Imprint
- Availability information
- Note
- Authentication
- Book History (with related book information)
This option is available for the eBook Search, because the book for which you are searching may be unavailable electronically, since only a small percentage of books have been converted to electronic format. If a search is unsuccessful, click this link to view an SFX menu with the metadata information from the original search without any additional metadata enhancements from the SFX database.
Building the eBook Search
The eBook Search uses a dedicated Solr index. Within the Solr index, each instance has its own Solr core. The Solr index is build and updated using the following two sources of information:
- the SFX databases (both global and local)
- the monograph RSI (for activation information)
The Solr index (and RSI index for monographs) is built using the Server Admin Utility in the following situations:
- Before you can start using the eBook Search for the first time
- After changes in the SFX KnowledgeBase – for example, activation or eBook Search configuration changes
For more information, refer to the A-Z and eBook Search Indexes and the Rapid Service Indicator sections of the SFX System Administration Guide.
Configuring the eBook Search – Old Version
Click eBook Search from the Configuration section of the Setup & Administration area. The following sections are available:
Display
From the Display section you can configure how the eBook Search is displayed. The following fields are available in this section:

eBook Search Display
The following table describes the fields of the Display section:
| Field | Description |
|---|---|
| Records per page | The number of records you want displayed on each page. |
| Max pagination links | The number of pages displayed in the navigation section at the top of each page. For example, if 5 is entered, the navigation section looks like this: < 1 2 3 4 5 > |
| Pagination link character length | The length of the pagination links. |
| Default View | Select either Table View or Detail View. |
| Default Search | Select either Starts with, Contains, or Exact. By default this is set to Contains. |
| Enable AJAX for title search | Select to enable the AJAX auto-complete feature. For more information about AJAX, see AJAX Auto-Complete. |
| Include related object information in the ebook search index | Select to include related object information in the eBook Search. For more information, see Related Objects. If selected, the following option is available. |
| Include books in ebook search index which have no active services, but are related to journals with active services | Select to include books in the eBook Search index that have no active services, but are related to books with active services. For more information, see Related Objects. |
| Display links between ebook search and A-Z ejournals end user interfaces | Select to display a combined interface with links for both Find eJournal and Find eBook displayed. |
| Hide switch views option | Hides the option to switch between detailed and table views. |
| Hide option ‘None of these’ | Select to hide the None of these? More Options link. |
| Show author search boxes | Select to display the author search boxes. |
| Display book thumbnails | Select to display thumbnails of the ebooks in the result display. Select Google books or Amazon from the drop-down list to determine the source of the thumbnail. |
Content
From the Content section you can configure the content of the eBook Search results. The following fields are available from the Content section:
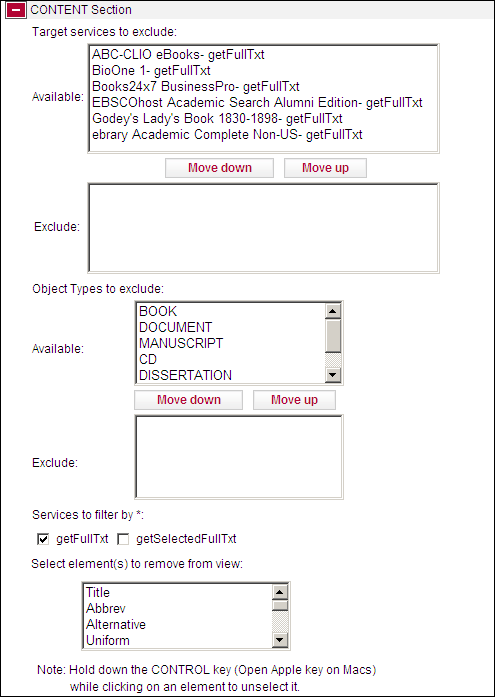
eBook Search Content
The following table describes the fields of the Content section:
| Field | Description |
|---|---|
| Target services to exclude | Select the target services to exclude from the eBook Search.
The targets displayed in the Available box contain all the active targets (including journal targets). However, in the eBook Search index, targets without active books are excluded from the index, including journal targets listed in the Available box. A maximum of 50 targets can be listed in the Excluded box.
|
| Object types to exclude | Select the object types to exclude. This also includes related objects.
Only monograph type objects are included in the eBook Search.
|
| Services to filter by | Select the services to be displayed in the eBook Search. |
| Select elements to remove from view | Select the elements you do not want displayed. |
Language
From the Language section you can configure the language of the eBook Search results. The following fields are available in the Language section:

eBook Search Language
The following table describes the fields of the Language section:
| Field | Description |
|---|---|
| User Interface Language Set | Select the languages to appear in the eBook Search drop-down list. If none is selected, only the default language is available. |
| Select Default Language | Select the default language to be used by the eBook Search. |
| Select your country | Select your country. By default this is set to United States. |
| Latin diacritic handling |
|
UI Language Control
From the UI Language Control section you can define the writing system of the objects that are displayed in the eBook Search.
There are two modes of behavior:
- SFX 3 behavior – the eBook Search only displays objects with the same writing system as the search term. Objects whose writing system is different than the search term are not displayed – even if the title is in the writing system of the search term. For example, if you enter a search term in English, the eBook Search displays objects whose language is written in a Latin writing system such as English, French, or German – but not objects written in the Chinese, Arabic, or Greek writing systems – even if the title of the object has been translated into a Latin writing system language.
- SFX 4 behavior – you can have the eBook Search search for objects whose writing system is different than the writing system of the search term, but whose title is in the same writing system as the search term.
UI Control Visibility Hidden for SFX 3 Behavior
The following fields are available in the UI Language Control section with UI control visibility hidden for SFX 3 behavior:

eBook UI Language Control SFX 3 Behavior
The following table describes the fields of the UI Language Control section with UI control visibility hidden for SFX 3 behavior:
| Field | Description |
|---|---|
| UI Control Visibility | Show or hide the ability in the eBook Search to limit searches to specific languages. |
| eBook Search Behavior | Select whether the eBook Search has the SFX 3 or SFX 4 behavior. |
| Display pinyin search box | Select to display the pinyin search box in the eBook Search. |
| Default Value of Pinyin Checkbox | Select to have the Pinyin checkbox in the A-Z List selected by default. The Pinyin checkbox is displayed only if the eBook Search uses both Pinyin and Latin headers. |
| Show Chinese Title Search Checkbox | Select to display the Chinese Title Search checkbox in the eBook Search. Select this checkbox if the book search profile country setting is Korea or Japan. This checkbox allows the user to limit the title search to search only Chinese titles. |
UI Control Visibility Hidden for SFX 4 Behavior
The functionality of the eBook Search when control visibility is hidden for SFX 4 behavior is the same as with the A-Z list. For more information, see UI Control Visibility Hidden for SFX 4 Behavior.
It is recommended to select all writing systems or a selection of writing systems for which you want your end users to be able to search. If a specific writing system is not selected, the eBook Search will not display results in those writing systems, even if they exist. Do this only for a specific profile, or where you do not what the titles of a specific writing system to be searchable.
UI Control Visibility Displayed
The functionality of the eBook Search when control visibility is displayed is the same as with the A-Z list. For more information, see UI Control Visibility Displayed.
Copying A-Z eJournals Configuration
You can create eBook Search configuration profiles based on existing A-Z ejournal configuration profiles.
To create eBook Search configuration profiles based on existing A-Z ejournal configuration profiles:
- Click Copy A-Z ejournals configuration wizard. The following is displayed:
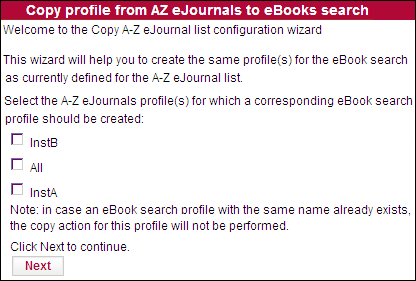
Copy A-Z eJournals Configuration Wizard
- Select the A-Z ejournal profiles for which you want to create a corresponding eBook Search profile.
- Click Next. The following is displayed:

Define Settings
- Select the eBook Search options you want.
If the wizard is used to copy multiple profiles, the options you select apply to all the profiles that are copied. Note that changes to each profile can be made after they have been created.
- Click Next. The following is displayed:

Settings Created Successfully
- Click Finish to close the wizard.

