Import/Export Tools
|
Import/Export Tools 1 Export GOOGLE institutional holdings file 2 Primo Export 3 MARCit! Export 4 CDI Export 5 Elsevier ScienceDirect Autoloader 6 Ovid Autoloader 7 SpringerJournals Autoloader 8 SpringerBooks Autoloader 9 Wiley Autoloader 10 Taylor & Francis (Books) Autoloader Please select [1-10,q,m]: |
Export Google Institutional Holdings File
- Log on to the SFX server as an instance user.
- Type da.
- Type ./server_admin_util.
- Select 10 Export Google Institutional Holdings File from the main menu. The Export GOOGLE institutional holdings tools menu is displayed:
|
Export GOOGLE institutional holdings Tools
1 (Re)Export GOOGLE institutional holdings file
2 Show scheduled export GOOGLE institutional holdings file
3 Schedule export GOOGLE institutional holdings file
|
(Re)Export GOOGLE Institutional Holdings File
|
Please select [1-3,q,m]: 1 Chinese Titles Export include the following (if exists): Simplified, Traditional or Both [S,T,B]:S Please enter the institute's name (Leave empty for Default): Please select object types: Serials, Monographs or Both [S,M,B]:B Use the following additional export file from scratch directory (optional, leave empty for None): Export active portfolios with the following services: 1 getFullTxt 2 getSelectedFullTxt 3 getHolding 4 getTOC 5 getAbstract 6 Various (Comma delimited [1,2, ..]) 7 All For default [getFullTxt] leave empty: Please select [1-7]: 1 Use zip compression? [Y/n] y Would you like to add author information? [Y/n] y Running the index builder. This may take a long time, depending on the amount of active portfolios. Export Successful. Output file is: /exlibris/sfx_ver/sfx4_1/sfxlcl41/export/institutional_holding.gzip |
Show Scheduled Export Google Institutional Holdings File
|
Export GOOGLE institutional holdings schedule is as follows: [1] 00:00 of every Sunday of every month (output compressed) Would you like to remove any of these? [y/N] n |
Schedule Export GOOGLE Institutional Holdings File
|
Please enter scheduling parameters Time must be in the form HH:MM where HH can be: 00-23 for midnight-11PM or * for every hour MM can be: 00-59 or * for every minute Enter the time to run [00:00]: Would you like to schedule for a certain weekday? [Y/n] y Please select a weekday (1-7 Sunday-Saturday respectively) [1]: 1 Please enter the institute's name: Chinese Titles Export include the following (if exists): Simplified, Traditional or Both [S,T,B]:S Please select object types: Serials, Monographs or Both [S,M,B]:B Export active portfolios with the following services: 1 getFullTxt 2 getSelectedFullTxt 3 getHolding 4 getTOC 5 getAbstract 6 Various (Comma delimited [1,2, ..]) 7 All For default [getFullTxt] leave empty: [1-7]: 1 Use zip compression? [Y/n] Successfully added the refresh task to your crontab. |
The following notes apply to the question Please enter the institutes's name:
- If no institute is specified, anything active for either Default or any of the institutes/groups is exported.
- If an institute name is specified, anything active for the institute (or active for Default or a group with which the institute is affiliated and is not explicitly inactive for the institute) is exported.
- If a group name is specified, anything active for the group is exported.
- If Default is specified, anything active for Default is exported.
Primo Export
- In the SFX Admin Center, from the KB Tools section of the Data Management area, click Export Tool.
- Click the Advanced Export Profile tab. The following window opens:

- Click Manage Profiles > Add New Profile. The following is displayed:
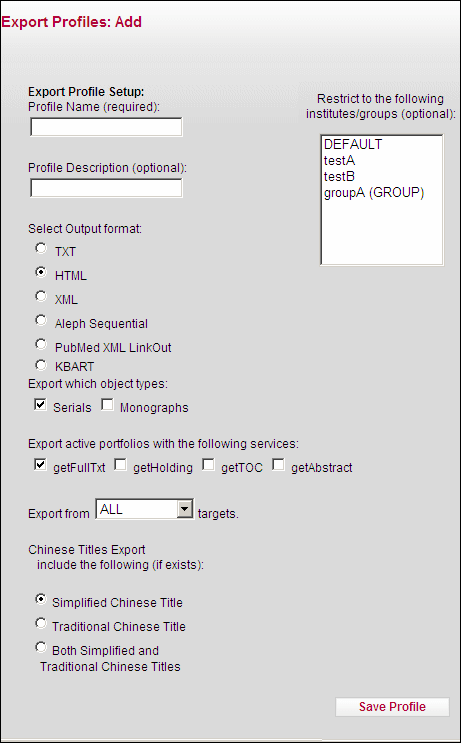
- Enter the following data:
- Profile name: Primo (A different name can be used but whatever name is chosen, it must be used when starting or scheduling the export.)
- Output format: XML
- Object types: select both Serials and Monographs
- Export active portfolios with the following services: getFullTxt
- Select Export All targets
- Select Compare with previous export file
- Fill in the remaining fields according to the particulars of your installation and your preferences.
Each advanced export created creates a TXT version of the export file in the e_collection_update subdir of the exlibris/sfx_ver/sfx4_4/<instance>/dbs/scratch/e_collection_update SFX instance scratch directory. This file is used as a basis for future comparisons. The filename is e-collection.<timestamp>. During the Primo export, an additional export file – sfx_primo_export.xml-marc – is included in this subdirectory. This is the file used as a basis for the next Primo comparison.
- Click Save Profile.
- On the SFX server, log on as an instance user.
- Type da.
- Type ./server_admin_util.
- Select 10 Primo Export. The Primo Export Tools menu is displayed:
|
Primo Export Tools
1 (Re)Export Primo file
2 Show scheduled Primo export file
3 Schedule Primo export file
|
- Select an option from the menu.
MARCit! Export
CDI Export
- Select 4 Export CDI from the Import/Export Tools menu. The Export CDI institutional holdings Tools menu is displayed:
|
Export CDI institutional holdings Tools 1 (Re)Export CDI institutional holdings file 2 Show scheduled export CDI institutional holdings file 3 Schedule export CDI institutional holdings file |
- Select an option:
- 1 (Re)Export CDI institutional holdings file
The following is an example of the prompts that are displayed. (Bold text is entered by the user):
|
Export CDI institutional holdings Tools 1 (Re)Export CDI institutional holdings file 2 Show scheduled export CDI institutional holdings file 3 Schedule export CDI institutional holdings file Please select [1-3,q,m,u]: 1 Chinese Titles Export include the following (if exists): Simplified, Traditional or Both [S,T,B]:s Please enter the institute's name (Leave empty to include all activations):Demo Please select object types: Serials, Monographs or Both [S,M,B]:b Use the following additional export file from scratch directory (optional, leave empty for None): Export active portfolios with the following services: 1 getFullTxt 2 getSelectedFullTxt 3 All For default [ALL] leave empty: Please select [1-3]: Please select 'Use this file as additional holdings file in another instance' option: [y/N]:y Do you want to use the production full text holdings when publishing to CDI? [y/N]:y Please provide the Production PC key:12345 Running the index builder. This may take a long time, depending on the amount of active portfolios. |
- 2 Show scheduled export CDI institutional holdings file
The following is an example of the prompts that are displayed. (Bold text is entered by the user):
|
Export CDI institutional holdings Tools 1 (Re)Export CDI institutional holdings file 2 Show scheduled export CDI institutional holdings file 3 Schedule export CDI institutional holdings file Please select [1-3,q,m,u]: 2
Export CDI institutional holdings schedule is as follows: [1] 00:00 of every day of every month [2] 11:30 of every Monday of every month (output compressed) Would you like to remove any of these? [y/N] y Please enter the number of the task to remove or <ENTER> to cancel: 1 Successfully deleted the crontab line |
- 3 Schedule export CDI institutional holdings file
The following is an example of the prompts that are displayed. (Bold text is entered by the user):
|
Export CDI institutional holdings Tools 1 (Re)Export CDI institutional holdings file 2 Show scheduled export CDI institutional holdings file 3 Schedule export CDI institutional holdings file Please select [1-3,q,m,u]: 3
Please enter scheduling parameters Time must be in the form HH:MM where HH can be: 00-23 for midnight-11PM or * for every hour MM can be: 00-59 or * for every minute Enter the time to run [00:00]: 11:30 Would you like to schedule for a certain weekday? [Y/n] y Please select a weekday (1-7 Sunday-Saturday respectively) [1]: 2 Please enter the institute's name: Demo Chinese Titles Export include the following (if exists): Simplified, Traditional or Both [S,T,B]:s Please select object types: Serials, Monographs or Both [S,M,B]:b Export active portfolios with the following services: 1 getFullTxt 2 getSelectedFullTxt 3 All For default [ALL] leave empty: [1-3]: Please select 'Use this file as additional holdings file in another instance' option: [y/N]:y Do you want to use the production full text holdings when publishing to CDI? [y/N]:y Please provide the Production PC key:12345 Successfully added the refresh task to your crontab |
Elsevier ScienceDirect Autoloader
Run Elsevier ScienceDirect Autoloader
- Select 5 Elsevier ScienceDirect Autoloader from the Import/Export Tools menu. The Elsevier ScienceDirect Autoloader menu is displayed:
|
Elsevier ScienceDirect Autoloader 1 Run Elsevier ScienceDirect Autoloader 2 Show scheduled Elsevier ScienceDirect loads 3 Schedule Elsevier ScienceDirect Autoloader Please select [1-3,q,m,u]: |
- Select 1 Run Elsevier ScienceDirect Autoloader to run the Elsevier ScienceDirect Autoloader. The following is displayed:
|
The Elsevier ScienceDirect Autoloader will remove previous activation/localization of the ELSEVIER_SD_SCIENCE_DIRECT_COMPLETE and ELSEVIER_SD_BOOKS targets and re-localize/activate the targets using the institutional holdings file downloaded from Elsevier Science Direct. Note: An authentication token from Elsevier is required to allow automated download of your institutional holdings file. Make sure this token has been filled in the 'elsevier_sd_autoloader.config_' configuration file of your instance. Do you want to continue? [Y/n]Y |
- Enter Y to continue.
|
Please select the type of objects you want to update Elsevier ScienceDirect target(s) for: Serials, Monographs or Both [S,M,B]: B |
- Enter B, for example.
|
Please enter the institute's name (Leave empty for Default): Do you want automatically download the Elsevier ScienceDirect holdings file? Alternatively, you can download the file manually and specify file name and location. [Y,N]: n |
If you enter n, the following is displayed:
|
Specify file name and location: |
- Enter the file name and location.
Show Scheduled Elsevier ScienceDirect Loads
|
There are no scheduled Elsevier ScienceDirect loads |
|
Elsevier ScienceDirect Autoloader schedule is as follows: [1] 00:00 of every Sunday of every month Would you like to remove any of these? [y/N] |
Schedule Elsevier ScienceDirect Autoloader
- Select 3 Schedule Elsevier ScienceDirect Autoloader. The following is displayed:
|
Please note that the recommended schedule is 'monthly'. Please enter scheduling parameters Time must be in the form HH:MM where HH can be: 00-23 for midnight-11PM or * for every hour MM can be: 00-59 or * for every minute Enter the time to run [00:00]: |
- Enter a time for the autoloader to run. The following is displayed:
|
Would you like to schedule for a certain weekday? [Y/n] |
If you enter Y, the following is displayed:
|
Please select a weekday (1-7 Sunday-Saturday respectively) [1]: |
- Enter a number. The following is displayed:
|
Successfully added the refresh task to your crontab. |
|
Maintenance tasks can be scheduled only by the system administrator of this SFX installation. This option is not available for local SFX instances. |
Ovid Autoloader
Run Ovid Autoloader
- Select 6 Ovid Autoloader from the Import/Export Tools menu. The Ovid Autoloader menu is displayed:
|
Ovid Autoloader 1 Run Ovid Autoloader 2 Show scheduled Ovid loads 3 Schedule Ovid Autoloader Please select [1-3,q,m,u]: |
- Select 1 Run Ovid Autoloader to run the Ovid Autoloader. The following is displayed:
|
The Ovid Autoloader will remove previous activation/localization of the Ovid_COMPLETE and Ovid_BOOKS targets and re-localize/activate the targets using the institutional holdings file downloaded from Ovid. Note: A user name and password are required to allow automated download of your institutional holdings file. Make sure this token has been filled in the 'ovid_autoloader.config_' configuration file of your instance. Do you want to continue? [Y/n]Y |
- Enter Y to continue.
|
Please select the type of objects you want to update Ovid target(s) for: Serials, Monographs or Both [S,M,B]: B |
- Enter B, for example.
|
Please enter the institute's name (Leave empty for Default): Do you want automatically download the Ovid holdings file? Alternatively, you can download the file manually and specify file name and location. [Y,N]: n |
If you enter n, the following is displayed:
|
Specify file name and location: |
- Enter the file name and location.
Show Scheduled Ovid Loads
|
There are no scheduled Ovid loads |
|
Ovid Autoloader schedule is as follows: [1] 00:00 of every Sunday of every month Would you like to remove any of these? [y/N] |
Schedule Ovid Autoloader
- Select 3 Schedule Ovid Autoloader. The following is displayed:
|
Please note that the recommended schedule is 'monthly'. Please enter scheduling parameters Time must be in the form HH:MM where HH can be: 00-23 for midnight-11PM or * for every hour MM can be: 00-59 or * for every minute Enter the time to run [00:00]: |
- Enter a time for the autoloader to run. The following is displayed:
|
Would you like to schedule for a certain weekday? [Y/n] |
- If you enter Y, the following is displayed:
|
Please select a weekday (1-7 Sunday-Saturday respectively) [1]: |
- Enter a number. The following is displayed:
|
Successfully added the refresh task to your crontab. |
|
Maintenance tasks can be scheduled only by the system administrator of this SFX installation. This option is not available for local SFX instances. |
SpringerJournals Autoloader
Run SpringerJournals Autoloader
- Select 7 SpringerJournals Autoloader from the Import/Export Tools menu. The SpringerJournals Autoloader menu is displayed:
|
SpringerJournals Autoloader 1 Run SpringerJournals Autoloader 2 Show scheduled SpringerJournals loads 3 Schedule SpringerJournals Autoloader Please select [1-3,q,m,u]: |
- Select 1 Run SpringerJournals Autoloader to run the SpringerJournals Autoloader. The following is displayed:
|
The SpringerJournals Autoloader will remove previous activation/localization of the SPRINGER_LINK_JOURNALS_AUTOLOAD target and re-localize/activate the targets using the institutional holdings file downloaded from Springer. Note: An authentication token from Springer is required to allow automated download of your institutional holdings file. Make sure this token has been filled in the 'springer_autoload.config_' configuration file of your instance. Do you want to continue? [Y/n]Y |
- Enter Y to continue.
|
Please enter the institute's name (Leave empty for Default): Do you want automatically download the SpringerJournals holdings file? Alternatively, you can download the file manually and specify file name and location. [Y,N]: n |
If you enter n, the following is displayed:
|
Specify file name and location: |
- Enter the file name and location.
Show Scheduled SpringerJournals Loads
|
There are no scheduled SpringerJournals loads |
|
SpringerJournals Autoloader schedule is as follows: [1] 00:00 of every Sunday of every month Would you like to remove any of these? [y/N] |
Schedule SpringerJournals Autoloader
- Select 3 Schedule SpringerJournals Autoloader. The following is displayed:
|
Please note that the recommended schedule is 'monthly'. Please enter scheduling parameters Time must be in the form HH:MM where HH can be: 00-23 for midnight-11PM or * for every hour MM can be: 00-59 or * for every minute Enter the time to run [00:00]: |
- Enter a time for the autoloader to run. The following is displayed:
|
Would you like to schedule for a certain weekday? [Y/n] |
If you enter Y, the following is displayed:
|
Please select a weekday (1-7 Sunday-Saturday respectively) [1]: |
- Enter a number. The following is displayed:
|
Successfully added the refresh task to your crontab. |
|
Maintenance tasks can be scheduled only by the system administrator of this SFX installation. This option is not available for local SFX instances. |
SpringerBooks Autoloader
Run SpringerBooks Autoloader
- Select 8 SpringerBooks Autoloader from the Import/Export Tools menu. The SpringerBooks Autoloader menu is displayed:
|
SpringerBooks Autoloader 1 Run SpringerBooks Autoloader 2 Show scheduled SpringerBooks loads 3 Schedule SpringerBooks Autoloader Please select [1-3,q,m,u]: |
- Select 1 Run SpringerBooks Autoloader to run the SpringerBooks Autoloader. The following is displayed:
|
The SpringerBooks Autoloader will remove previous activation/localization of the SPRINGER_LINK_BOOKS_AUTOLOAD target and re-localize/activate the targets using the institutional holdings file downloaded from Springer. Note: An authentication token from Springer is required to allow automated download of your institutional holdings file. Make sure this token has been filled in the 'springer_autoload.config_' configuration file of your instance. Do you want to continue? [Y/n]Y |
- Enter Y to continue.
|
Please enter the institute's name (Leave empty for Default): Do you want automatically download the SpringerBooks holdings file? Alternatively, you can download the file manually and specify file name and location. [Y,N]: n |
If you enter n, the following is displayed:
|
Specify file name and location: |
- Enter the file name and location.
Show Scheduled SpringerBooks Loads
|
There are no scheduled SpringerBooks loads |
|
SpringerBooks Autoloader schedule is as follows: [1] 00:00 of every Sunday of every month Would you like to remove any of these? [y/N] |
Schedule SpringerBooks Autoloader
- Select 3 Schedule SpringerBooks Autoloader. The following is displayed:
|
Please note that the recommended schedule is 'monthly'. Please enter scheduling parameters Time must be in the form HH:MM where HH can be: 00-23 for midnight-11PM or * for every hour MM can be: 00-59 or * for every minute Enter the time to run [00:00]: |
- Enter a time for the autoloader to run. The following is displayed:
|
Would you like to schedule for a certain weekday? [Y/n] |
If you enter Y, the following is displayed:
|
Please select a weekday (1-7 Sunday-Saturday respectively) [1]: |
- Enter a number. The following is displayed:
|
Successfully added the refresh task to your crontab. |
|
Maintenance tasks can be scheduled only by the system administrator of this SFX installation. This option is not available for local SFX instances. |
Wiley AutoLoader
Run Wiley Autoloader
- Select 9 Wiley Autoloader from the Import/Export Tools menu. The Wiley Autoloader menu is displayed:
|
Wiley Autoloader 1 Run Wiley Autoloader 2 Show scheduled Wiley loads 3 Schedule Wiley Autoloader Please select [1-3,q,m,u]: |
- Select 1 Run Wiley Autoloader to run the Wiley Autoloader. The following is displayed:
|
The Wiley Autoloader will remove previous activation/localization of the WILEY_LINK_BOOKS_AUTOLOAD target and re-localize/activate the targets using the institutional holdings file downloaded from Wiley. Note: An authentication token from Wiley is required to allow automated download of your institutional holdings file. Make sure this token has been filled in the 'wiley_autoload.config_' configuration file of your instance. Do you want to continue? [Y/n]Y |
- Enter Y to continue.
|
Please enter the institute's name (Leave empty for Default): Do you want automatically download the Wiley holdings file? Alternatively, you can download the file manually and specify file name and location. [Y,N]: n |
If you enter n, the following is displayed:
|
Specify file name and location: |
- Enter the file name and location.
Show Scheduled Wiley Loads
|
There are no scheduled Wiley loads |
|
Wiley Autoloader schedule is as follows: [1] 00:00 of every Sunday of every month Would you like to remove any of these? [y/N] |
Schedule Wiley Autoloader
- Select 3 Schedule Wiley Autoloader. The following is displayed:
|
Please note that the recommended schedule is 'monthly'. Please enter scheduling parameters Time must be in the form HH:MM where HH can be: 00-23 for midnight-11PM or * for every hour MM can be: 00-59 or * for every minute Enter the time to run [00:00]: |
- Enter a time for the autoloader to run. The following is displayed:
|
Would you like to schedule for a certain weekday? [Y/n] |
If you enter Y, the following is displayed:
|
Please select a weekday (1-7 Sunday-Saturday respectively) [1]: |
- Enter a number. The following is displayed:
|
Successfully added the refresh task to your crontab. |
|
Maintenance tasks can be scheduled only by the system administrator of this SFX installation. This option is not available for local SFX instances. |
Taylor & Francis (Books) Autoloader
Run Taylor & Francis (Books) Autoloader
- Select 8 Taylor & Francis (Books) Autoloader from the Import/Export Tools menu. The Taylor & Francis (Books) Autoloader menu is displayed:
|
Taylor & Francis (Books) Autoloader 1 Run Taylor & Francis (Books) Autoloader 2 Show scheduled Taylor & Francis (Books) loads 3 Schedule Taylor & Francis (Books) Autoloader Please select [1-3,q,m,u]: |
- Select 1 Run Taylor & Francis (Books) Autoloader to run the Taylor & Francis (Books) Autoloader. The following is displayed:
|
The Taylor & Francis (Books) Autoloader will remove previous activation/localization of the TAYLOR & FRANCIS (BOOKS)_AUTOLOAD target and re-localize/activate the targets using the institutional holdings file downloaded from aylor & Francis (Books). Note: An authentication token from Taylor & Francis (Books) is required to allow automated download of your institutional holdings file. Make sure this token has been filled in the 'taf_autoload.config_' configuration file of your instance. Do you want to continue? [Y/n]Y |
- Enter Y to continue.
|
Please enter the institute's name (Leave empty for Default): Do you want automatically download the Taylor & Francis (Books) holdings file? Alternatively, you can download the file manually and specify file name and location. [Y,N]: n |
If you enter n, the following is displayed:
|
Specify file name and location: |
- Enter the file name and location.
Show Scheduled Taylor & Francis (Books) Loads
|
There are no scheduled Taylor & Francis (Books) loads |
|
Taylor & Francis (Books) Autoloader schedule is as follows: [1] 00:00 of every Sunday of every month Would you like to remove any of these? [y/N] |
Schedule Taylor & Francis (Books) Autoloader
- Select 3 Schedule Taylor & Francis (Books) Autoloader. The following is displayed:
|
Please note that the recommended schedule is 'monthly'. Please enter scheduling parameters Time must be in the form HH:MM where HH can be: 00-23 for midnight-11PM or * for every hour MM can be: 00-59 or * for every minute Enter the time to run [00:00]: |
- Enter a time for the autoloader to run. The following is displayed:
|
Would you like to schedule for a certain weekday? [Y/n] |
- If you enter Y, the following is displayed:
|
Please select a weekday (1-7 Sunday-Saturday respectively) [1]: |
- Enter a number. The following is displayed:
|
Successfully added the refresh task to your crontab. |
|
Maintenance tasks can be scheduled only by the system administrator of this SFX installation. This option is not available for local SFX instances. |

