Summon User Interface Feature Descriptions for Patrons
What is it?
This toolkit will assist when you are writing help text for your Summon service. You can copy/paste the features you have activated in your Summon service, or edit the text we have provided to match your library’s needs.
When should you use this toolkit?
When you are writing help documentation for your Summon service.
What will you need to do?
Look over the features described below and copy/paste those that are helpful into your documentation.
Feature Descriptions:
This section is grouped by the different areas of the Summon results page (Top, Left, Right and the Results List)
Features at the Top of Search Results Page
Basic Search
The Summon search box is how you access all the resources that are available to you as a library user. The results will include both print materials and electronic materials (books and materials that you can access on the library shelves, and things you can read and access on the computer). These will include all the library’s print materials as well as electronic materials you have access to through your library. The search box will usually appear on the main page of the library’s website and look something like this:
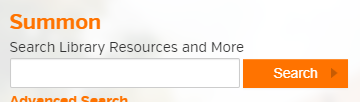
Similar to other search engines, like Google and Google Scholar, it’s a simple search box where you can type in words associated with what you’re looking for and find results (journal articles, book chapters, music, videos, etc.) that contain those words, or are related to the search terms you entered. Use this option when you are looking generally to see what types of items might be related to your area of interest.
Advanced Search
The advanced search link allows you to enter a more complex search. You can search using a combination of factors, including the title of the item you are looking for, the author, format (journal article, book, video, etc.), and find results that match or are related to these factors. Use this option when you have a pretty good idea of what it is that you’re looking for.
Autocomplete
As you start to type in the search box you may notice that Summon begins to suggest possible search terms based on what you’re typing. This will help you to form your search in Summon based on searches done by other users.
Database Recommender
The database recommender feature sits on top of your search results and suggests helpful databases related to your search terms which often have more content related to your search terms. These will be databases that the library has access to, and are appearing either because you searched for the name of a database, or because many of the results appearing in Summon came from these databases.
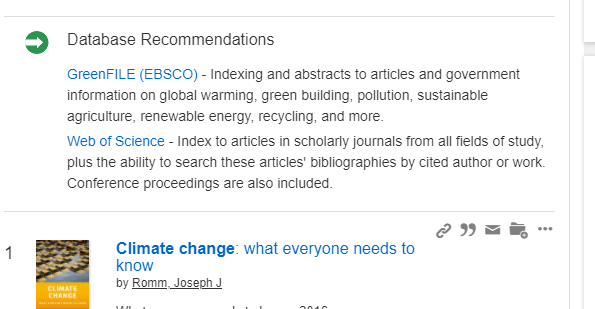
Best Bets
These appear at the top of the results list, like a Database Recommendation, but are created by the library to help direct you to important information or materials related to your search terms.
Features to the Right of the Search Results List:
Topic Explorer
When the search terms you entered match an encyclopedia entry for a source the library has access to, you might see an entry to the right of your search results. This is called the topic explorer. It will connect you to a general description of the subject you’ve searched. You can click on the link at the bottom to see the full entry in the encyclopedia.
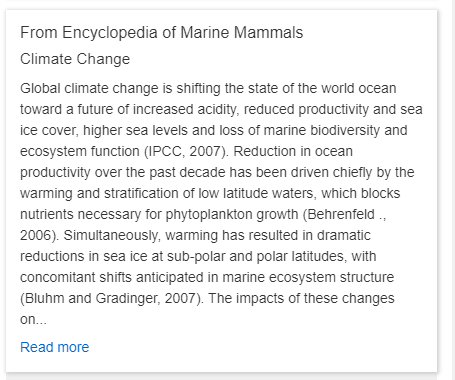
Suggested Librarian
Based on your search terms Summon will suggest to you a Librarian who works at the library who specializes in the subject you are searching for. If you would like assistance with your research, or suggestions for great resources to check out, you can reach out to the Suggested Librarian for help.
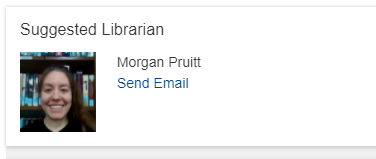
Recommended Research Guides
Your librarian has created guides of specific resources related to the topic you are researching, and these are listed here for your convenience. Click on these recommended research guides to find more relevant resources to research on your topic.
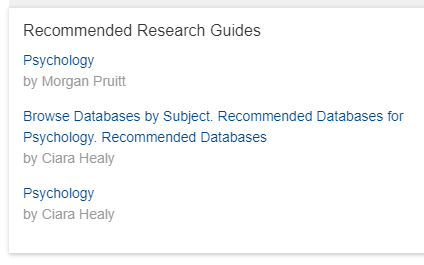
Related Topics
Based on the terms you entered in the search box, these are related search terms that might result in more relevant search results. Click on these and Summon will conduct a new search with these terms emphasized.
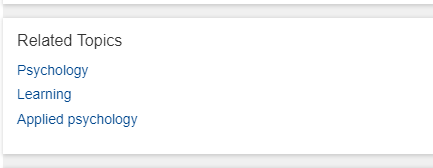
Features included in the Search Results List:
Record Content and Display/ Preview/ Availability/ Full Text Online vs. Citation Online
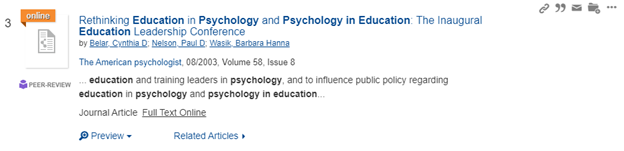
The orange "online" icon in the top left corner of the record means you can read the article online, and you can see that also indicated by the “Full Text Online” link at the bottom of the result. Sometimes you might see different messages at the bottom. If the item isn’t available in full text you will see “Citation Online” at the bottom of the record. For citation online items, you can request that the library find you the text of the item using Interlibrary Loan (the library will borrow the item from another library).
The main title of the work is at the top of the citation record in large font. If the work is part of a larger work (for example, an article in a journal), then the title of the larger work (journal, in this case) will display below the authors. If it is a book or ebook, it will display the Series Title, Edition, and Year, if available.
Clickable author(s) (highlighted below) link the patron to new author searches if needed. Summon maintains the author order as received from the provider and is generally in principal order.
The Summon record includes select citation information and a snippet of full text (maximum of 160 characters) when available. Any search terms are displayed in bold.
The bottom of the record is also where call numbers and real-time availability of items in your library catalog are displayed.
Relevance Ranking
The search results that appear in the list are organized using a relevance ranking system, trying to push result we think will be the best for you to the top of the list. However, you know best what you are looking for, therefore we recommend you also apply some filters to the results using the options to the left of your search results. Try applying a filter for just journal articles, adding a date limiter to filter out content that’s too old or too recent, or adding a subject or discipline to see results related to your focus or research topic.
Cites/Cited By
Find more related articles by seeing articles that are cited by the article result you are looking at, and those articles that cite this article. This can help you to see how an idea or field of study evolves over time.
Altmetrics
The brightly colored ring that appears alongside your search results is from the Altmetrics service and it shows the social impact of the article you are looking at. It will be more brightly colored the greater the social impact of the article. An items social impact is measured by how many times it is shared on the internet via things like Twitter, Instagram or Facebook.
Chapters/Reviews
For book results, you can click on the Reviews and Chapters link to open a window to the right with the chapter or reviews for the book, if they are available. You can click on the chapters to go directly to that chapter to begin reading.
Features to the Left of the Search Results List:
Facets and filters (Refine your Search, Content Type, Author, Publication Date, Database, Discipline, Subject, Language, Library Location)
To the left of your search results you will see facet and filter options that will help to narrow your search results down to only items that meet your criteria.
Refine your Search:
Limit your results using the Refinements at the top of the filters to limit to only things you can access on the computer (full text online), only items that are scholarly or peer reviewed (using the Peer Review filters), only items that are available without logging into your library (Open Access), or only available at the library (Library Catalog).
Content Type:
Use the Content Type facet to filter out results that aren’t the format (journal article, book, film, video, etc.) that you would like.
Publication Date:
Filter results to items that are from a specific date or date range.
Discipline:
Help ensure more relevant results by selecting the discipline(s) that best fit the subject you are researching.
Subject Terms:
Another way to filter results to more relevant items by selecting subject terms that match what you are researching.
Language:
If you are looking for items from a particular language, you can filter to only items in that language.
Library Location:
Filter to results found only particular locations within your library or institution.

