Summon: Configuring a Summon LTI Tool in Canvas
This article provides information on how to create an LTI (Learning Tools Interoperability) tool that enables Canvas to integrate with Summon. When you are finished in Canvas, complete Summon's side of the integration. For configuration details, see the LTI section in Summon Administration Console > Settings.
-
In the Canvas Admin panel, select Developer Keys to open the Developer Keys page.
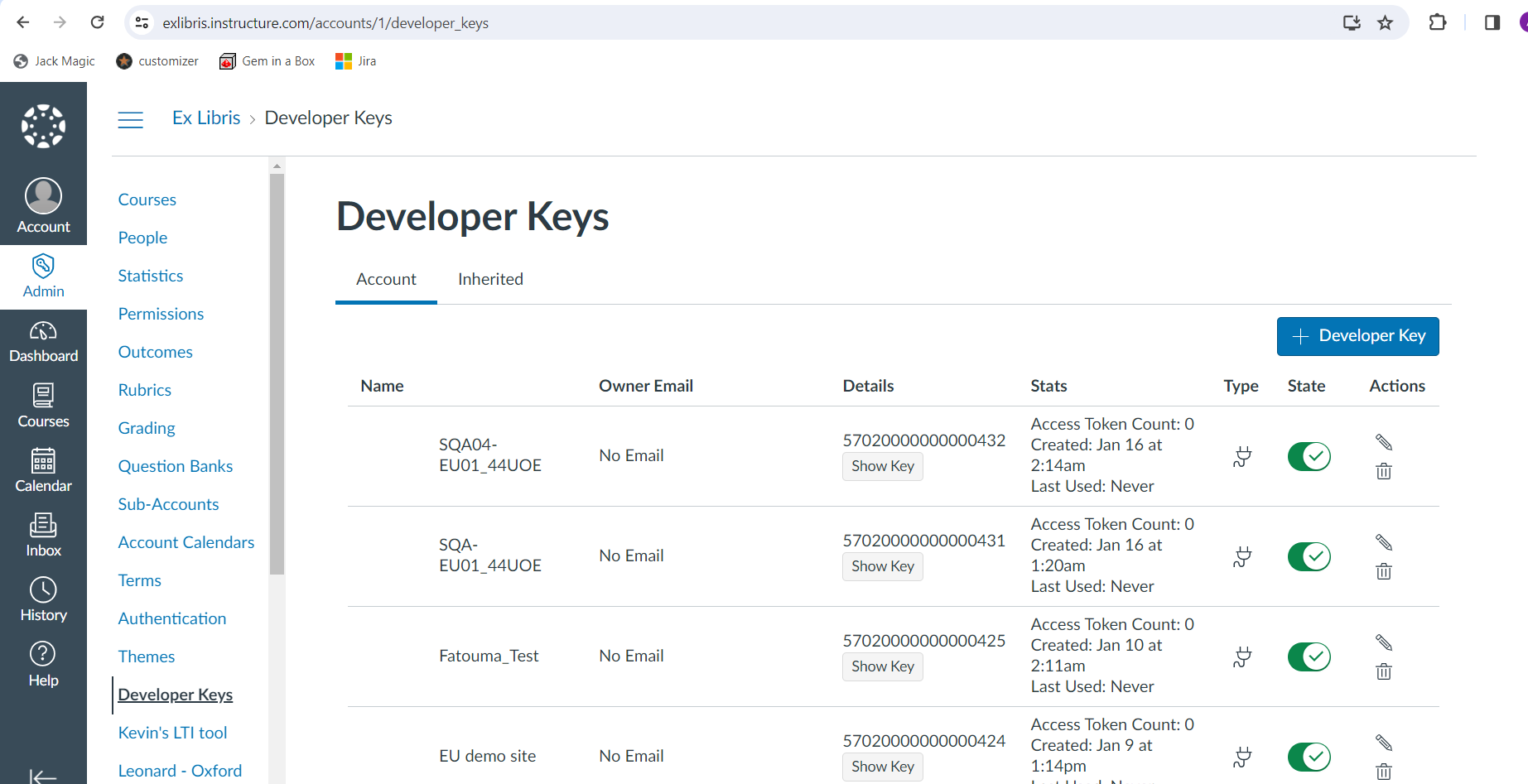
-
Select + Developer Key > LTI Key to define a new LTI key.
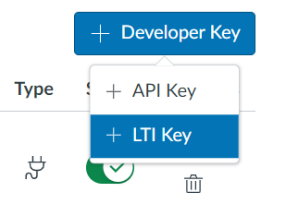
-
On the Key Settings page, specify the parameters listed in the table below.
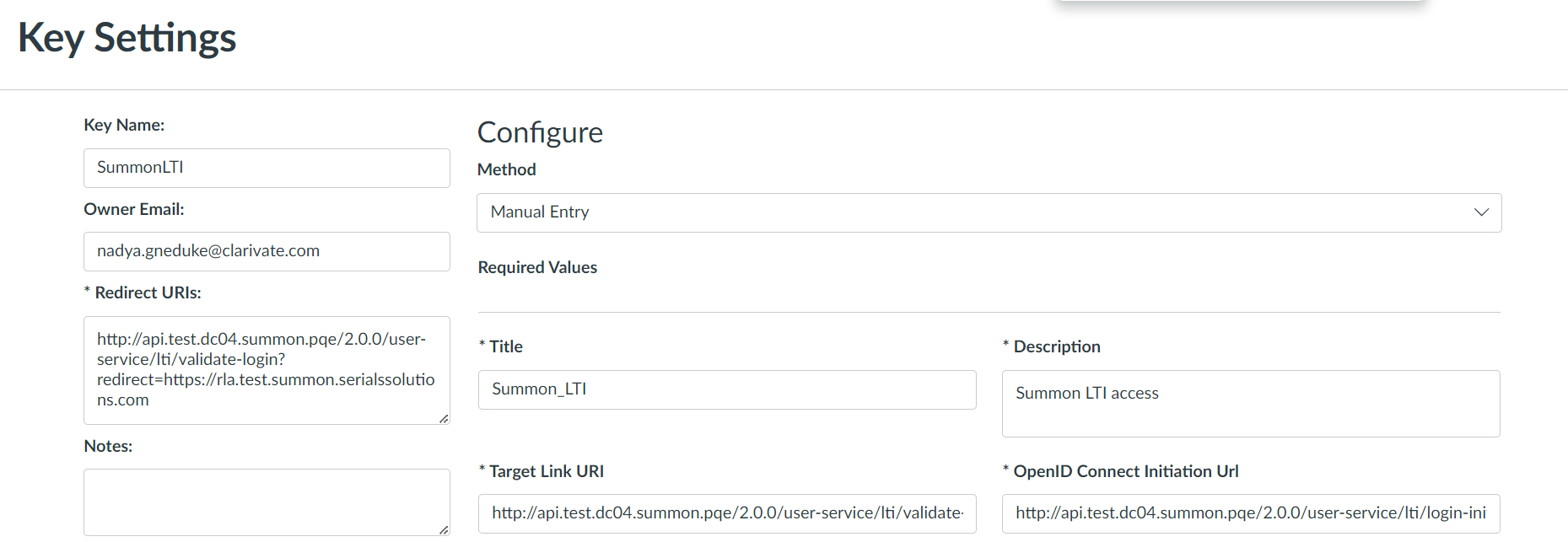
Field Description Key Name Specify a name for the Summon LTI tool.
Method
Select Manual Entry from the drop-down menu.
Title
Specify a title for the Summon LTI tool.
Description
Specify a description for the Summon LTI tool.
Target Link URI
Use the following syntax to construct the Target Link URL:
<Summon API domain>/2.0.0/user-service/lti/validate-login?redirect=<% encoded Summon Base URL>Example for a Production environment:
http://api-svc-eu.summon.serialssolutions.com/2.0.0/user-service/lti/validate-login?redirect=https%3A%2F%2Frla.summon.serialssolutions.com
Example for a Preview environment:
http://api.preview.summon.serialssolutions.com/2.0.0/user-service/lti/validate-login?redirect=https%3A%2F%2Frla.summon.serialssolutions.com
Online tools are available to % encode your URLs—for example, https://www.url-encode-decode.com/.
OpenID Connect Initiation Url
Use the following syntax to construct the login URL:
<Summon API domain>/2.0.0/user-service/lti/login-initExample for a Production environment:
https://api-svc-eu.summon.serialssolutions.com/2.0.0/user-service/lti/login-init
Example for a Preview environment:
https://api.preview.summon.serialssolutions.com/2.0.0/user-service/lti/login-init
Redirect URIs
Specify a list of uris separated by new lines that include queries or bookmarks to allow end users to link their courses. Use the following syntax to construct each redirect URL:
<Summon API domain>/2.0.0/user-service/lti/validate-login?redirect=<% encoded Summon URL>
Examples for a Production environment:
-
http://api-svc-eu.summon.serialssolutions.com/2.0.0/user-service/lti/validate-login?redirect=https%3A%2F%2Frla.summon.serialssolutions.com
-
http://api-svc-eu.summon.serialssolutions.com/2.0.0/user-service/lti/validate-login?redirect=https%3A%2F%2Frla.summon.serialssolutions.com%2F%23%21%2Fsearch%3Fho%3Dt%26include.ft.matches%3Dt%26l%3Den%26q%3Dhouse
-
http://api-svc-eu.summon.serialssolutions.com/2.0.0/user-service/lti/validate-login?redirect=https%3A%2F%2Frla.summon.serialssolutions.com%2F%23%21%2Fsearch%3Fho%3Dt%26include.ft.matches%3Dt%26l%3Den%26q%3Dcats
Example for a Preview environment:
http://api.preview.summon.serialssolutions.com/2.0.0/user-service/lti/validate-login?redirect=https%3A%2F%2Frla.summon.serialssolutions.com
Online tools are available to % encode your URLs—for example, see https://www.url-encode-decode.com/.
JWK Method
Select Public JWK from the drop-down menu.
Public JWK
Enter the following JSON object:
{
"e": "AQAB",
"n": "nRcQF-lbvU-KsAlw9SOUD6ZuY6luXJPLkQ1LKvj5lwvlOl9H-0Rjyhq6OByZnMjhNV2YdvK-kfZ44IGhzgXCSVnCUNvibPo7NLd1vnPkAatGZVbwRwQIqC8-PQDhL3tc2DwMLKvYtoy2c7ynCr2LPcTjevCBlCcGeswMSpECEOvBfp0nXzgdX-QGnllSGzpXsq9Q81WGQQlc_c0-EprRBTwyc9aSYFIW1PWBYBAzcANVqtLrD7NEWJsuH43Hq4gTfKYbwclGZilojYX6d_rWolF-HTCPEL_75R7k6NULANF2xy3XszTSzc-W2_dAzpNOHXw0GxAEhQNEhBr1EJa0zQ",
"alg": "RS256",
"kid": "9cb7dda1-4bbc-4a38-ae08-dbab6f8df4e2",
"kty": "RSA",
"use": "sig"
} -
-
Save your settings. You will need to remember the Client ID for later configurations.
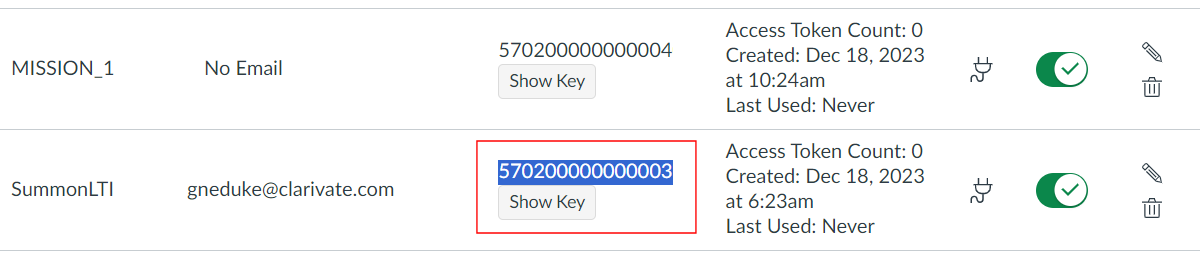
-
Open External Apps page (Settings > Apps > View App Configurations).
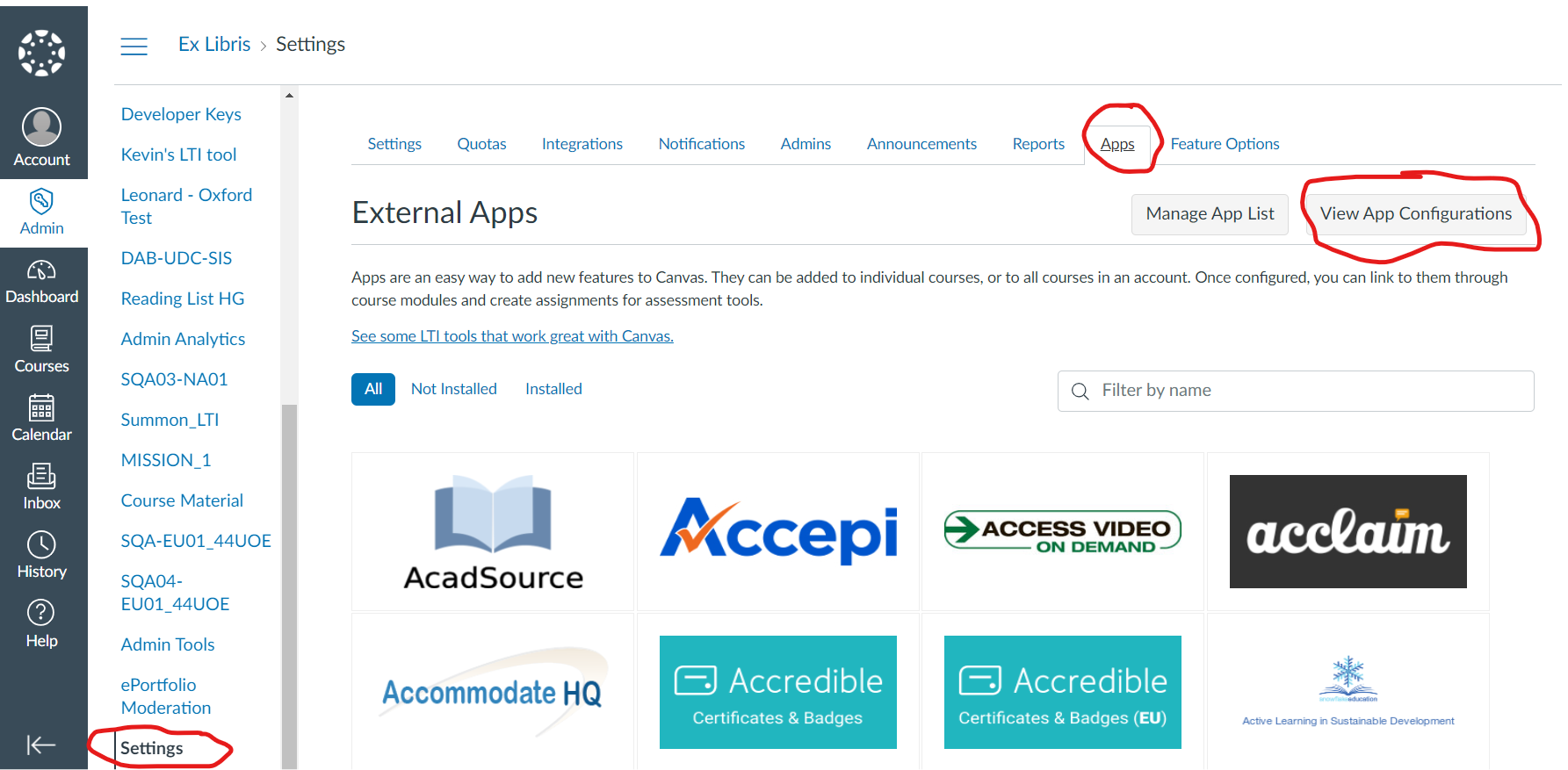
-
Select + App.
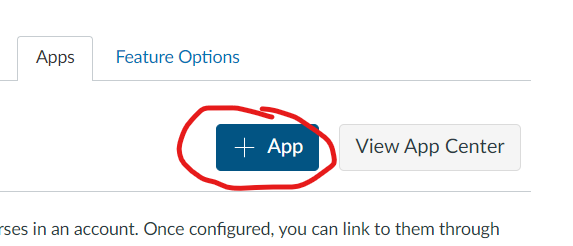
-
In the Add App dialog box, set Configuration Type to By Client ID, paste the Client ID saved in a previous step into the Client ID field, and then select Submit.
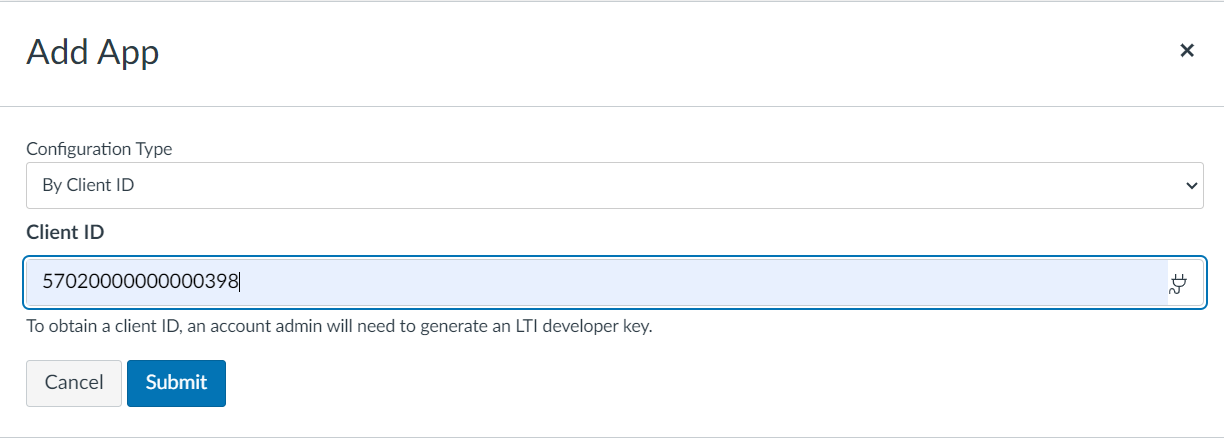
-
Remember the auto-generated Deployment ID for a later configuration in Summon.
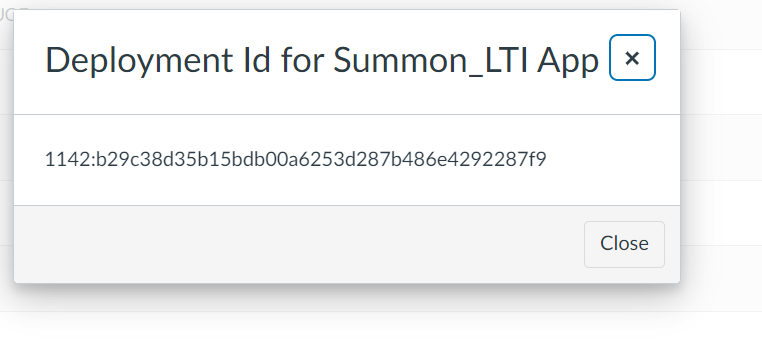
-
Configure the LTI settings in the Summon Admin Console to finish the integration with Canvas. For more information, see LTI Settings in Summon.
-
To verify the integration, open the Modules section for a Canvas course and select the + button for an existing module or first create a new module (using the + Module button).
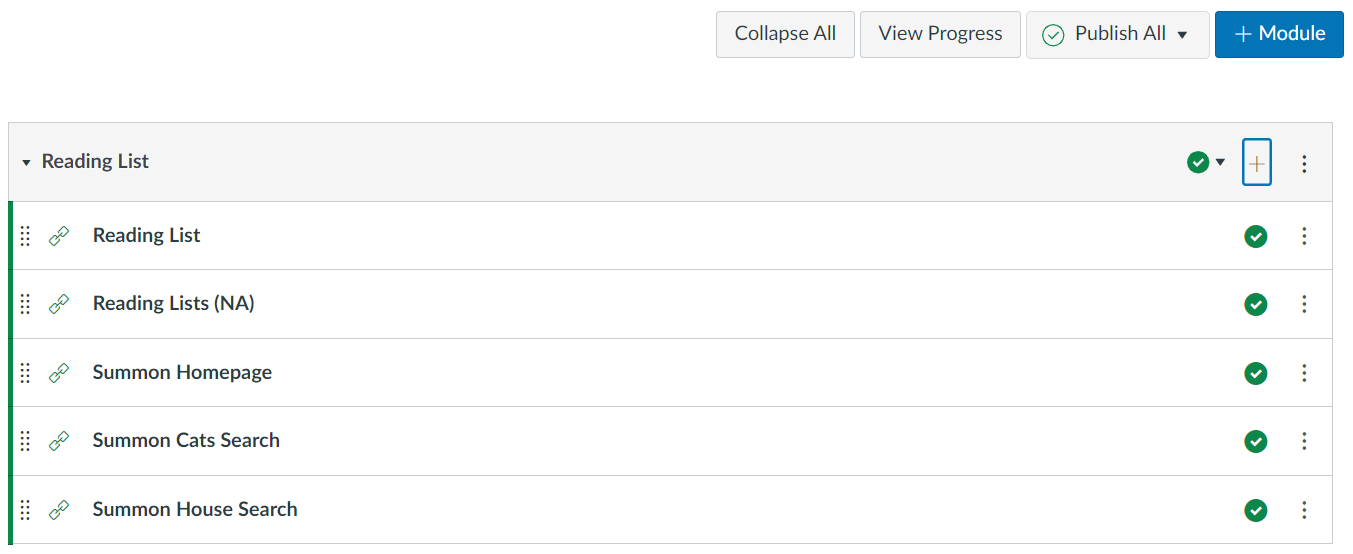
-
In the Add Item dialog box, specify the following fields:
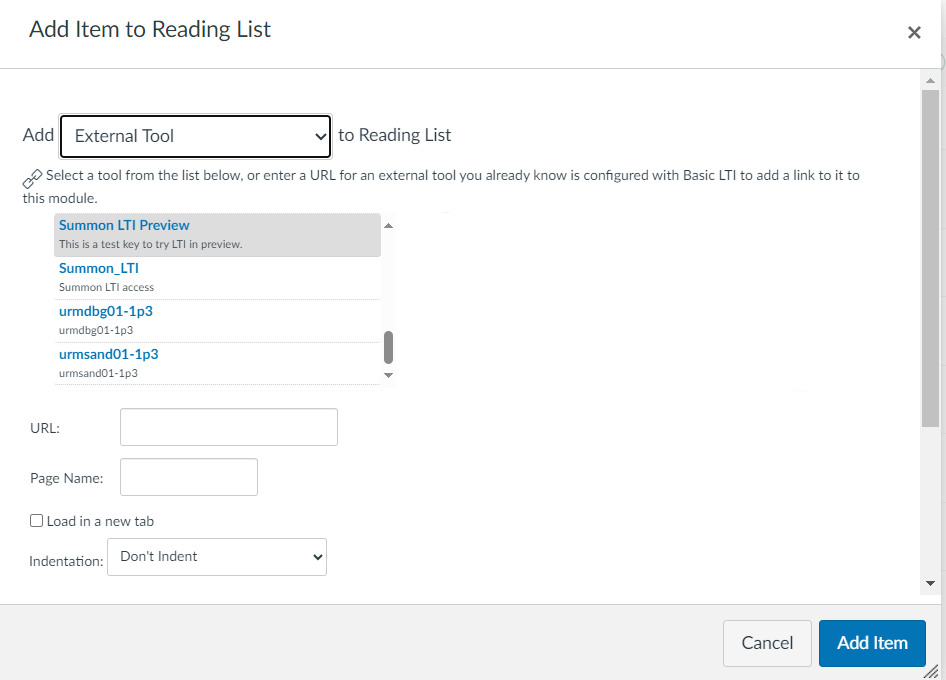
-
Add drop-down menu – Select External Tool.
-
Tool drop-down list – Select the LTI tool that you created earlier in this procedure.
-
URL – By default, this field is populated with the first entry of the LTI tool's Redirect URIs field. If a different URI is needed, specify one of the other redirection URIs specified during the creation of the LTI Tool.
-
Page Name – Type the name that you would like your users to see for this External Tool (for example, Summon Catalog). It can be any name, but try to choose a name that your users will recognize and understand.
-
Load in a new tab – Select this checkbox if you want to open the Summon site in a separate tab rather than embedded in the course.
-
-
Select Add Item.
-
Repeat steps 10 - 12 if you want to configure links for other redirection URIs defined in the LTI Tool.

