Summon: Saving Searches
- Product: Summon
Does Summon let users save searches between sessions?
Yes, but users must first log on to either their Google, Microsoft, or SAML account to save their searches to a cloud drive. For configuration information, see Advanced Search Settings.

-
The Log Out option enables users to disconnect their cloud drive from the Summon UI. In addition, users can choose to log out of their Google, Microsoft, or SAML accounts fully, which is highly recommended if users are on a public computer.
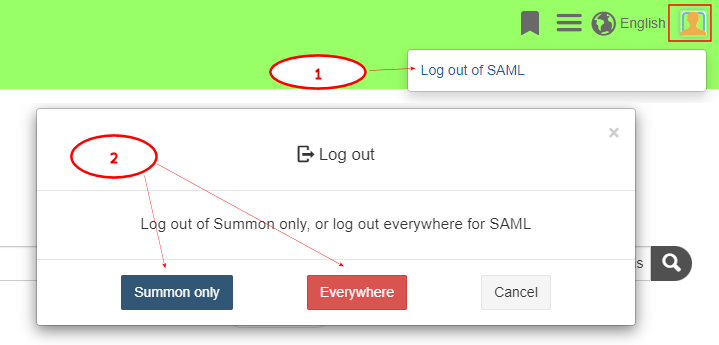
Sign Out Options -
Because Summon requests only the Files.ReadWrite.AppFolder permission scope from users when they logon with their MS account, Summon has access only to the Summon Saved Search folder under the users' Apps folder and does not have access to any other folder in their OneDrive account. For more details, see Using an App Folder to store user content without access to all files in Microsoft's OneDrive documentation.
-
Users can also choose to log in and out of their cloud accounts from the Saved Searches page.
Saving Search Queries
Summon allows users to save searches that need to be run frequently or need to be saved to continue research in the same or future session. Users must sign in to their cloud account to save searches for future sessions in their cloud drives. Otherwise, searches are stored only for the current session.
Saving Searches Temporarily for a Session
Summon permits users who have not signed in to save searches temporarily for their current session.
-
Enter a search query in the search box to display the Save Search icon.
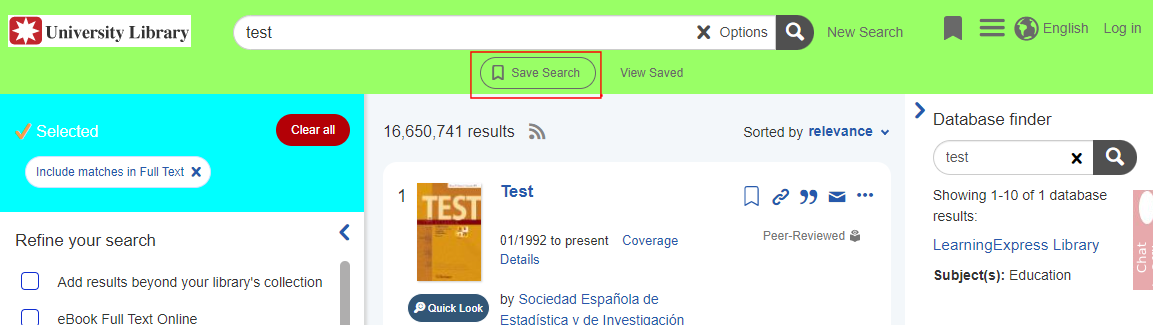 Save Search Button
Save Search Button -
Select the Save Search icon.
-
Specify a name for your saved search. Otherwise, the name defaults to the search query.
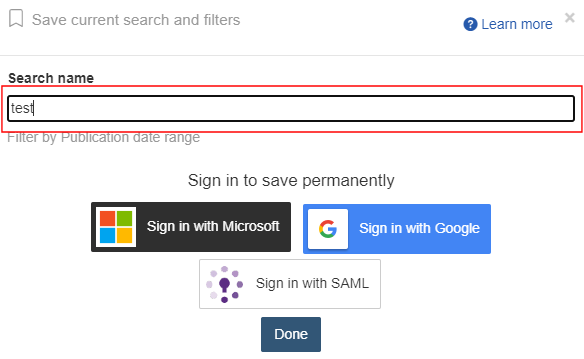 Name Your Search Query
Name Your Search Query -
Click Done. If you did not log on to a cloud drive, the search is saved only for the current session.
Saving Searches Between Sessions
Summon permits users who have signed on to their cloud accounts to save searches to their cloud drives (Google Drive, Microsoft OneDrive, or SAML Cloud) so that users can run them in future sessions. Searches saved in the current session will be moved automatically to the user's cloud drive if the user decides to sign in to a cloud account later in the session.
-
Before you can save searches between sessions in Summon, you must first create a cloud drive account and then sign in to your account from Summon.
-
When ending a session on a public computer, it is recommended that you sign out of your account fully, not just disconnecting it from Summon.
-
Access to your cloud drive expires after an hour. After expiration, you must log on to your cloud drive to save searches between sessions.
-
Saved session data can be managed and viewed within Summon only and is not accessible within your Google, Microsoft, or SAML accounts directly.
-
Enter a search query in the search box to display the Save Search icon.
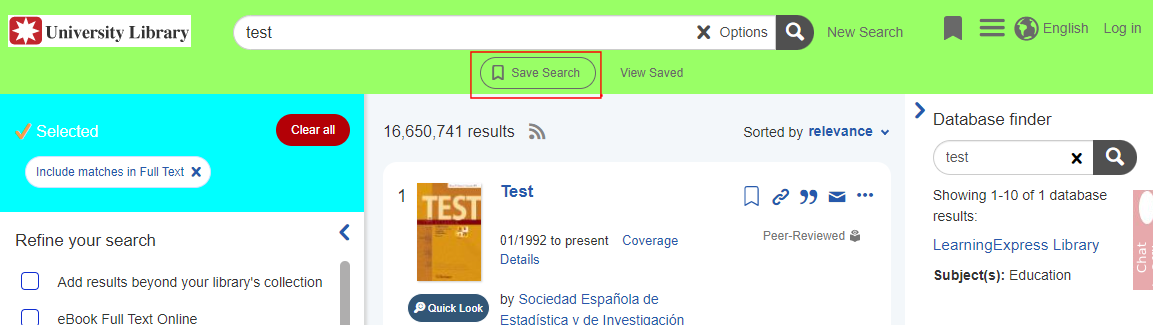 Save Search Button
Save Search Button -
Select the Save Search icon.
-
Sign on to your cloud drive account if you have not already done so.
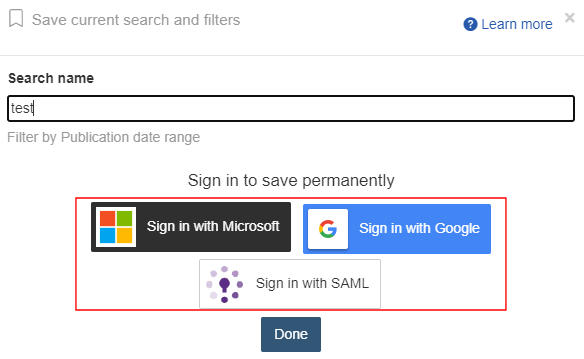 Sign on to Cloud Account
Sign on to Cloud Account -
Specify a name for your saved search. Otherwise, the name defaults to the search query.
-
Select Done.
Viewing Saved Searches
The Saved Search page allows you to view a list of your saved searches. If you are not logged on to your cloud account, you will see searches that are saved only to your current session.
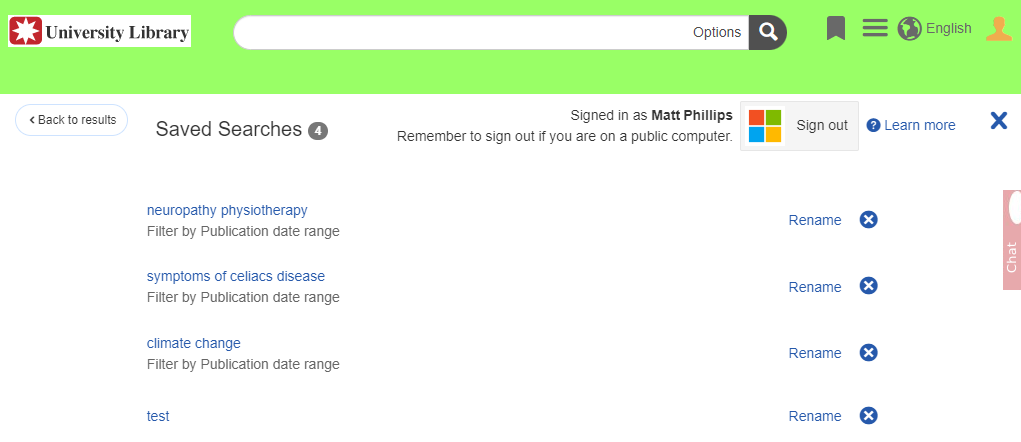
When performing searches on a public computer, it is recommended that you log off of your cloud account when you are done with your session.
-
Click the View Saved link. The number of saved searches appears next to the link.
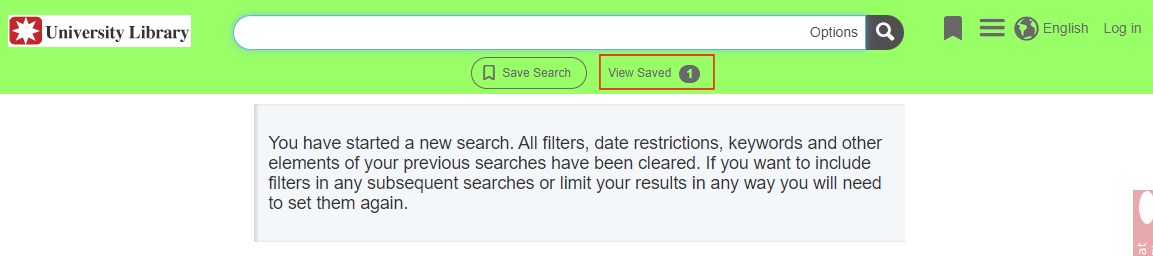 View Saved Link
View Saved Link -
If you want to see searches that you saved during previous sessions, you must log on to your cloud account. You are allowed to log on to and save to a single cloud drive at a time. In the following example, one search was saved prior to logging on to a cloud drive.
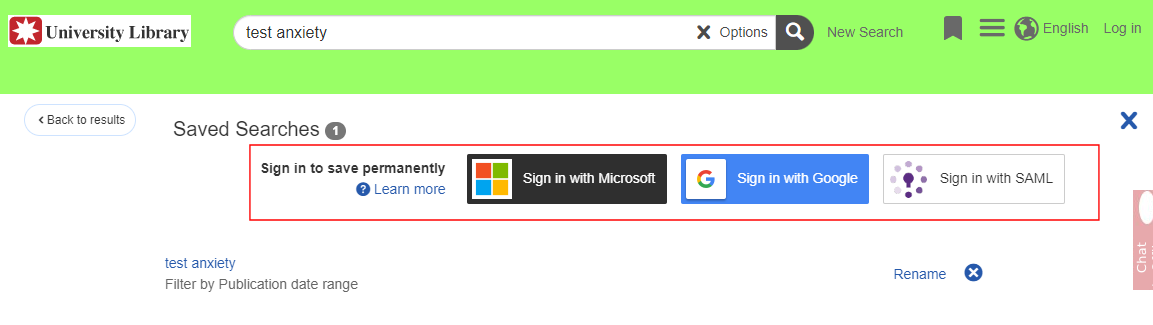 Saved Searches Page - Sign In Options
Saved Searches Page - Sign In OptionsAfter logging on to your cloud account, all searches saved to your current session are moved to your cloud account and are no longer accessible if you log out from the cloud account and continue with your current session.
-
From the Saved Search page, you can perform the following actions:
-
Click the name of a saved search to display its search results.
-
Click Rename to rename the the saved search.
-
Click the
 icon to remove the saved search.
icon to remove the saved search.
-

