Is there an easy way to test my Voyager ODBC configuration to make sure my connection works?
- Product: Voyager
- Relevant for Installation Type: Multi-Tenant Direct, Dedicated-Direct, Local, TotalCare
Question
How to test the Voyager ODBC configuration to make sure the connection to the Voyager server works.
Answer
Use the Windows "ODBC Data Source Administrator" application as shown below.
Note that successful testing requires that the ODBC drivers are installed and that you have a correct tnsnames.ora file in the proper location on your PC.
- Determine your ODBC version (32-bit or 64-bit) - but note that Voyager only supports 32-bit.
- Go to Windows Search and type in: ODBC.
- Select the appropriate "ODBC Data Sources" Application for your version of the drivers (32-bit or 64-bit) to open the "ODBC Data Source Administrator" application.
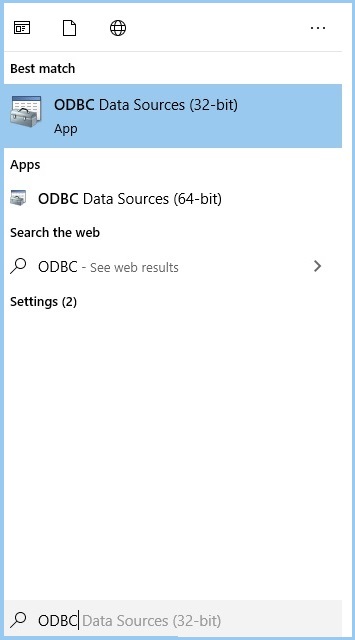
- On the "System DSN" tab of the "ODBC Data Source Administrator" application, select "VGER" and click the "Configure" button.
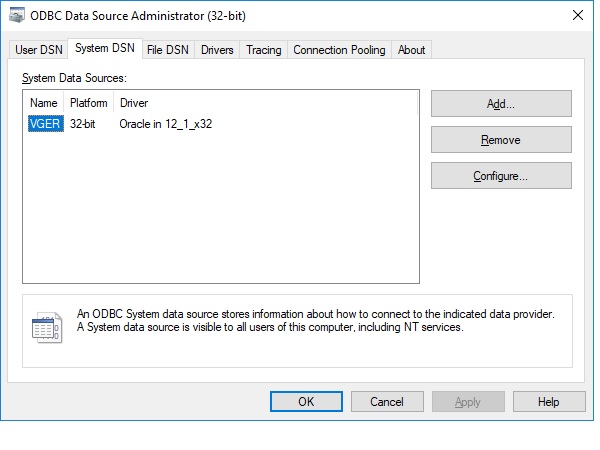
- In the "Oracle ODBC Driver Configuration" window enter "VGER" for both the Data Source Name and the TNS Service Name.
- Enter your Read-Only user name (e.g., ro_xxxdb) for the User ID.
- Click the "Test Connection" button.
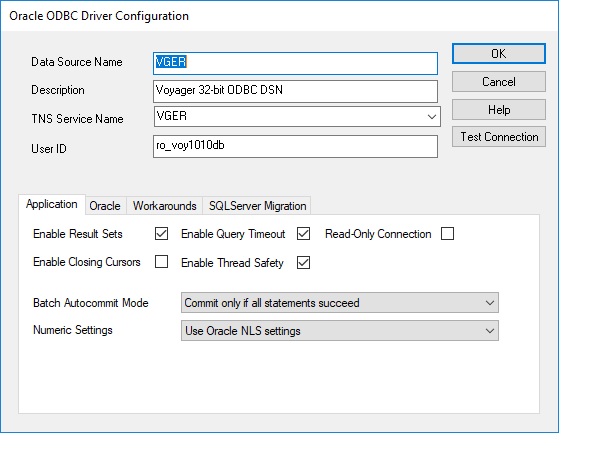
- In the "Oracle ODBC Driver Connect" screen make sure your "Service Name" is VGER.
- Enter your Read-Only User Name and its Password.
- Click the "OK" button.
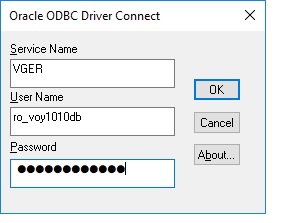
- You will see "Connection successful" returned if your connection configuration is correct.
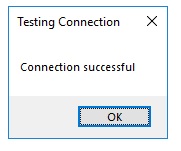
- Article last edited: 21-Feb-2020

