Updating App Privacy Details for the App Store
- Product: campusM
- Operating system: iOS - App Store Listings
Overview:
As part of Apple’s policy to improve Privacy and clarity around how user’s data is utilized by apps on the App Store. To this end, the App Store has been updated to include a Privacy statement informing end users of how their data Is used by the app before they download. This has been put into operation on the 8th December 2020 and future app submissions MUST include updated privacy information.
Apple have provided summary information and detailed instructions on how to complete the new Privacy requirements:
- Announcement: https://developer.apple.com/news/?id=vlj9jty9
- Overview: https://developer.apple.com/app-store/app-privacy-details/
- Detailed guidance on how to complete this section: https://help.apple.com/app-store-connect/#/dev1b4647c5b
However, we have compiled this short Knowledge Article to provide specific guidance when completing this Privacy Section for your campusM App.
Instruction’s
1. Log in to Appstore Connect here: https://appstoreconnect.apple.com/
2. Click on the "My Apps" tile:
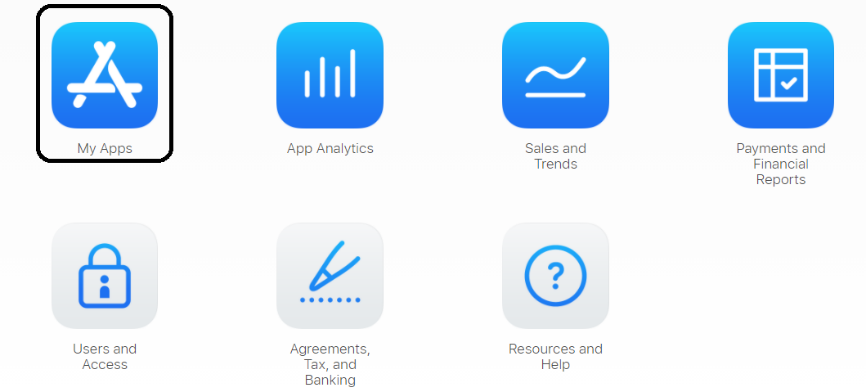
3. Click on your campusM app from the available apps.
4. Once the app page loads, on the left panel you will see the new "App Privacy" section. Click on this to view the Privacy information:
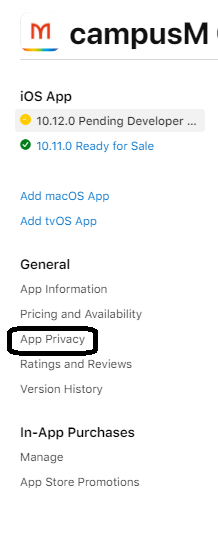
5. If this is the first time you are completing the App Privacy information, then you will see the screen below prompting you to complete the required information. Clicking on "Get Started" to complete the Privacy questionnaire:
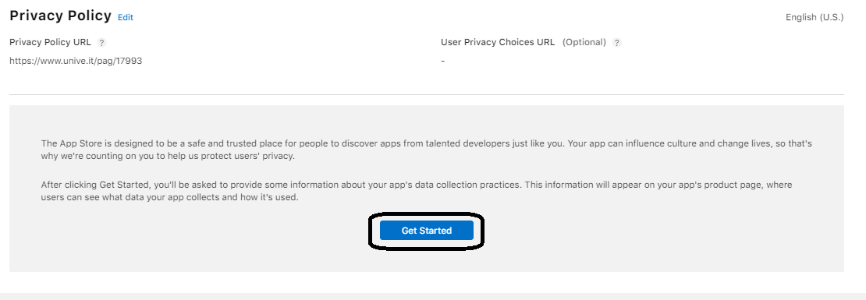
6. You are presented with the first qualifying question: Do you or your third-party partners collect data from this app? Answer 'Yes, we collect data from this app' to proceed to the data collection questionnaire in full.
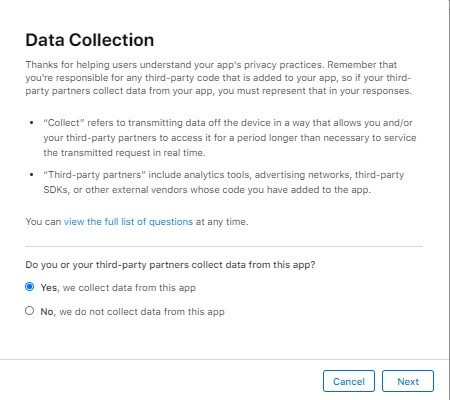
7. The form you need to fill in defines the data types that are collected by the app. This is relatively lightweight for campusM:
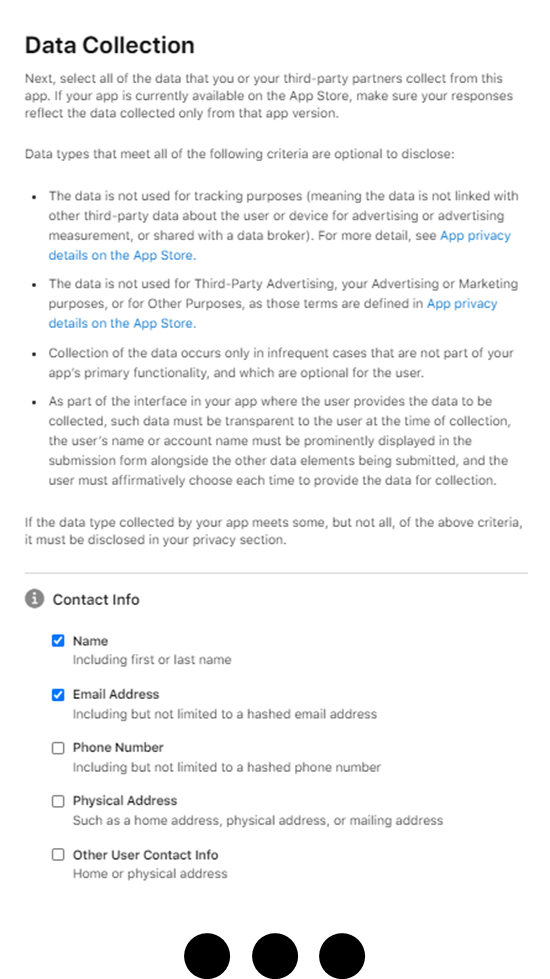
Please use the table below to guide your data type selection:
|
Data Heading and types |
Usage |
|---|---|
|
Contact Info |
|
|
Name |
This is used to enable personalization of the app and is usually provided by your Identity Provider. |
|
Email Address |
This is the primary identifier for the user within the apps data structure |
|
Location |
|
|
Precise Location |
Check this box if you are deploying campusM Attendance and are using Geolocation Validation. |
|
Coarse Location |
This is used to enable the campusM Map functionality or AEK geolocation services |
|
Identifiers |
|
|
Device ID |
This is used to enable app notifications to be sent to end users |
|
Usage Data |
|
|
Product Interactions |
This data is captured as part of Insight Analytics. You only need to check this box if you are using the Insight API to extract individual end user transactions |
|
Diagnostics |
|
|
Crash Data |
This is used to enhance the products resiliency and help our support teams with root cause analysis |
8. Once you have checked the boxes for the data items above, click Save and you will be presented with the details screen to refine the privacy information against the selected data types:
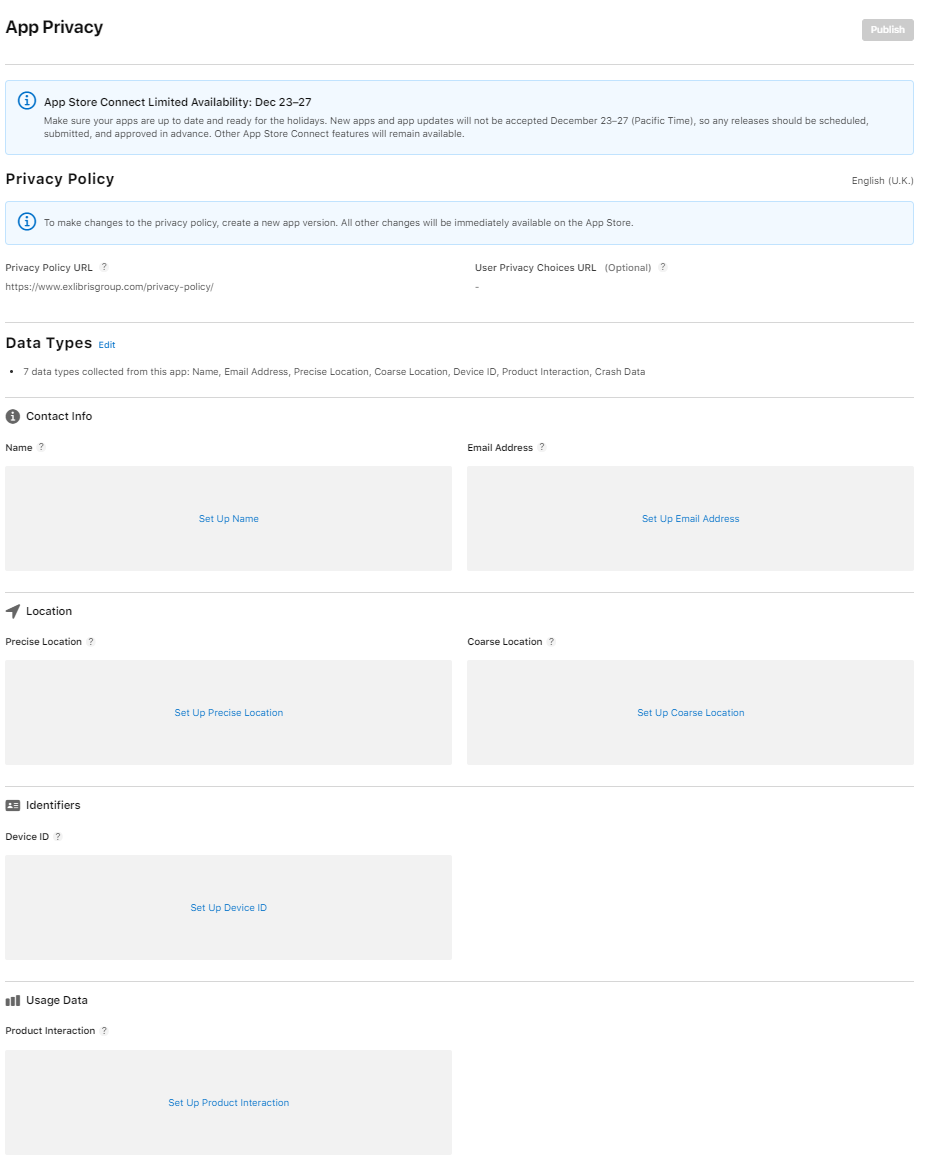
9. You now need to go through the data items shown and complete the more detailed questions. Let’s take the ‘Name’ Data Type as an example. Click on the ‘Set Up Name’ label and you will be prompted with the following question:
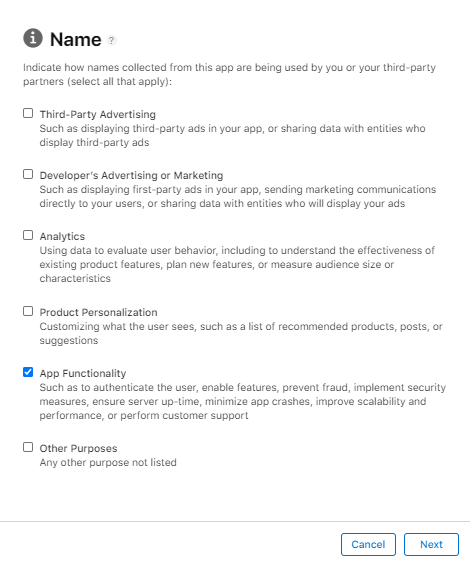
Check the ‘App Functionality’ box and click Next to view the next question:
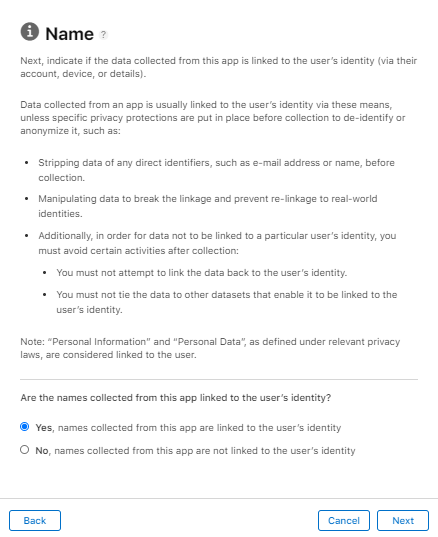
Check the ‘Yes, names collected from this app are linked to the user’s identity’ radio button and you will see further information to support answering the final question:
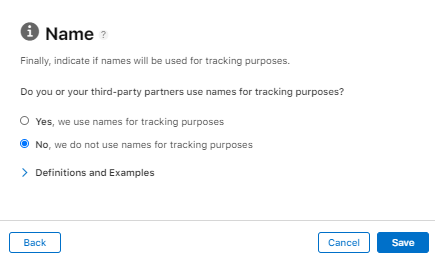
Check the ‘No, we do not use name for tracking purposes’ radio button and click Save
10. Click on and complete the questions for the remaining Data Types using the table below to guide your answer selection:
|
Data Type |
Question 1 Response |
Question 2 Response |
Question 3 Response |
|---|---|---|---|
|
Name |
Check the ‘App Functionality’ |
Check the ‘Yes, names collected from this app are linked to the user’s identity’ radio button |
‘No, we do not use name for tracking purposes’ radio button |
|
Email Address |
Check the ‘App Functionality’ |
Check the ‘Yes, email addresses collected from this app are linked to the user’s identity’ radio button |
‘No, we do not use email addresses for tracking purposes’ radio button |
|
Precise Location |
Check the ‘App Functionality’ |
Check the ‘Yes, precise location data collected from this app are linked to the user’s identity’ radio button |
‘No, we do not use precise location data for tracking purposes’ radio button |
|
Coarse Location |
Check the ‘App Functionality’ |
Check the ‘No, coarse location data collected from this app is not linked to the user’s identity’ radio button |
‘No, we do not use coarse location data for tracking purposes’ radio button |
|
Device ID |
Check the ‘App Functionality’ |
Check the ‘Yes, device IDs collected from this app are linked to the user’s identity’ radio button |
‘No, we do not use device IDs for tracking purposes’ radio button |
|
Usage Data (if using Insight Analytics API) |
Check the ‘Analytics’ |
Check the ‘Yes, product interaction data collected from this app are linked to the user’s identity’ radio button |
‘No, we do not use product interaction data for tracking purposes’ radio button |
|
Crash Data |
Check the ‘App Functionality’ |
Check the ‘No, crash data collected from this app is not linked to the user’s identity’ radio button |
‘No, we do not use crash data for tracking purposes’ radio button |
11. Once you have completed all of the data types, click the Publish button at the top right hand side of the App Privacy screen to make the data visible to App Store users.
- Article last edited: 16-Dec-2020

