360 Core: Uploading KBART-Formatted Files to a Database
Can I upload a KBART-formatted file to a database?
The 360 Client Center supports batch updates to your database holdings using KBART-formatted files, an industry standard supported by many providers. For details on the KBART recommended practice and associated documents, see this website.
If your content provider does not support KBART-formatted files, use the ODSE Process to upload a database's holdings in batch.
KBART Update Process
Unlike the ODSE process, the KBART update process uses KBART-formatted files (which are provided by your content provider) to update database holdings in bulk to the 360 Client Center. Because there is not a one-to-one match between fields in the 360 Knowledgebase and the columns in the KBART standard, the 360 Client Center does not retain all data provided in the KBART file during the update process.
The following table displays the expected KBART columns and indicates whether that information is updated in the 360 Client Center during the update process:
| KBART Columns | 360 Client Center Usage |
|---|---|
|
publication_title, print_identifier, online_identifier, title_id |
Matching |
|
title_url |
Update Custom URL field |
|
date_first_issue_online |
Update Custom Coverage From field |
|
date_last_issue_online |
Update Custom Coverage To field |
|
num_first_vol_online, num_first_issue_online, num_last_vol_online, num_last_issue_online, first_author, embargo_info, coverage_depth, notes, publisher_name, publication_type, date_monograph_published_print, date_monograph_published_online, monograph_volume, monograph_edition, first_editor, parent_publication_title_id, preceding_publication_title_id, access_type |
Not used |
Here is the global template used for KBART files.
After the file has been uploaded, all matching titles (see Record-Matching Logic) are updated as follows in 360 Client Center:
-
If the status of the title is Not Tracked in 360 Client Center, its status is changed to Subscribed.
-
If the status of the title is anything other than Not Tracked in 360 Client Center, its status is left as is, and any other relevant metadata elements that are in the KBART file are updated.
-
All titles in 360 Client Center that do not match a title in the KBART file are left as is.
-
All titles in the KBART file that do not exist in the 360 Knowledgebase will not be added to 360 Knowledgebase. The upload process is not a method for updating the 360 Knowledgebase; those updates remain the responsibility of our Content team.
-
On the Data Management home page, select the database's Titles link to display the list of the database's titles:
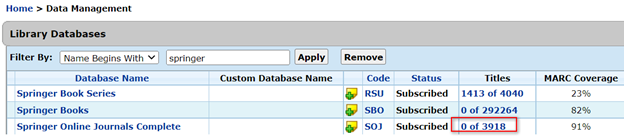
-
Above the list of the database's titles, select Upload to open the Upload Title List page.
-
Before you can update a database's titles, its titles must be selectable. For more details, see Including Select Titles Within a Database.
-
The uploaded KBART files should be formatted as either .csv, .tsv, or .txt files and be UTF-8 encoded.
-
-
On the Upload Title List page, specify the following fields, and then select Upload to start the update:
-
Is KBART File – Select this checkbox to indicate that file uses KBART formatting.
-
File to Upload – Browse and select the KBART-formatted file provided by the content provider.
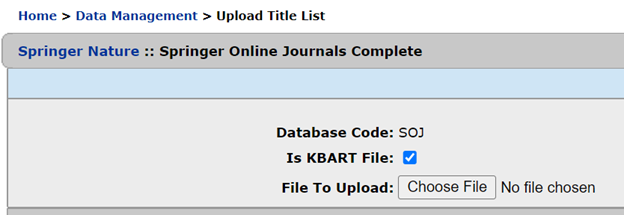
-
-
Within 24 hours (usually much sooner) a follow-up email will arrive. Check it to see the final status of your uploaded report. If the upload has failed, the message prompts you to return to the Database Details page for more information.
-
Back on the Database Details screen, select View Upload Status (in the left-side menu) to check the status of the newly uploaded report:
-
If the Upload Status is Complete, then your changes were all accepted. The status and date changes you made should now be visible in the database's Title page.
-
If the Upload Status is Rejected or Complete with some row-level errors, then select the Show Errors link to display a line-by-line list of errors. From the list of errors, select the Unmatched Titles link to get a text file containing the titles that did not match. More information and explanation of these errors can be found in the Upload Errors document.
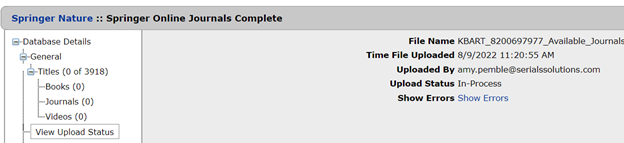
-

