360 Core: Including Select Titles Within a Database
- Product: 360 Core Client Center
How do I include select titles within a database?
Some databases cannot be made selectable. Details here.
After you follow this procedure, there are several behaviors that you should be aware of:
-
Whenever we add a new titles to the database in 360 KB, you will not automatically be "subscribed" to those titles. You will need to manually add these titles as you subscribe to them from the provider. (In contrast, if you subscribe to -- or "track" -- the whole database and you've not made the database selectable, then whenever we add new titles to the database, you will automatically be subscribed to those titles.)
-
Whenever we delete titles in the database, those titles will be removed from the database even if you have specifically selected them.
-
If you make customizations to a selected title, such as custom coverage dates, custom URL, etc., then your changes override any changes that we make to the title's dates, URL, etc.
-
We recommend regularly backing up your holdings selections for these databases, as shown in the first three steps of the Offline Date and Status Editor procedure. This will ensure that you have a current list of your selections.
Make the Database Selectable
-
In the Client Center, click Data Management.
-
Select the database by clicking the database name in the Database Name column. The Database Details will be displayed.
-
Select Edit.
-
Select the We subscribe to only some of the titles in this database check box.

If this option appears in gray and you cannot check the box, see Database Not Selectable.
-
Select Save.
Select Individual Titles
The rest of this procedure works best if you only have a few titles to change, either because you only subscribe to a few titles in the database or there are only a few that you don't subscribe to. If you need to make a lot of changes, use the Offline Date and Status Editor to make your changes.
On the other hand, if you want to include most of the titles in a database and there are only a few that you don't want to track, then you should first add all titles and then come back to this page and remove (Not Tracked) those you do not want.
-
The number of titles will be displayed as 0 of x (where x is the total titles in the database). Select this number:
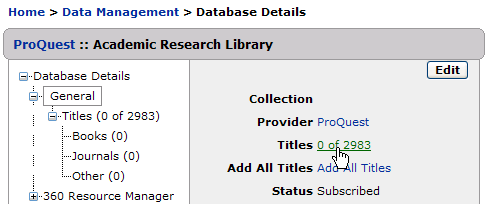
-
On the Titles page, select the Edit Status button. The page will become editable.
-
Select the check box next to each title to which you subscribe.
-
Change the Status drop-down to Subscribed. In the example below, we are changing the status of several titles from Not Tracked to Subscribed. For more information, see Database Status.
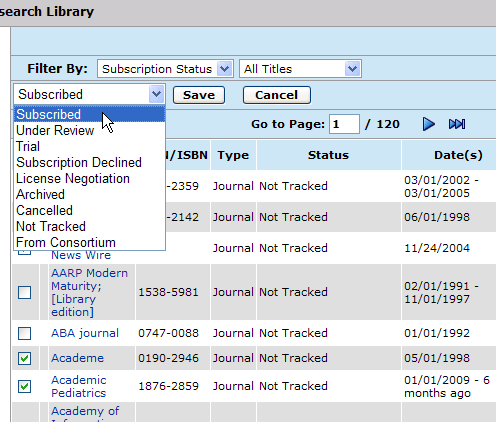
-
Select Save.
After you have made your changes, you can return to the Data Management page to see the database that you have modified. The number of titles are updated to reflect the titles that you have included.
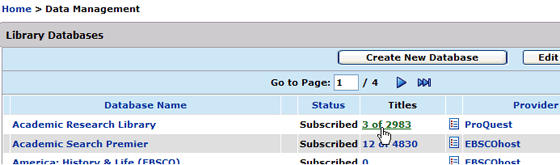
-
Date Created: 9-Feb-2014
-
Last Edited Date: 21-Feb-2014
-
Old Article Number: 7117

