360 Core: Adding Custom URLs to Databases
- Product: 360 Core Client Center
How can I add custom URLs to my databases?
While Serials Solutions keeps the default URLs on file for the majority of databases, the actual URL your patrons select to access a database may be somewhat different, often containing embedded usernames and passwords or other library-specific identifiers provided by the database vendors. In addition, there are cases where no default URL exists in our system, so adding your own custom URL is recommended.
A custom URL for a database will override the default URL maintained by Serials Solutions, enabling your patrons more direct access to your library's subscribed database, through the Serials Solutions' discovery tools to which your library subscribes, including the E-Journal Portal, 360 Link, 360 Search, and the Summon service.
Additionally, custom database URLs will apply at the journal level whenever possible, enabling your patrons to access electronic title content more directly. See also how to preview and test customized title URLs.
Customize URLs for Databases
- In the Client Center, on the Data Management page, click on the name of the database.
- On the Database Details page, click Edit in the upper-right corner.
- Enter your custom URL for the database in the Custom URL field:
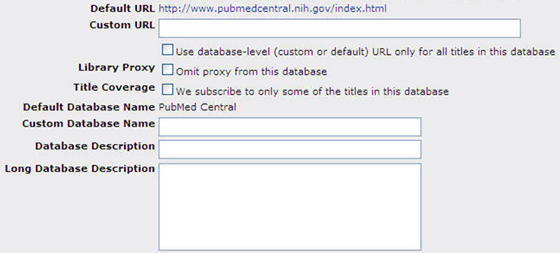
- Click Save.
- Date Created: 9-Feb-2014
- Last Edited Date: 21-Feb-2014
- Old Article Number: 7049

