360 Core: Finding Resources With the e-Catalog
- Product: 360 Core Client Center
How can I find resources using the e-Catalog?
This document contains instructions on how to search the e-Catalog for the following information: titles, journals, e-books, videos, databases, and providers.
For a full list of all providers and databases in the Knowledgebase, see List of All Databases.
For more details on searching with the e-Catalog, please see the Client Center User Guide.
Searching All Titles in the e-Catalog
The e-Catalog is found at the top of every page in the Client Center. Selecting All Titles from the e-Catalog drop-down menu allows you to search for a word at a title level for both e-books and journals.
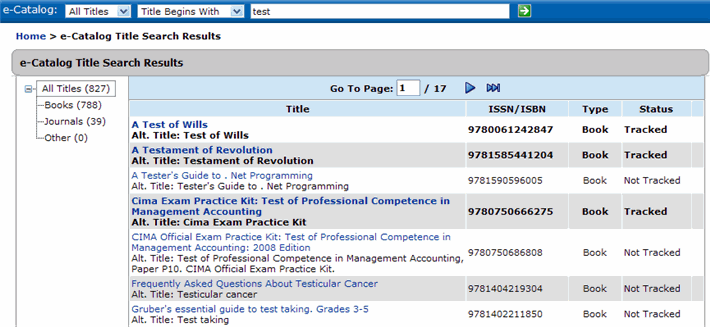
It is possible to split this search into just journals, books, or videos by selecting the type of item in the navigation tree on the left-hand side of the screen.
Searching Journals
Use an ISSN, eISSN, exact title, or beginning of a title to find the exact journal you need. For example, find the authority title information for The New York Times by using a Journal Title Equals search:

The system returns all locations for the newspaper:
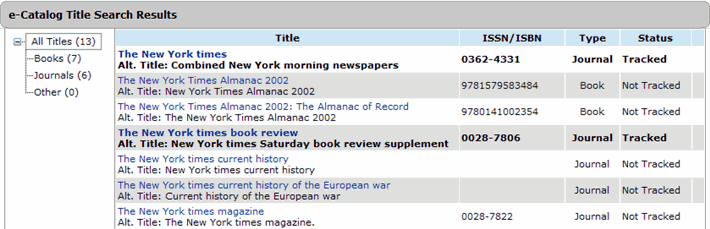
Searching e-Books
The e-Catalog drop-down menu contains a Book option.

Once you have selected to search by book, use the second drop-down menu to search by either Title begins with, ISBN begins with, or Title Equals. Both require you to enter a minimum of two characters in the search field.
Searching Videos
Select the Video option and specify an identifier such as Exact title or Title Begins With to find the streaming video you need. The following example returns streaming video titles that begin with the term Notte:
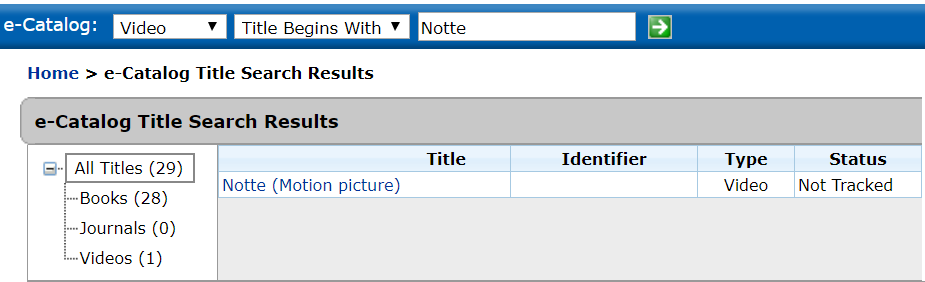
Searching Databases
The database search function allows you to find databases quickly so that you can add them to your profile or review the journals available in a database. You can choose to search by Name Begins With, Status Is, Name Contains, or Code Equals. For all options except for the Code Equals option (which requires you to enter the entire database code), you must enter a minimum of two characters in the search field.
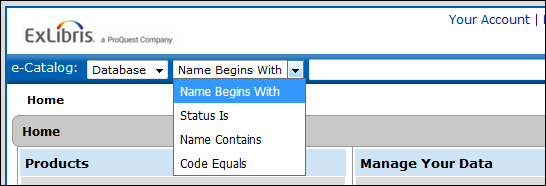
Searching Providers
The e-Catalog drop-down menu contains a provider option.

Once you've selected to search by provider, use the second drop-down menu to search by Name Begins With or Name Contains. Both require a minimum of two characters entered in the search field.
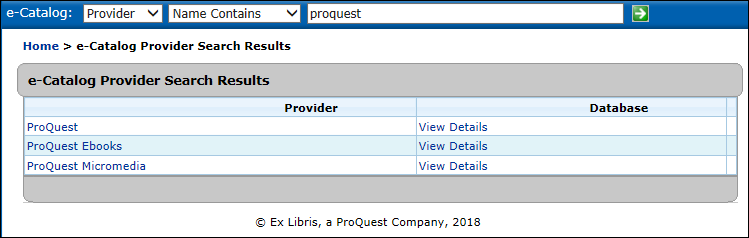
Clicking the name of a provider in the results will show information about that provider. For more details, see Client Center: Provider Details Page.
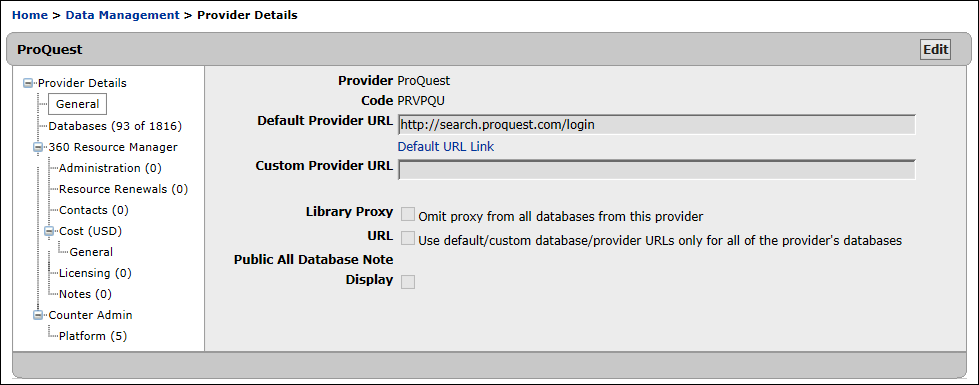
Clicking View Details in the results displays a list of all databases in the Knowledgebase from that provider.
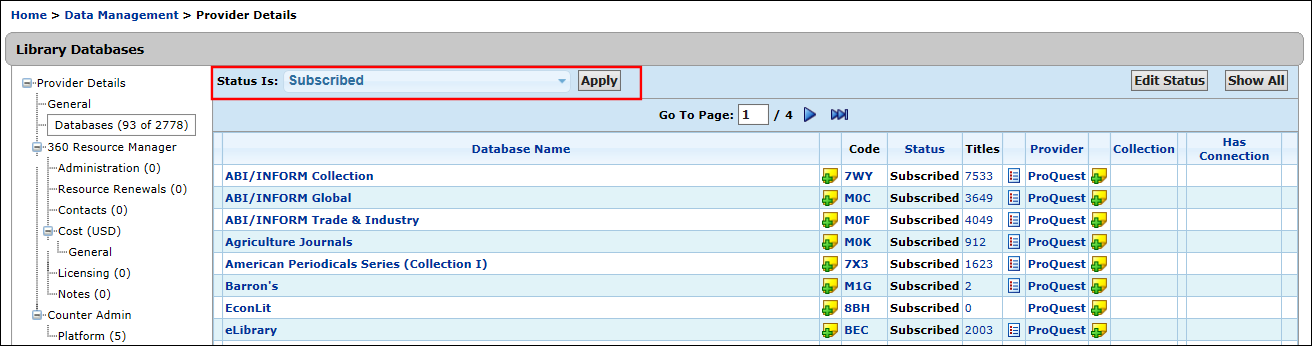
In the Databases folder, you can use the Status Is drop-down list to filter results based on one or more selected statuses (such as Subscribed).
By default, the results are filtered by the Subscribed status.

