User Authentication: Administration Console -- Authentication Settings -- IP Geolocation
- Product: 360 Core Client Center
How do I add or edit IP geolocations that will be used to identify users (patrons) as authenticated users of Serials Solutions' services?
This page is part of a larger set of documentation about using the Administration Console to configure your User Authentication service.
IP Geolocation authentication allows Serials Solutions to identify the geographic location of the IP address of the device being used to access Serials Solutions services. If the IP address is within the geographic area your library has specified -- typically a state or province, but it can be an entire country -- then the user (patron) is authenticated. Geolocation authentication cannot be set for a geographical area smaller than a state or province.
You can add, edit, and delete IP geolocations in the User Authentication tab of the Administration Console.
After clicking IP Geolocation on the User Authentication Settings page, you will see the IP Geolocation page, which will have any already-configured IP geolocations:
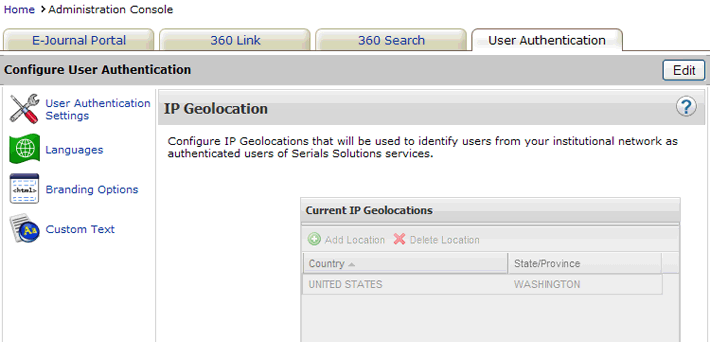
To add an IP geolocation:
- Click Edit in the upper-right corner to enable the page.
- Click Add Location.
- Using the Country pull-down menu, select the appropriate country:
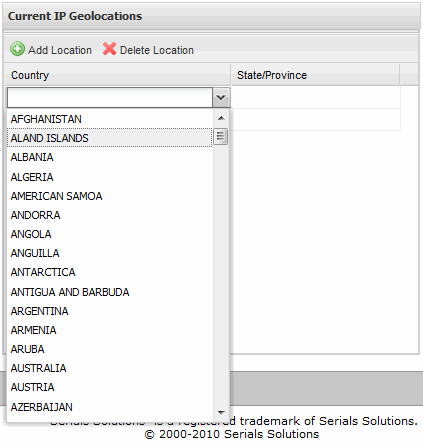
- Using the State/Province pull-down menu, select the appropriate state or province.
- Click Save.
To edit an existing IP geolocation:
- Click Edit in the upper-right corner to enable the page.
- Click Country or State/Province you wish to change.
- Using the appropriate pull-down menu, select the new value for the location.
- Click Save.
To delete an IP geolocation:
- Click Edit in the upper-right corner to enable the page.
- Click the Country or State/Province you wish to delete. Please note that regardless of which location you select to delete (Country or State/Province), both will be deleted.
- Click Delete Location.
- Click Save.
When you are done adding and editing IP geolocations, click User Authentication Settings on the left side to go back to the main User Authentication Settings page.
- Date Created: 9-Feb-2014
- Last Edited Date: 21-Feb-2014
- Old Article Number: 8954

