360 Resource Manager and 360 Counter: Using the Cost Details Report as a Cost Data Upload Template
- Product: 360 Counter
How do we use the Cost Details Report as a template for adding costs via the Cost Data Upload tool?
To use the Cost Details Report as a template to add or edit cost and payment information via the Cost Data Upload tool:
- Select Management Reports from the Client Center:

- From the Management Reports page, in the drop-down menu of reports, select Cost Report - Details and click Request Report:
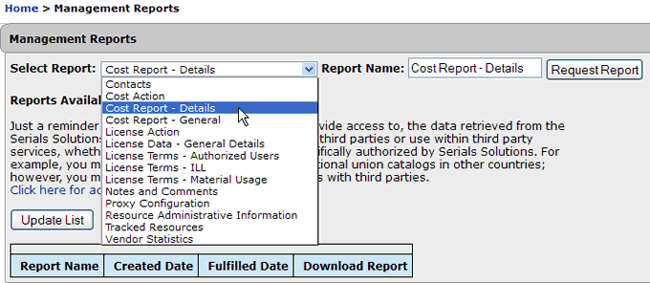
- Generally, the report will be available for download within a few minutes. You will receive an email from Serials Solutions when the report is ready. Alternatively, you can refresh the page by clicking Update List.
- When the report appears in the table below the Update List button, download the zipped report by clicking the link in the Download Report column.
- Save the zipped file.
- Unzip and open the file with a spreadsheet program, such as Excel. The exact steps for unzipping a file will vary by computer; you may need to load a zip utility.
- Excel users: To ensure that data is correctly imported from the CSV file (for example invoice numbers that may start with one or more zero's), use Excel's text import wizard.
- Have a blank workbook open in Excel.
- From the Get External Data section of Excel's Data menu, select From Text.
- Browse for the .csv file you want to open, and click Import.
- Click Next for Steps 1 and 2 (the default settings are ok).
- Step 3 is where you can select the data format for each column. For data such as invoice numbers and fund codes, best practice is typically to set the data format to Text instead of General.
- Excel users: To ensure that data is correctly imported from the CSV file (for example invoice numbers that may start with one or more zero's), use Excel's text import wizard.
- Once the report is open in a spreadsheet program, you can begin to make changes to the existing data or add new payment information. See this Excel spreadsheet that contains an explanation of the fields in the Cost Data Upload template.
- When you have made all of the changes, save the file in either csv or txt format and use the Cost Data Upload tool.
NOTE: If you have not entered any cost information, this report will be blank. Only the headers will display. To upload costs for the first time, use the templates available in the Cost Data Upload tool.
- Date Created: 9-Feb-2014
- Last Edited Date: 29-Sep-2016
- Old Article Number: 7330

