360 Counter and Intota: Editing_Removing Duplicates from Uploaded SUSHI Reports
- Product: 360 Counter
The below steps show you how to edit uploaded SUSHI reports, especially for removing duplicate titles that may have caused the report upload to fail. Editing is done outside of your Client Center or Intota profile, unlike reports uploaded via Administration-Based Harvesting which can be edited within your profile.
1. Download the SUSHI report that is in error.
- Client Center users: Use the Download icon on the right side of the 360 Counter landing page:
- Intota users: Use the Download icon on the right side of the COUNTER Reports page:
2. Open the downloaded file in an XML editor such as Notepad++.
3. Edit the "Created" attribute.
There are two timestamps within the "Created=" attribute that need to be changed (see one timestamp highlighted in the screenshot below). By default the timestamp includes the time of the download; remove the time information so that only the YYYY-MM-DD remains. In the example below, you would change it to Created="2016-01-12".
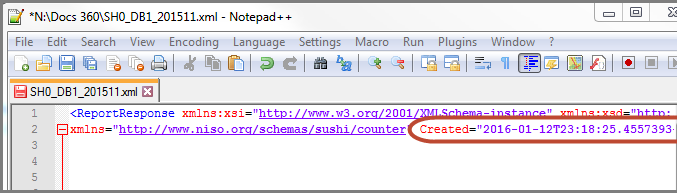
4. Remove the "Exception" attribute and all of its content.
In order to re-upload the report, the XML document cannot contain the "Exception" attribute, you need to delete it from the file.
Exception attribute:
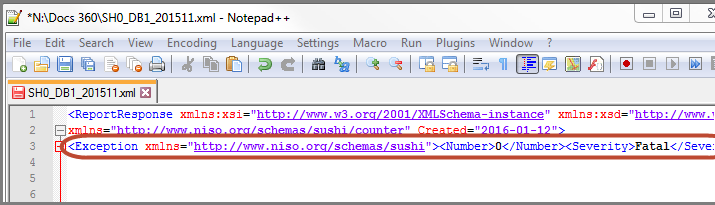
XML code after removing the Exception attribute. The first "Created" attribute is now followed by the "CustomerReference" attribute:
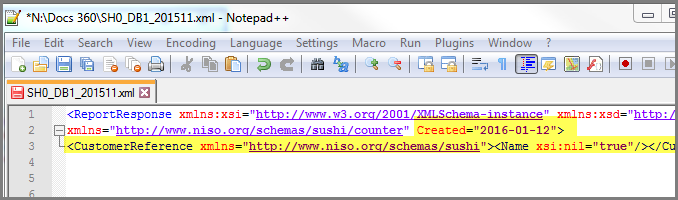
You can skip Steps 5 and 6 if your report does not have duplicate entries that may have caused the report upload to fail.
5. Combine the values that are causing the duplicate value error.
When a title or database is mistakenly duplicated in a Counter report, often times there are usage numbers associated with both entries, so it is important to combine the usage and associate it with the single entry that will be remain in the report.
First, find the duplicate entry. The duplicate entry can be identified by the IsDupe="true" value in the "ReportItems" section of the XML code. In the below DB1 report example for Ovid Nursing Full Text Plus, the Searches and Requests usage numbers associated with the duplicate entry are highlighted:
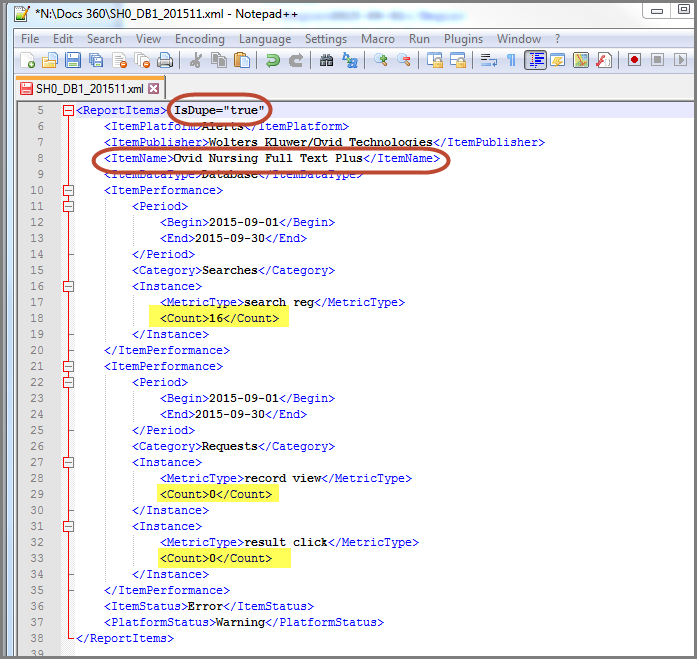
Add the usage counts to the report entry that will remain in the report; you can identify that entry by its IsDupe="false" value in the "ReportItems" section of the code (the "ItemName" attribute will of course be the same as it appears in the duplicate entry).
Here is an example of the 16 Searches associated with the duplicate entry, now included with the 8 Searches initially associated with the non-duplicate entry, for a total of 24 Searches.
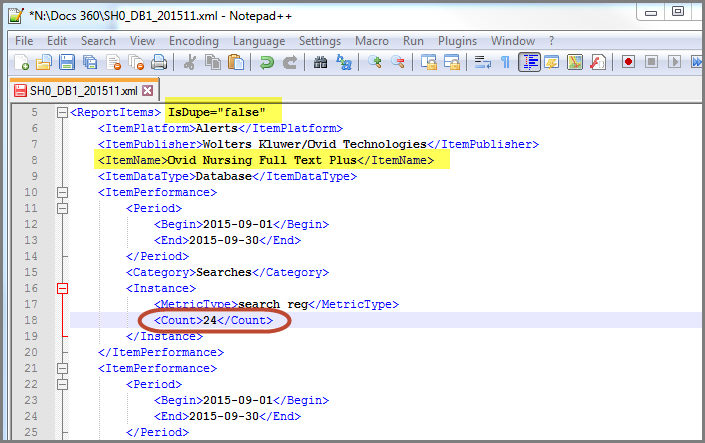
6. Delete the duplicate entry.
You can now delete the duplicate item. Delete all the XML code in the "ReportItems" attribute.

7. Upload the edited report.
After all duplicates have been removed, you are ready to upload the report file. First be sure to delete the old SUSHI file:
- Client Center users: Use the Delete icon on the right side of the 360 Counter landing page:
- Intota users: Select the checkbox on the left side of the COUNTER Reports Page and click Delete:
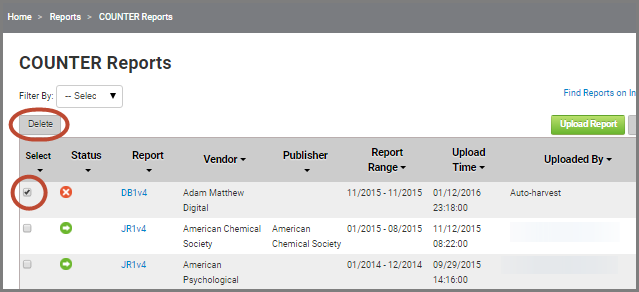
With the old report now deleted, now you can upload the edited COUNTER report like you would upload any other report.
- Client Center users see 360 Counter: Uploading Counter Reports
- Intota users see Intota: Uploading COUNTER Reports
- Date Created: 11-Dec-2015
- Last Edited Date: 26-Feb-2016
- Old Article Number: 13338

