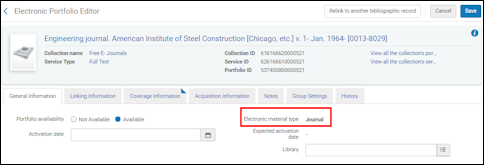How to Define Link Resolver Library Preferences
How to Add a Display Logic Rule
- On the Discovery Interface Display Logic page (Configuration Menu > Fulfillment > Discovery Interface Display Logic > Display Logic Rules), select Add Rule. The Add Rule dialog window appears.
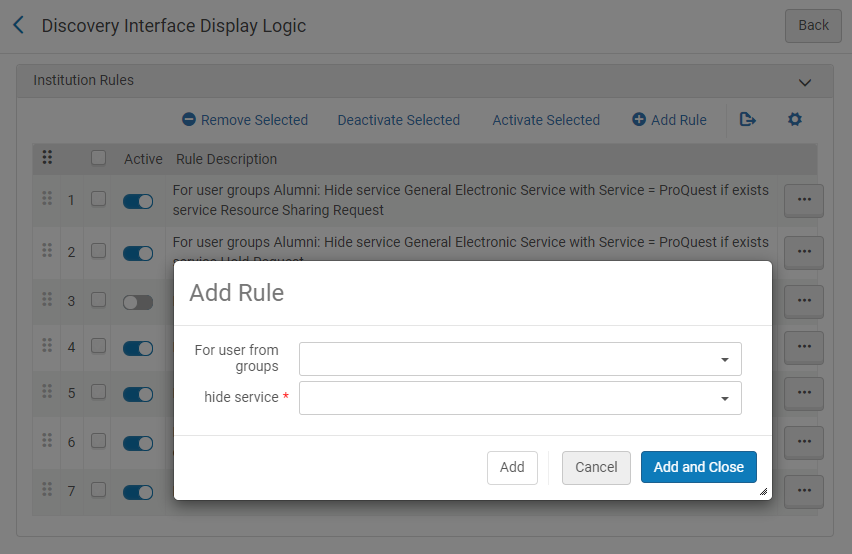 Add Rule Dialog Window
Add Rule Dialog Window
- From the For user from groups drop-down list, select one or more groups to which to apply the rule. If you do not select a group, the rule applies to all user groups.
The For user from groups drop-down list is only displayed in multi campus environments.
- In the hide service drop-down list, select the service(s) that the rule hides.
Depending on your selection, the fields with and with value may be displayed to allow you to specify the selected service you wish to hide and to provide a logical constraint about when to hide it.
- with – Optionally select the type of service for which this service will not appear: Electronic Collection, Interface, or Service.
- with value – Optionally enter one or more specific packages, interfaces, or service names for which this service will not appear.
- ► Click to expand the Add Rule Fields table
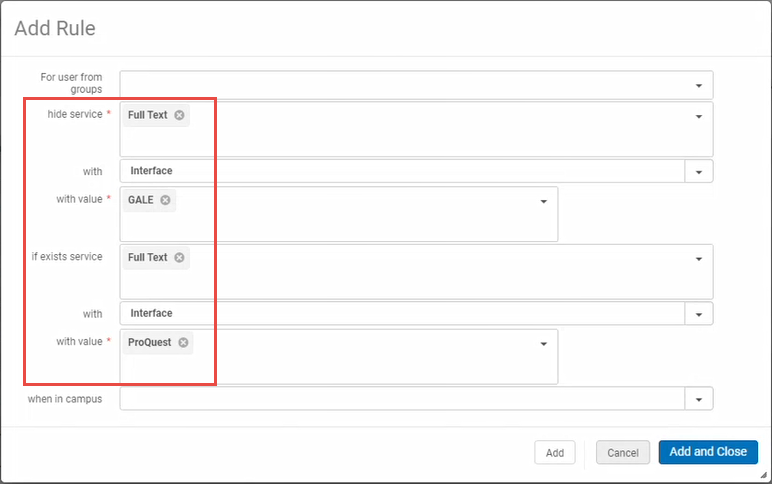 Example Rule
Example Rule - After defining the display rule options, select one of the following dialog box buttons:
- Add – Add the rule but leave the dialog box open so that you can add additional rules.
- Add and Close – Add the rule and close the dialog box.
- If you define more than one rule, on the Discovery Interface Display Logic page, drag individual rules to set the order. Alma applies the enabled rules in the configured order.
How to Configure Direct Linking
You can configure Direct Linking in order to enhance the user experience in Primo by offering consistent single-click access to full text.
-
On the Direct Linking Configuration page (Configuration Menu > Fulfillment > Discovery Interface Display Logic > Direct Linking), select Yes from the Enable direct linking parameter to enable direct linking.
Selecting No indicates that the electronic service is not accessed directly from the search results in Primo, and users must select the service from a list provided by your link resolver (SFX or Alma).Selecting Yes enables direct linking and the other configuration parameters.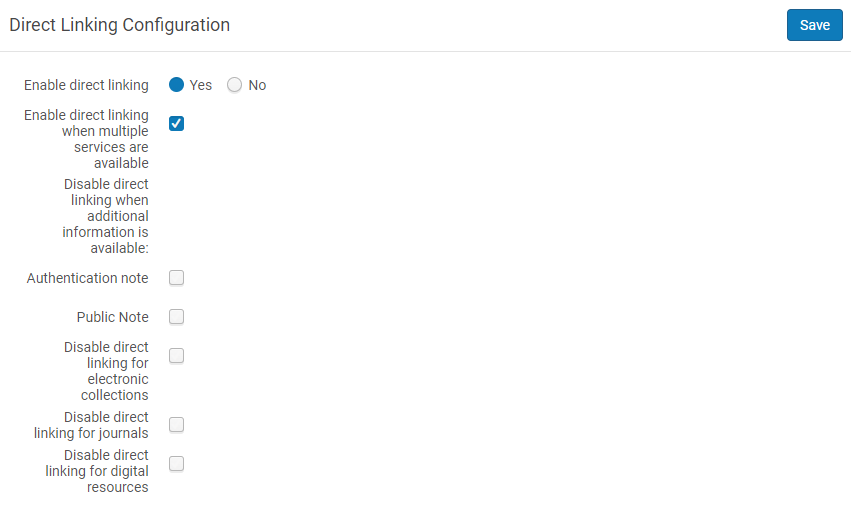
-
Configure the other parameters which allow you to control direct linking based on the record. Refer to the table below for an explanation of your options.
- ► Click to expand the Direct Linking Configuration Options table
For example, the following flow indicates an instance of enabling direct linking and configuring to disable the direct linking functionality for an electronic portfolio that includes a Public Note. When testing the portfolio, users will be directed to the list displaying the Public note (to emphasize the note) and not directly linked to the electronic service.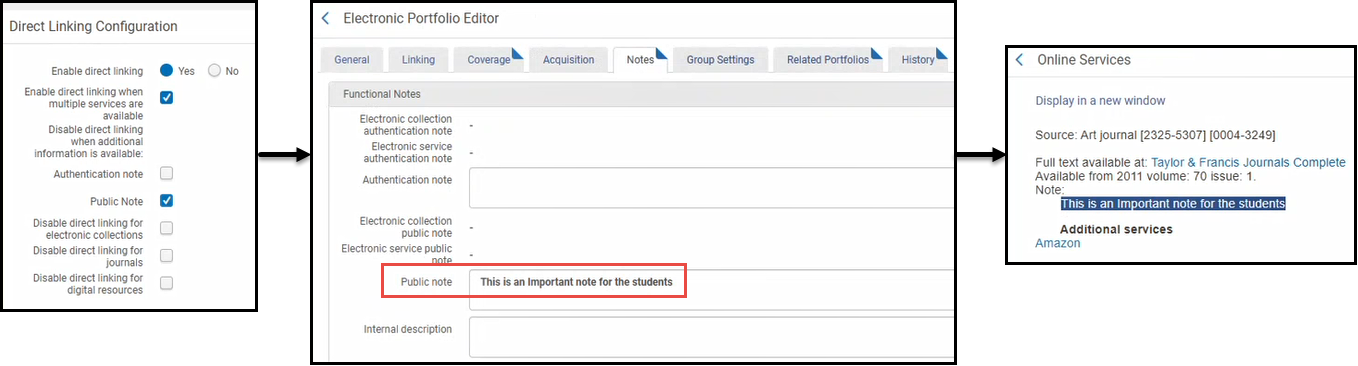 Example Flow - Direct Linking
Example Flow - Direct Linking
-
Click Save.
Sorting the Display Order of Services
In the Online Services Order page (Configuration Menu > Fulfillment > Discovery Interface Display Logic > Online Services Order), you can configure the order of the services that appear in the services results list in View It. By default, all services are displayed alphabetically on the services result list. For example, if you prefer your patrons use the full text services from a specific collection (if the requested resources is available in this collection) then you can use the Online Services Order configuration to always display the full text service from this specific collection at the top of the services displayed in the View It. If a service is added to the top or bottom group on this page, that group is displayed on the services results list in the order that you specify, with the remainder of entries retaining their default sort order. The Display CZ Collections first, Prefer source service, and Prefer ID based Linking services radio buttons also override both the default alphabetic sort order as well as the list of services listed in the Top services section. The top service defined can be used by Primo’s direct linking option, from the search result record.
- On the Online Services Order page, select either Add To Top to assign high priority to a service or Add to Last Services to assign low priority to a service. Services that are left unassigned will appear in the middle of the list. The Add Service dialog box opens.
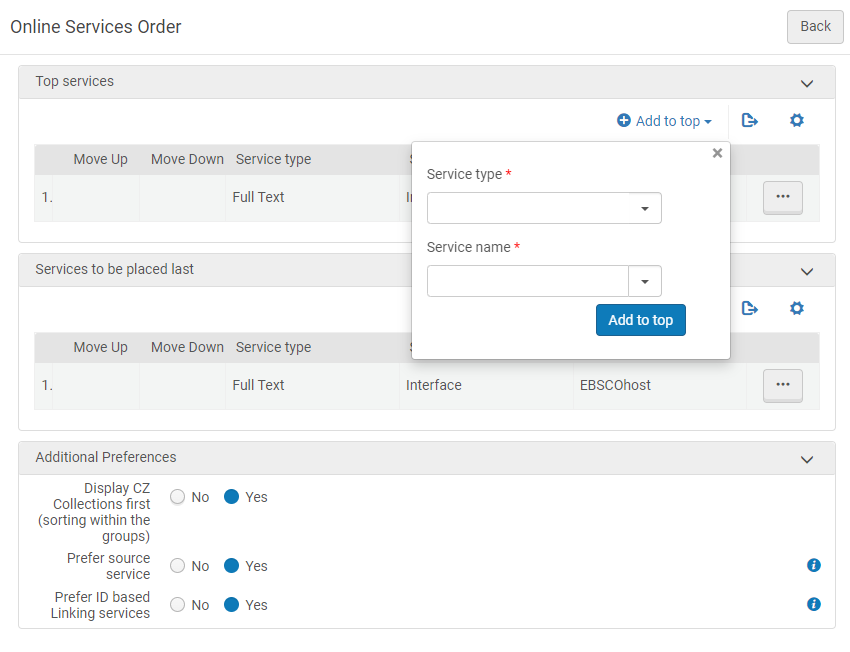 Add Service Dialog Box (Add to Top Option Selected)
Add Service Dialog Box (Add to Top Option Selected) - In the Service type field, select one of the following service types:
- Full Text
- Selected Full Text
The Service type: "DB Service" is obsolete and should not be selected. - In the Service name field, select the name for the selected service type. The Service value field appears.
- In the Service value field, browse and select a service value.
In the following example, a full text service for an interface collection for ProQuest has been defined to be placed at the top of the order of services.
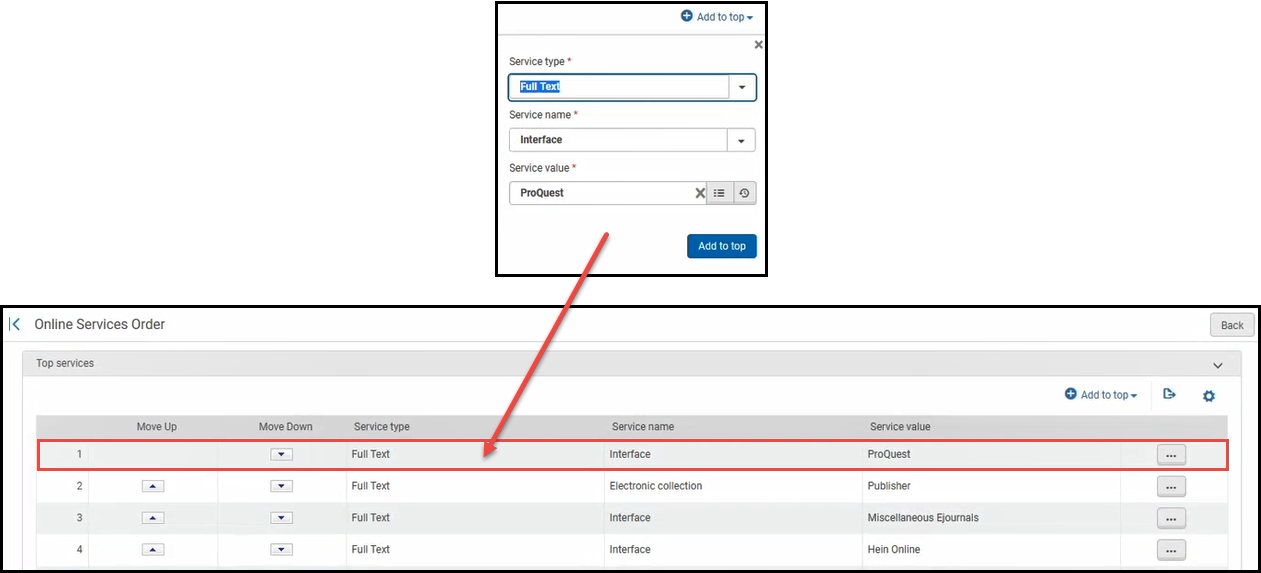 Example - Services Order
Example - Services Order - Depending on the type of priority you are assigning to the service, select Add to top or Add to last services to save the service to the selected priority list.
- Select the arrows in the Move Up and Move Down columns to order the services in the Top Services and Services to be placed last lists.
- In the Display CZ Collections first field, select one of the following options:
- Yes – The online resources are sorted alphabetically in each level (top, unspecified, and last). In addition, Community Zone resources are alphabetized and listed first in each level.
- No – The online resources are sorted alphabetically in each level (top, unspecified, and last) only. Priority is not given to Community Zone resources.
You can also set this priority with the uresolver_display_cz_records_first parameter in the Customer Parameters mapping table. For more information, see Configuring Other Settings. - If you set Prefer source service to Yes, you improve the sorting relevance of online resources offered by the Services Page for OpenURLs coming from Primo Central. This option places the highest priority on services that match the source of the OpenURL. For example, if a user searching Primo Central discovers an article from Gale and the Alma Link Resolver can offer services from Gale and ProQuest, Alma will place the service from Gale at the top of the results, followed by the remaining electronic services as defined in the sort settings for this page. This is the recommended option.
- In the Prefer ID based Linking services field, select one of the following options:
- Yes – If a collection with a preferred ID is defined, it always appears first regardless of other sort criteria. If more than one preferred collection is defined, the display preference for those collections is then based on the sort configuration as defined in the Online Services Order page. Currently, the following vendors use a preferred ID for linking: Cambridge University Press, Elsevier ScienceDirect, Erudit, Gale, Ingenta, Institute of Physics, JSTOR, Nurimedia, Proquest, Sage, Springer, Taylor&Francis, Thieme.
- No – No priority is given to vendors with a preferred ID.