Customizing Letters - Example Reset Password Letter
- Product: Alma
- Product Version: January 2019 Release
Description
A step by step guide for customizing and testing letters - in this example the Reset Password Letter
Steps:
1. Get the XML of the letter
I. Navigate to Configuration Menu > General > General Configuration > XML To Letter Admin and select a user to receive the XML and for which letters the XML should be sent.
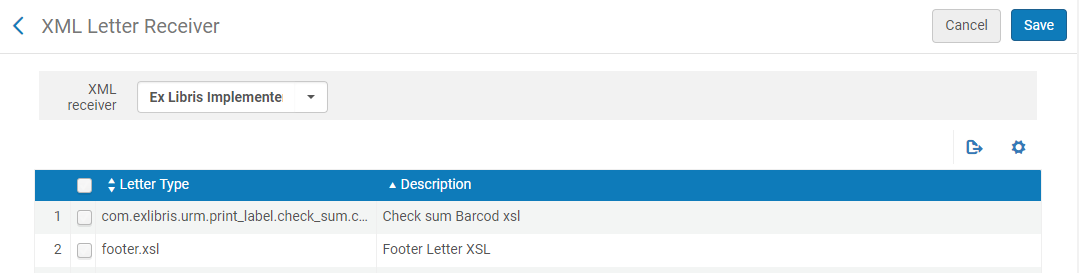
II. The XML will only be sent when the letter itself is sent. For example, to retrieve the XML for the Reset Password Letter, the letter needs to be sent to a user, once sent the XML receiver will be emailed the XML.
III. For this example, navigate to a user record. Under User Information see "Send message", select reset password, and hit SEND.
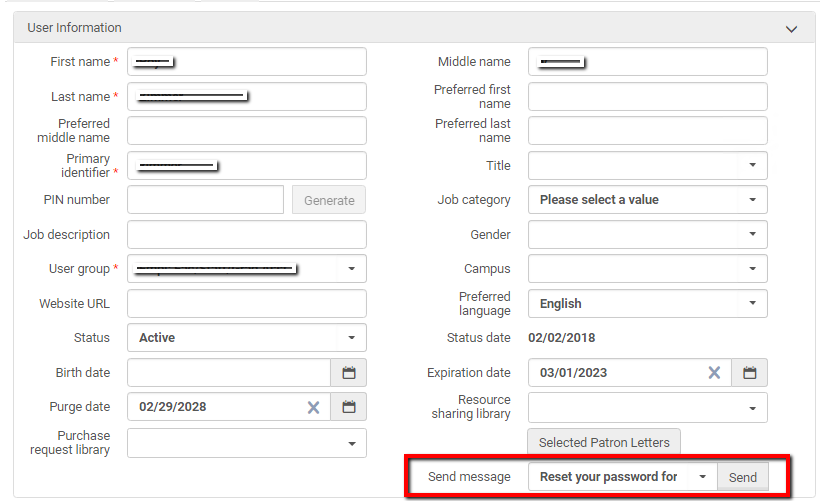
2. Customize XSL
I. You can use the XML to identify where changes need to be made, the path can be retrieved by looking at the XML or using a notepad plugin
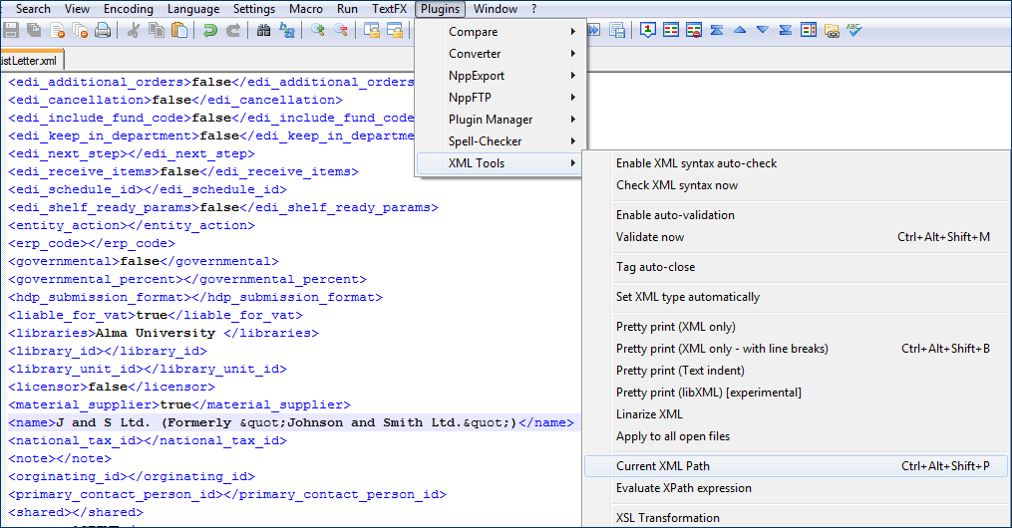
II. To customize the actual XSL go to Configuration > General > General Configuration > Customize Letters
III. In the action button for the letter select customize (note if the letter has previously been edited the option EDIT appears instead of customize)

IV. Changes can be entered directly in the content box (which is adjustable)
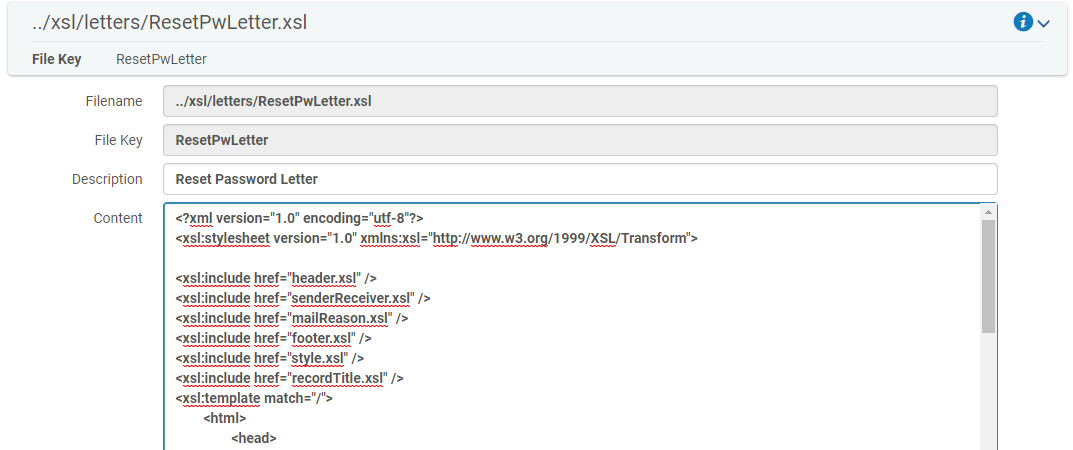
V. Select CUSTOMIZE button in top right corner to save changes
3. Test Changes
I. Changes can be tested by navigating to Configuration Menu > General > General Configuration > Notification Template
II. Load XML from step 1 above in the "XML to upload" field
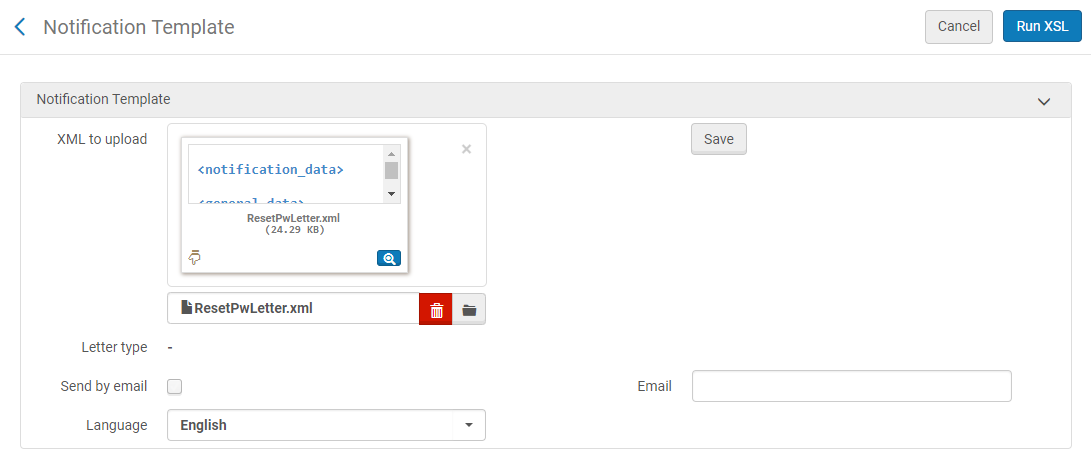
III. Select SAVE
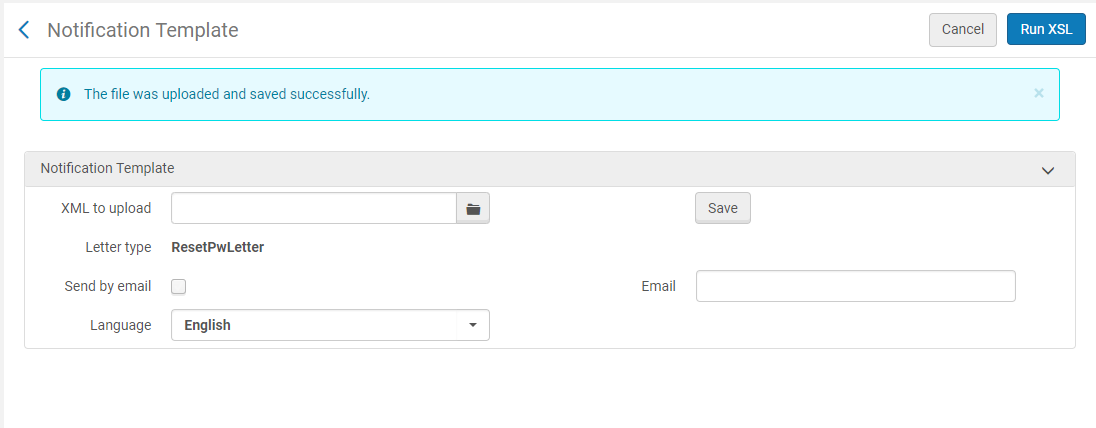
IV. To test in browser, select "Run XSL" this will open a sample of the letter in a new tab (be sure that browser allows popup tabs to appear)
V. For the sample letter to be emailed, select "Send by email", enter an email address, and select "Run XSL"
Additional Information:
Customizing Letters - Example Reset Password Letter
Customizing Letters - Example Reset Password Letter
- Article last edited: 23-Jan-2019

