Importing Records Using an Import Profile
This page describes how various roles in Alma can import single or multiple records using an import profile. For the overall purchasing workflow, including the steps required for creating orders (whether creating them manually, using an API, etc.), see Purchasing Workflow.
A single file containing 1,000 records is imported faster than 1,000 separate files, each containing one record.
To run an import job, see below for the required role.
Below are related pages connected with importing records using an import profile:
- Import Profile Types
- Managing Import Profiles
- Importing Records Using an Import Profile (You are here)
- Monitor and View Import Jobs
- Resolving Import Issues
- Importing Records with CSV or Excel Files
Importing Records Using an Import Profile
You can import bibliographic, authority, and collection records in bulk by running a job using an import profile. You can also import a single record to synchronize bibliographic records with external catalogs; see Importing a Single Record. You can monitor the job as it runs and view information about the job after it finishes. See Monitor and View Import Jobs.
For more information, watch Import Records in Batch for New Orders. (5:59 min)
You can create collections by importing an EAD file. See EAD File for Bulk Collection Import for more information.
Importing an Embedded Order Data (EOD) file (records that also contain purchasing and inventory information) can be the first step in the Purchasing Workflow and are part of the patron-driven acquisitions (PDA) process; see Patron Driven Acquisitions. PO lines created using an EOD file are subject to purchasing review rules; see Configuring Purchasing Review Rules.
For details on importing records from several vendors in one input file, see the Multiple Vendors in EOD Import Profile video (8:56 mins).
For a use case workflow example of importing and overlaying a brief record with a full record that has an order, see Record Import.
Before beginning the import job, check the following:
- If none of the existing profiles is suitable for your bibliographic, authority, or EOD file, create a new profile or copy an existing profile and modify it (see Managing Import Profiles).
- Ensure that you have the correct Submission Format option selected (see Import Profile Details Wizard - Page 2 Fields), and that your bibliographic, authority, or EOD import file is located in the correct place for this option. For example, if you select the Upload File option, your import file must be located on your computer. If you select Server Directory, the import file must be located on a server on your network.
- When the import process starts, the 001 fields in the input file are checked for match first. If there is a match within the file, the record is not imported, and the message issued in the Job Events is “General error in md-import process (Job Id: <…>): record (MMS ID: <…>) is matching to another record in the same job.”
You can import records (run an import profile) on the Import Profiles page, which can be reached in any of the following ways:
| Path | Profile Types | Roles |
|---|---|---|
| Acquisitions > Import > Import | New Import (embedded order data (EOD)), Update Inventory | Purchasing Operator/Manager |
|
Resources > Import > Import Resources > Import > Upload Single Record From File |
Repository, Authority, Initial Authority, Digital | Catalog Manager/Administrator, Repository Administrator |
|
Resources > Import > Manage Import Profiles
Acquisitions > Import > Manage Import Profiles
|
All | Catalog Administrator |
Select Run from the row actions list to run a profile.
Importing Multiple Records
To import a file with multiple records:
- On an Import Profiles page, select Run in the row actions list. The Start New Import page appears.
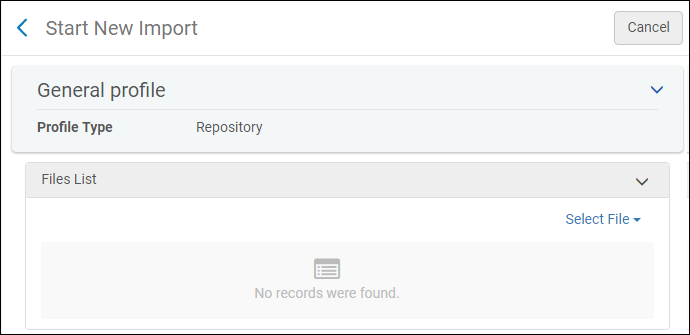 Start New Import Page
Start New Import Page - If Upload File/s is selected as the File Upload Method in the import profile (see Managing Import Profiles for more information), select Select File and locate and select the bibliographic, authority, or EOD file you want to import in the File field.
- It is suggested that you limit your file size to a maximum of 10MB. For files imported using the FTP File Upload Method, this limitation does not apply.
- The import process accepts ZIP files, MRC files, or XML files, but not tar.gz files.
- To use a label for the file to help identify the contents, enter a label in the Label field.
- Enter any notes for the import in the Notes field.
- Select Add. The file is loaded.
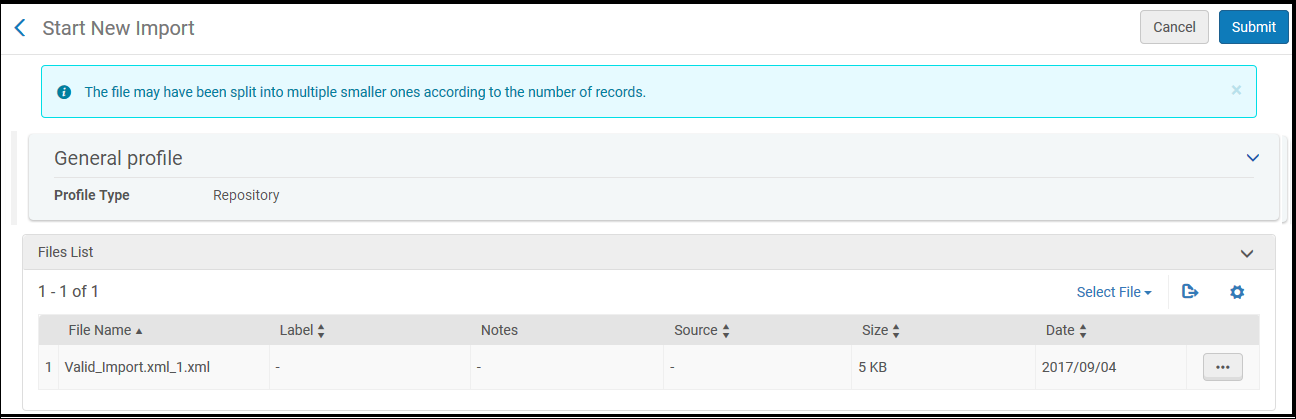 Start New Import - File AddedGeneral information about the file, including the size of the file, appears in the Files List area. You can edit the note or delete the file using the row actions.
Start New Import - File AddedGeneral information about the file, including the size of the file, appears in the Files List area. You can edit the note or delete the file using the row actions. - Add any additional import files by repeating step 2 through step 5.
- Select Submit. A job to import the file is submitted. For details on monitoring import jobs, see Monitor and View Import Jobs.
Importing a Single Record
You can import a single bibliographic record. Before importing a single bibliographic record, you must a) define an import profile for this purpose; see Managing Import Profiles, and b) configure the parameter upload_single_record_from_file with the name of this import profile; see Configuring Other Settings.
This functionality imports a bibliographic record only – not inventory records (such as holdings), even if the import profile is configured to import inventory records.
To import a single bibliographic record:
- Select Resources > Import > Upload single record from file. The following appears:
 Start New Import
Start New Import - Select the file with the bibliographic record that you want to import.
- Select Submit to import the record, or select Submit and Edit to import the record and open the imported record in the MD Editor. For more information on editing records using the MD Editor, see Navigating the MD Editor Page.
Uploading a single record is not displayed in the History of the import profile nor under "Monitor Jobs".
Use-Case: Overlaying a Brief Record that has an Order
This example assumes that you are starting with a brief bibliographic record that has an order, and subsequently you receive a full bibliographic record that you want to import and overlay the brief record.
Once you have performed the below process, the import job updates the record, and the record with its new information becomes automatically available to users.
- Start with the brief bibliographic record. In the example illustration below, the record with ISBN 9780385353670 contains only the LDR, 001, 005, 008, 010, 020, 100, and 245 fields.
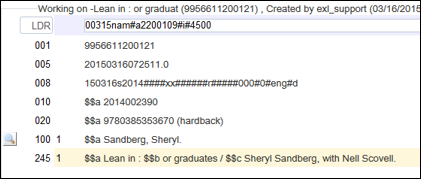 Brief Record Example
Brief Record Example - The brief record has an order.
- Subsequently, you receive the full MARC 21 bibliographic record that includes the same ISBN as the existing brief record.
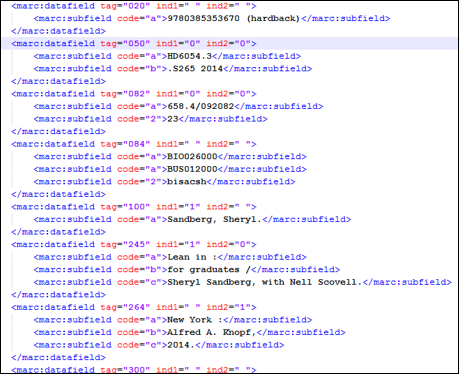 Full MARC 21 Bibliographic Record
Full MARC 21 Bibliographic Record - Run an import job using the import profile that you created for the purpose of overlaying records automatically when there is a match on ISBN.
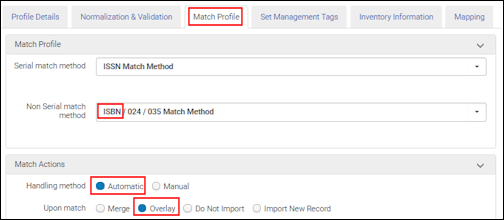 Import Profile for Overlay
Import Profile for Overlay - Check for successful completion of the job.
 Import Job Successfully Completed
Import Job Successfully Completed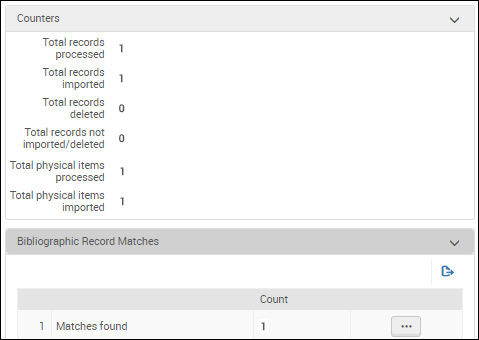 Monitor Jobs Report Confirming Match
Monitor Jobs Report Confirming Match - Open the new record in the MD Editor to view the changes after the import. The 245$b, for example, was updated; and there are more fields now than the original LDR, 001, 005, 008, 010, 020, 100, and 245 fields that were in the brief record.
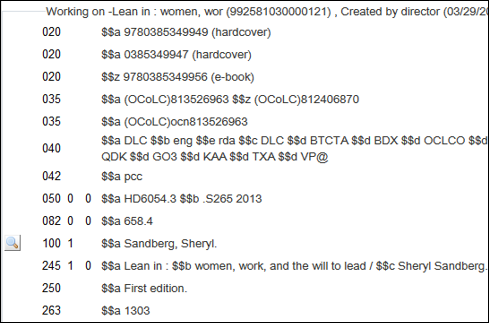 Updated Record (Partial View)
Updated Record (Partial View)

