Alma Environment Multi Tabs
Introduction
Alma introduces a new feature that enables users to open multiple tabs within the same Alma environment for a logged-in user. This improvement enhances productivity and efficiency by enabling users to simultaneously open records in distinct internet browser tabs. This facilitates seamless copying of information between tabs and performing various tasks or workflows concurrently. For instance, the same Alma environment logged-in by the same user and in the same internet browser (e.g. Chrome) and has opened two separate Alma sessions in two individual tabs (side-by-side) can continue operating two workflows (e.g. Purchase Orders and Bib records in the Metadata Editor) in each session at the same time.
Some workflows, such as work with records in the Metadata Editor, are only synchronized in both Alma sessions if the tab (session) is refreshed ( )!
)!
With the multi-tab functionality, each browser tab is assigned a random ID, serving as a unique suffix for the corresponding session entries. This advancement facilitates the simultaneous operation of the same Alma session across multiple internet browser tabs. Users can now open Alma in two or more tabs and work concurrently without one tab impacting the others.
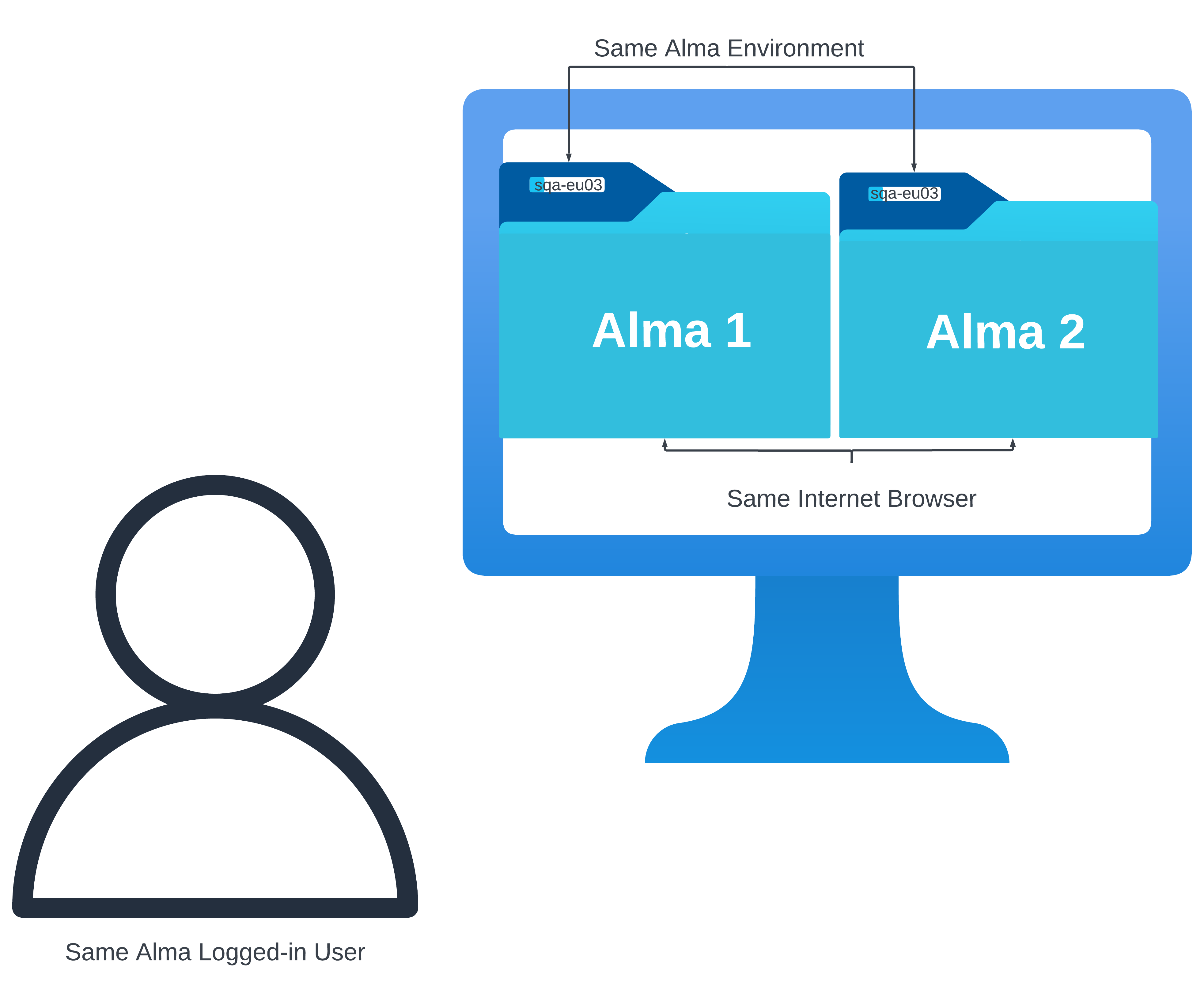
Notable Mentions/Constraints
In navigating the intricacies of any system, it is essential to acknowledge and understand the inherent constraints that may influence its functioning. Below are the functional constraints entailed with the Alma multiple tabs:
- Multiple tabs functionality ONLY works if multiple browser tabs are opened for the same:
- Alma environment
- Logged-in user account
Some things are shared/synced across browser tabs, such as printer, location, language, and UI preferences. - Note that if you login in a new tab, the previous session will be cancelled. Instead, open the same session in a new tab by selecting for example Open link in new tab for Chrome.
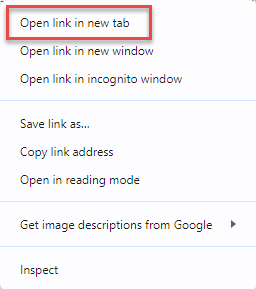 Open in a new tab drop menu
Open in a new tab drop menu - Trying to sign in as different users of the same institution simultaneously from the same internet browser (through different tabs of the internet browser on the same computer) – will not work (the last signed-in user will override the user in the other tab(s)).
Working with Multiple Tabs
Assuming you are logged in to Alma, there are three main ways to open a new tab.
- Open a new browser tab and navigate to /ng in the same logged-in environment, for example https://abc.alma.exlibrisgroup.com/ng).
- Right-click the logo within an open tab in Alma and then select Open in new tab.
- Clone an already open tab or copy the link in the browser navigation bar of an existing tab to a new one. Note that this may not work in rare cases where a tab ID is already part of a link.
Any other method will not work and will impact previous sessions.
If you have a bookmarked Alma link that takes you through the IdP and initiates a login process, you should not use that to open a new tab after the first login.

