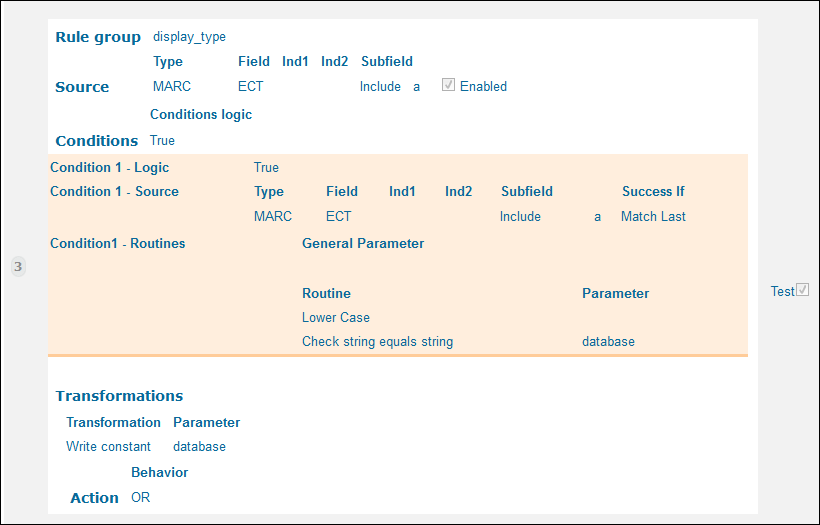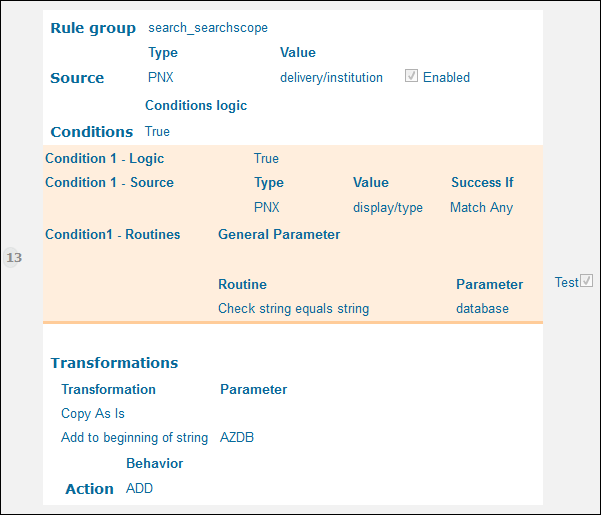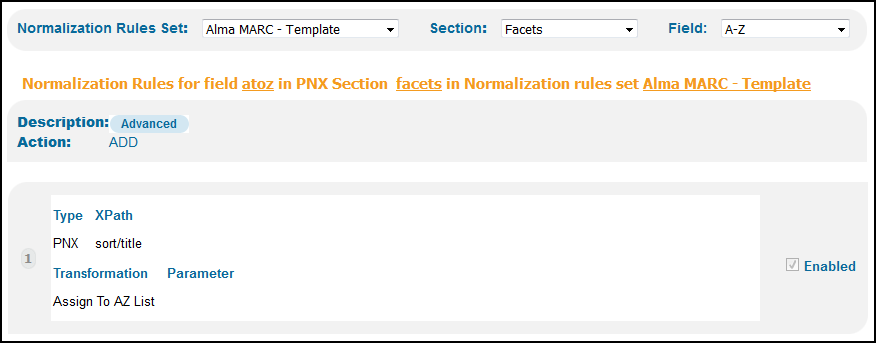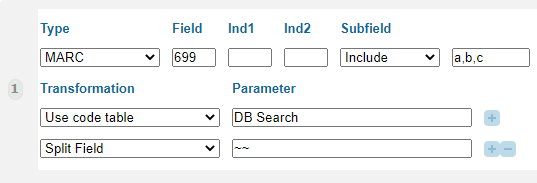Database Search
Introduction
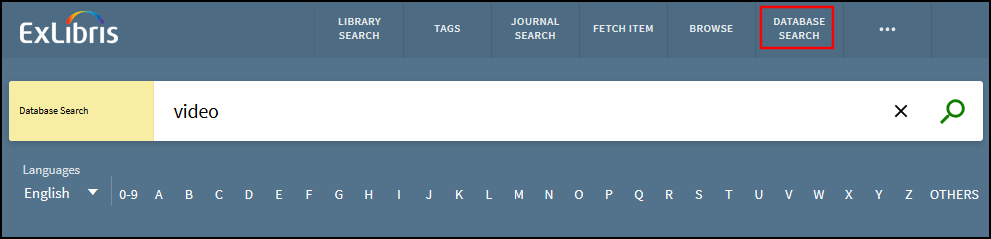
Unlike Primo VE, Primo does not provide auto-complete suggestions for databases enabled in Alma.
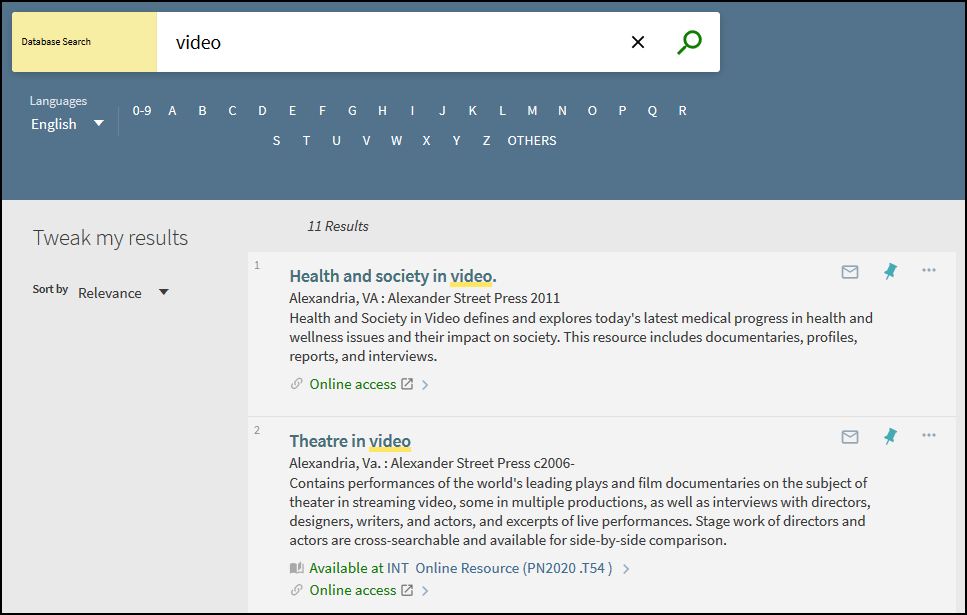
General Configuration for DB Search
| Element | Description |
|---|---|
| Normalization rules |
Out of the box, normalization rules exist in the Alma MARC Template to support this functionality. To provide this functionality for other sources, ensure you include the following mappings:
|
|
Views Wizard - Main Menu tile (modified)
|
Defines the Database Search link that displays on the Main menu in the new UI.
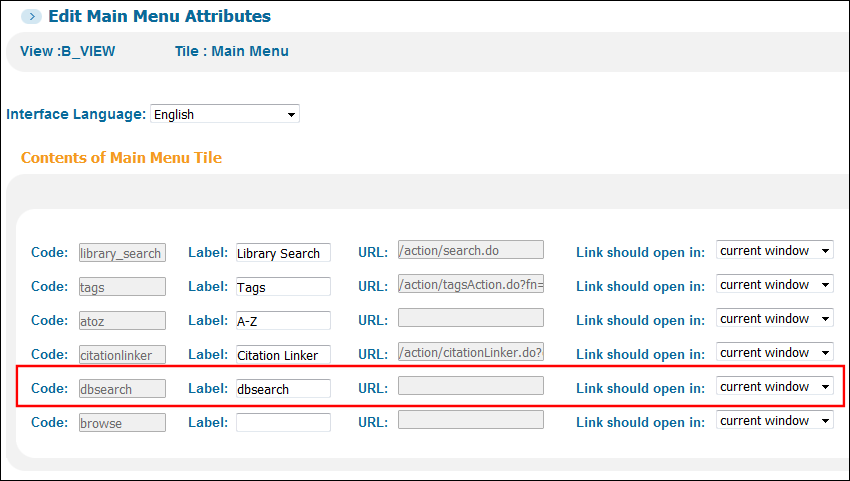 Views Wizard - Edit Main Menu Tile
|
|
Search Tile code table
|
The following codes configure the display labels associated with Database Search:
|
|
View Labels code table
|
The following codes configure the display labels associated with Database Search in the Main menu:
|
|
A to Z List code table
|
Defines the labels that are associated with the A-Z links that display below the Database Search search box.
|
Expanded DB Search
The Expanded DB Search functionality is enabled by default and expands DB searches to DB categories and all fields (such as Subject and Author), not just the Title field.
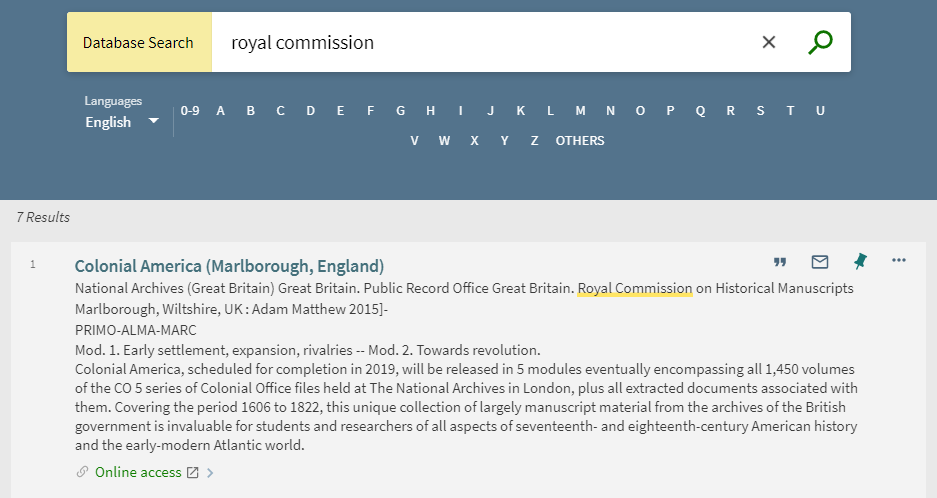
Configuration Options - Expanded DB Search
This functionality is enabled by default, but searching by DB categories requires additional configuration and re-indexing. The following table lists the configuration options associated with this functionality.
| Configuration Page | Description |
|---|---|
|
Institution Properties mapping table (Primo Home > Advanced Configuration > All Mapping Tables) |
The expanded Database Search functionality is enabled by default. If you prefer to search by title only, set the new expanded_db_search parameter to false. |
|
Normalization Set Editor (Primo Home > Local Data > Normalization Sets) |
The search/dbsearch field in the following templates allow you to map DB categories from your source records: Alma MARC - Template and Alma UNIMARC - Template. To enable searching by DB category, you must create a normalization rule for search/dbsearch that includes the following mapping information:
For example:
|
|
DB Search code table (Primo Home > Advanced Configuration > All Code Tables) |
If you want to permit searching by DB category, add additional codes and translations for any DB categories that include the following characters: dot (.), ampersand (&), and apostrophe ('). For more details, see Creating Display Labels and Translations for Categories. |
|
Search Tile code table (Primo Home > Advanced Configuration > All Code Tables) |
The following code defines the display label that appears in the search box on the Database Search page when the expanded DB Search functionality is enabled: default.nui.databasesearch.searchbox.expanded – Enter a search term
|
Browse Databases by Category
URM-83375
When configured (see Assigning Categories to the Database Records), the Database Search page allows users to display a list of databases by clicking specific categories and subcategories, up to three levels.
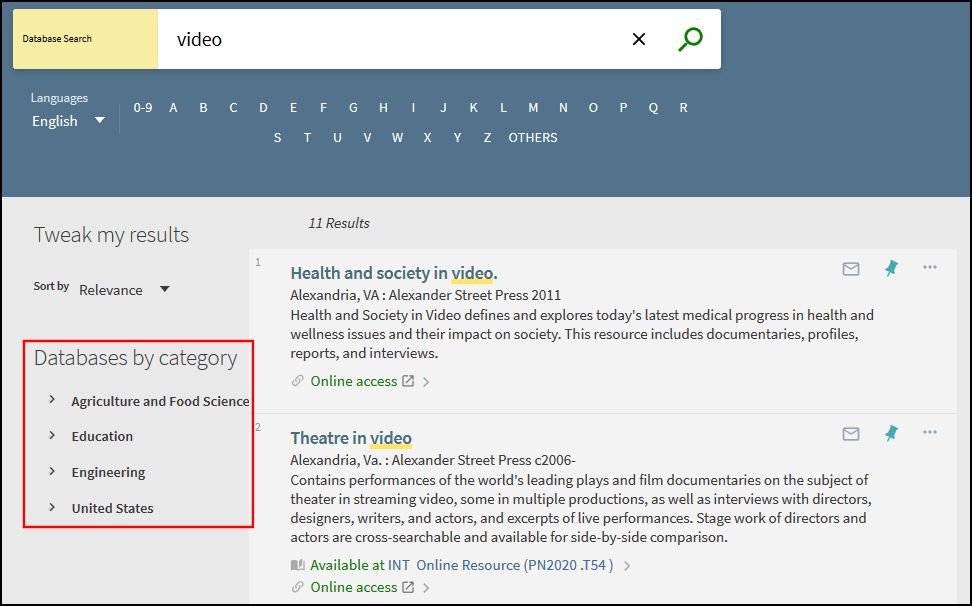
When the Database Search page opens, the categories display the first category level only. Users can select the ![]() icon to display the category's next level.
icon to display the category's next level.
Assigning Categories to the Database Records
This feature requires you to apply database categories, which can contain up to three category levels, to the bibliographic records of your local databases.
-
In Alma, choose a local bibliographic field (for example, select any 6XX or 9XX field for MARC21) in which to store the database categories in your local bibliographic records, and then enter that field in the db_categories_field parameter on the Alma Customer Parameters page (Configuration Menu > Resources > General > Other Settings).
Administrators require one of the following roles to update the above parameter:
-
Catalog Administrator
-
Repository Administrator
-
General System Administrator
-
-
For each local database, use the Metadata Editor (Resources > Cataloging > Open Metadata Editor) to add the chosen MARC field with the following subfields to assign up to three category levels: $$a (level 1), $$b (level 2), and $$c (level 3). For example:
699 ##$aEducation $bMedical $cFitness
699 ##$aEducation $bHealth
As shown in the example above, a database can belong to more than one category/subcategory.
If you provide translations for DB categories and plan to use the Expanded DB Search functionality (which is the default), ensure that all categories do not include a dot (.). For example, if you want to display the M.B.A. category, replace all dots with an underscore (_) in the source record. For example:
699 ##$aM_B_A_
-
Wait for the Creates DB Categories File job (Admin > Monitor Jobs > Scheduled tab) under the Discovery filter to update the record's categories for discovery in Primo. This job is scheduled to run daily. For more details, see Scheduled Jobs in Alma.
-
Edit your normalization rules set in Primo, update the facets/dbcategory rule to map the category information from the source records to Primo, and then deploy your changes to the Front End (Primo Home > Advanced Configuration > Full Normalization Rule Configuration). Note that you must include the subfield delimiter (U+2500).
For example: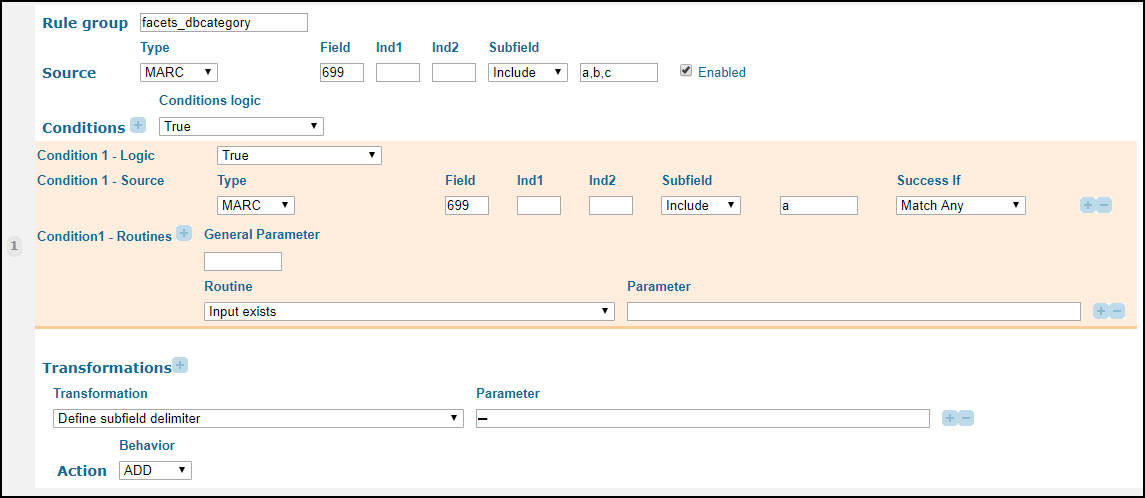 Update Facets/dbcategory Normalization Rule from Alma MARC Template
Update Facets/dbcategory Normalization Rule from Alma MARC Template -
If you are using the Expanded DB Search functionality, update the search/dbsearch rule to map the category information from the source records to Primo, and then deploy your changes to the Front End (Primo Home > Advanced Configuration > Full Normalization Rule Configuration). For more details, see Expanded DB Search.
-
In the Institution Wizard (Primo Home > Ongoing Configuration Wizard > Institution Wizard), enter the same value that you used for the API base URL in the new DB Category field under the Delivery Base URLs section.
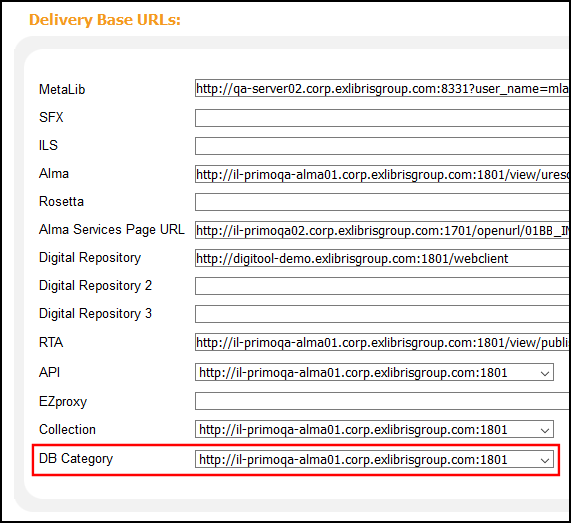 DB Category Base URL in the Institution Wizard
DB Category Base URL in the Institution WizardClear this field if you want to disable categories in the view.
-
Run a regular pipe and then re-index to see the database categories on the Database Search page in the new Primo UI.
Customizing the Display Labels on the Database Search Page
The DB Search code table (Primo Home > Advanced Configuration > All Code Tables > Front End subsystem) defines the display labels (including all customer-defined categories) that appear on the Database Search page. Out of the box, the following labels appear on the Database Search page:
| Code | Description |
|---|---|
|
default.dbcategories.databases |
Search for databases |
|
default.dbcategories.description |
To search for databases, do the following: |
|
default.dbcategories.option1 |
Enter keywords in the search box. |
|
default.dbcategories.option2 |
Click a letter above. |
|
default.dbcategories.option3 |
Browse databases by category. |
|
default.dbcategories.results |
Databases found for |
|
default.dbcategories.title |
Databases by category |
Creating Display Labels and Translations for Categories
In addition to the labels that appear on the Database Search page, the DB Search code table allows you to translate the display labels used for your categories. The display label that appears for a category and its translations is based on the value mapped from the MARC subfield. To specify a different display value or provide a translation for a category, you must create a row definition for each language:
-
Code – Specify the value of the MARC subfield that is to be mapped from the source record. Ensure each space in the mapped value is converted to an underscore (_). For example, if your category is Medicine and Technology, the value of this field should be set to default.dbcategories.Medicine_and_Technology.
If you plan to use the Expanded DB Search functionality (which is the default):
-
Ensure that all categories defined in the source do not include a dot, and configure their codes identically in the DB Categories code table so that they are indexed properly. For example, if you want to configure M.B.A., replace all dots with an underscore (_):
default.dbcategories.M_B_A_
-
For each DB category that contains ampersands (&) and apostrophes ('), create an additional row in the DB category that replaces these characters with their HTML character code. For example, if you are defining the categories Guns & Roses and Women's and Gender Studies, define the following codes for each:
default.dbcategories.Guns_&_Roses
default.dbcategories.Guns_&_Roses
default.dbcategories.Women's_and_Gender_Studies
default.dbcategories.Women&pos;s_and_Gender_Studies
-
-
Description – Specify the value of the category/translation to display in the UI. For example, if you are creating the Spanish translation for Medicine and Technology, specify Medicina y Tecnología.
-
Language – Specify the browser language for which the translation displays.
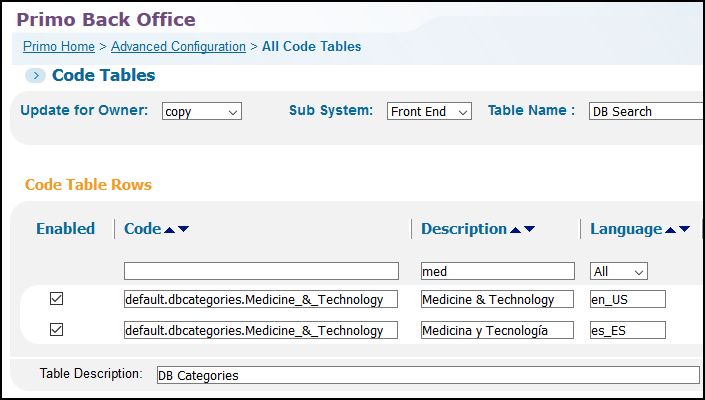
If a row definition does not exist, Primo displays the value from the MARC subfield.