Multi-Lingual Configuration for Alma-Summon
The Multi-Lingual Configuration page (Configuration Menu > Discovery > Display Configuration > Multi-Lingual Configuration) configures the rules needed to mark Subject, Creator, and Contributor fields with a language-specific identifier so that the Services page can display only fields associated with the user's preferred language.
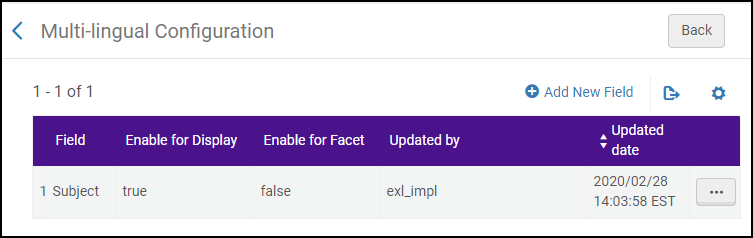
For records that contain multilingual content, you can display the supported fields based on the user's preferred language. Previously, the system displayed the supported fields for all languages in the record's details. For example, if the following Subject fields are defined in the catalog:
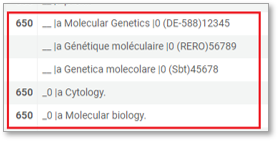
-
If multi-lingual fields are not configured, the system will display all Subjects, regardless of the UI's language setting:
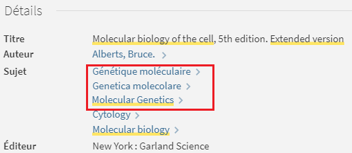 Multi-Lingual Fields Not Configured - French Interface (Details)
Multi-Lingual Fields Not Configured - French Interface (Details) -
If multi-lingual fields are configured, the system will display only the relevant Subjects:
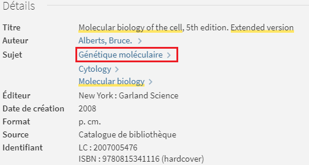 Multi-Lingual Fields Configured - French Interface (Details)
Multi-Lingual Fields Configured - French Interface (Details)
Currently, this functionality supports terms for Creator, Contributor, and Subject fields only.
-
Open the Multi-Lingual Configuration page (Configuration Menu > Discovery > Display Configuration > Multi-Lingual Configuration).
-
Select Add New Field to open the Define Field Conditions page.
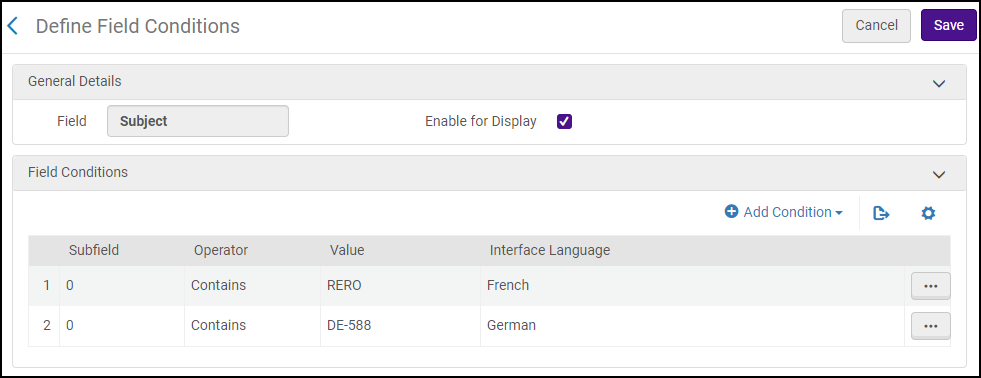 Define Field Conditions Page
Define Field Conditions Page -
In the Field drop-down list, select one of the following fields: Subject, Creator, or Contributor.
-
Select the Enable for Display field if you want to display language-specific terms in a record's full details.
This option does not require re-indexing and should take effect shortly after saving your configuration.
-
In the Field Conditions section, select Add Condition to open the Add Condition dialog box.
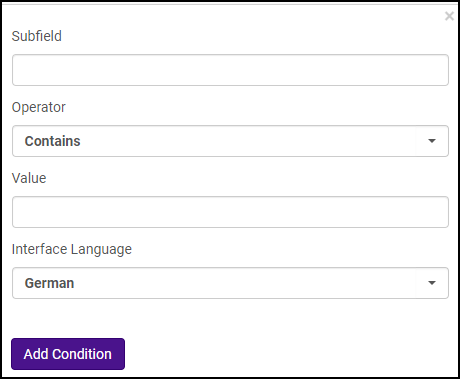 Add Condition Dialog Box
Add Condition Dialog Box -
Specify the following fields:
-
Subfield – Specify the subfield in which the field's language identifier is stored.
-
Operator – Specify the operator to use to match the value with the subfield: Contains or Exact.
-
Value – Specify the value of the language identifier that is stored in the specified subfield.
-
Interface Language – The language identifier to which to apply to the field.
-
-
Select Add Condition to save your condition and to return to the Define Field Conditions page.
-
Select Save to save your changes and to return to the Multi-Lingual Configuration page.

