Upload Electronic Holdings from Ovid
When uploading holdings using the Ovid Upload Electronic Holdings integration profile, multiple Excel lines of the same ISSN and with different coverages are concatenated and uploaded as one portfolio with multiple coverages, provided Ex Libris Support has configured an internal parameter correctly.
All holdings, including local coverage, will be overwritten by the coverage in the vendor's file.
Prerequisite Tasks for Creating the Ovid Integration Profile
- Contact Ovid Customer Support to obtain the account information required for the integration profile. See Obtaining Your Ovid Account Information.
- Activate the Ovid electronic collections from the Alma Community Zone. See Activating the Ovid Electronic Collectins from the Alma Community Zone.
Obtaining Your Ovid Account Information
- User name
- Password
- Ovid group name
Activating the Ovid Electronic Collections from the Alma Community Zone
- Books@Ovid Subscription Complete
- Books@Ovid Purchase Complete
- Journals@Ovid Complete
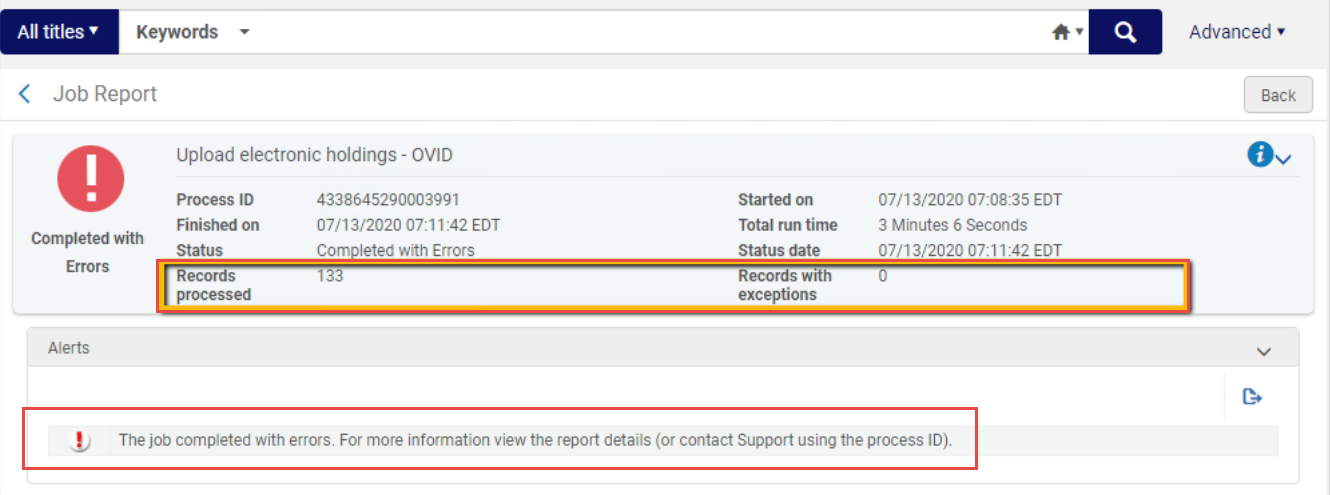
If the Ovid integration profile is being used, verify that the “Activate new portfolios associated with service automatically?” is set to No in the service level. If this field is set to Yes, it will lead to incorrect portfolios being activated.
Creating the Ovid Integration Profile
- On the Integration Profile List page (Configuration Menu > General > External Systems > Integration Profiles), select Add Integration Profile.
-
For Integration Type, select the Upload Electronic Holdings option. The page dynamically updates.
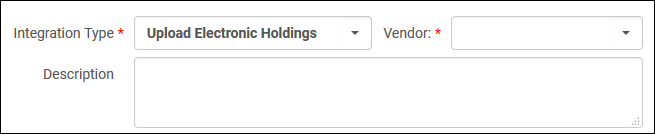 Upload Electronic Holdings Type of Integration Profile
Upload Electronic Holdings Type of Integration Profile -
For Vendor, select OVID.When you run the Upload Electronic Holdings integration profile, the job report naming convention reflects the vendor option that you select for this parameter.
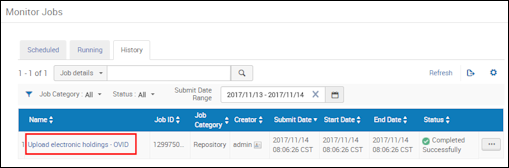
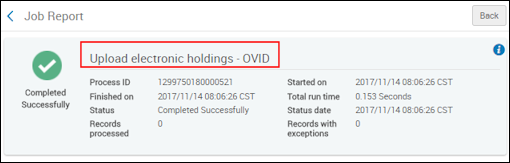
-
Select Next. Step 2 of the wizard appears.
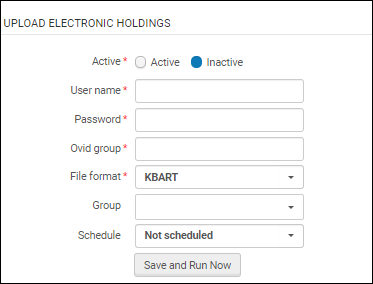 Upload Electronic Holdings Section
Upload Electronic Holdings Section - Complete the Upload Electronic Holdings configuration section using the information in the table below.
Upload Electronic Holdings Section Parameter Description Select Active to make this an active profile. The default setting is Inactive.
User name
Password
Ovid group
Enter the user name, password, and Ovid group account information that you received from Ovid.
File format
Select the KBART file format.
Group
Use this parameter to select one or more groups from the list of multi-campus options in the drop-down list. This parameter is optional, so you may also choose to leave it blank.
The Group parameter appears when you have the multi_campus_inventory_management customer parameter set to true.
With the multi_campus_inventory_management customer parameter set to true, you can have multiple Ovid integration profiles. When you have obtained multiple Ovid group identifications from Ovid, you may want to create multiple integration profiles using that identification information.
Note that when you have more than one active Ovid integration profile with one or more multi-campus selections made for the Group parameter, any additional active Ovid integration profiles must have one or more multi-campus selections made. In this situation, the Group parameter may no longer be left blank.
When the Ovid integration profile job is run and multi-campus group information was configured, the multi-campus group information appears in the job report.
Schedule
Select the scheduling option that you prefer to have the integration profile job run automatically.When you have the multi_campus_inventory_management customer parameter set to true, and multiple Ovid integration profiles, the first scheduling option that you select and save applies to all the subsequent, active Ovid integration profiles that you create. Note that when the scheduled job begins to run, all of the Ovid integration profiles that are set to Active are handled together by the job run. Any Ovid integration profiles set to Inactive are not handled as part of the scheduled job run. -
Save the profile using one of the following options:
- Select Save. The integration profile is scheduled and appears in the list of scheduled jobs (see Viewing All Scheduled Jobs).
- Select Save and Run Now. This saves your profile settings and immediately queues the upload to run. The Save and Run Now button also appears on the Actions tab when you edit the profile. Note that when you edit your saved profile, the button appears as Run Now, and you can choose to manually run the upload job.
When you press Save and Run Now in a specific Ovid integration profile, all of the Ovid integration profiles that are set to Active are run as part of the job request. Any Ovid integration profiles set to Inactive are not run as part of selecting Save and Run Now. Selecting Save and Run Now from an Inactive integration profile does not run the job for that integration profile or any other Ovid integration profiles set to Inactive, but will run only for the Active profiles.This behavior of Save and Run Now is different from other integration profiles where selecting Save and Run Now runs the job request for integration profiles set to Inactive. This is a known issue. In order to have an Ovid integration profile run, it needs to be set to Active.
Preserving Previous Ovid Acquisition Details
- Create a set of the content type electronic collections that includes the previous electronic collections in which you managed the Ovid titles.
- Open the Run a Job - Select Job to Run page (Admin > Manage Jobs and Sets > Run a Job), and search for the Move electronic portfolio information job.
- Select the Move electronic portfolio information job and select Next.
- Select the set that you created above and select Next.
- For the Target electronic collection, select the collection Books@Ovid Subscription Complete, Books@Ovid Purchase Complete, or Journals@Ovid Complete.
- Select the Move PO lines and Move licenses options and complete the required information as needed.
- Select Next and review/confirm the job summary information.
- Select Submit.

