Upload Electronic Holdings from Wiley
- Wiley Online Library - AutoHoldings Books
- Wiley Online Library - AutoHoldings Journals
When uploading holdings using the Wiley Upload Electronic Holdings integration profile, multiple Excel lines of the same ISSN and with different coverages are concatenated and uploaded as one portfolio with multiple coverages.
All holdings, including local coverage, will be overwritten by the coverage in vendor's file.
The Wiley institutional KBART reports are generated at 2am PT every Saturday.
For additional information, see the Institutional Administrative Guide on Wiley home site.
Creating the Wiley Integration Profile
- Obtain an institution token from Wiley. For information regarding how to obtain an API key from Wiley, see Obtaining the Wiley Institutional Token.
- Confirm that the Wiley collections for which you are updating holdings are active collections in Alma. See Activating the Wiley Electronic Collections from the Alma Community Zone for more information.
- On the Integration Profile List page (Configuration Menu > General > External Systems > Integration Profiles) select Add Integration Profile to open the External System wizard for configuring an integration profile.
- In the Integration type field, select Upload Electronic Holdings. The other fields on the page change to reflect your selection.
- In the Vendor field, select Wiley.
- Add a description (optional) and select Next. The second page of the wizard appears.
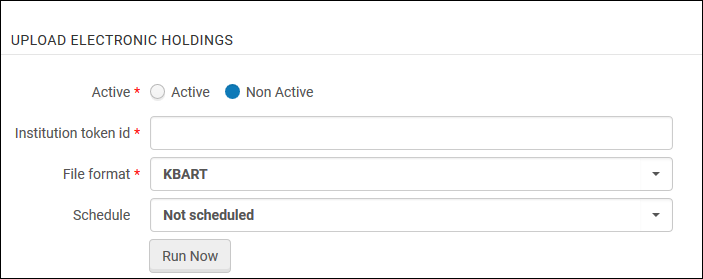
- Complete the Upload Electronic Holdings configuration section using the information in the table below:
-
Save the profile using one of the following options:
- Select Save. The integration profile is scheduled and appears in the list of scheduled jobs (see Viewing All Scheduled Jobs).
- Select Save and Run Now. This saves your profile settings and immediately queues the upload to run. The Save and Run Now button also appears on the Actions tab when you edit the profile. Note that when you edit your saved profile, the button appears as Run Now, and you can choose to manually run the upload job.
When you press Save and Run Now in a specific Wiley integration profile, all Wiley integration profiles set to Active are run as part of the job request. Any Wiley integration profiles set to Inactive are not run. Selecting Save and Run Now from an Inactive integration profile does not run the job for that integration profile or any other Wiley integration profile set to Inactive but only runs for the Active profiles.
After setting up the integration profile, selecting Save and Run Now results in a failed job since the holdings files are not available from Wiley until after the following Saturday.
- Return to the list of integration profiles (Configuration Menu > General > External Systems > Integration Profiles) and select Job History in the row actions list for the desired profile.
- In the job history, select View in the row actions list for the desired job. The report appears:
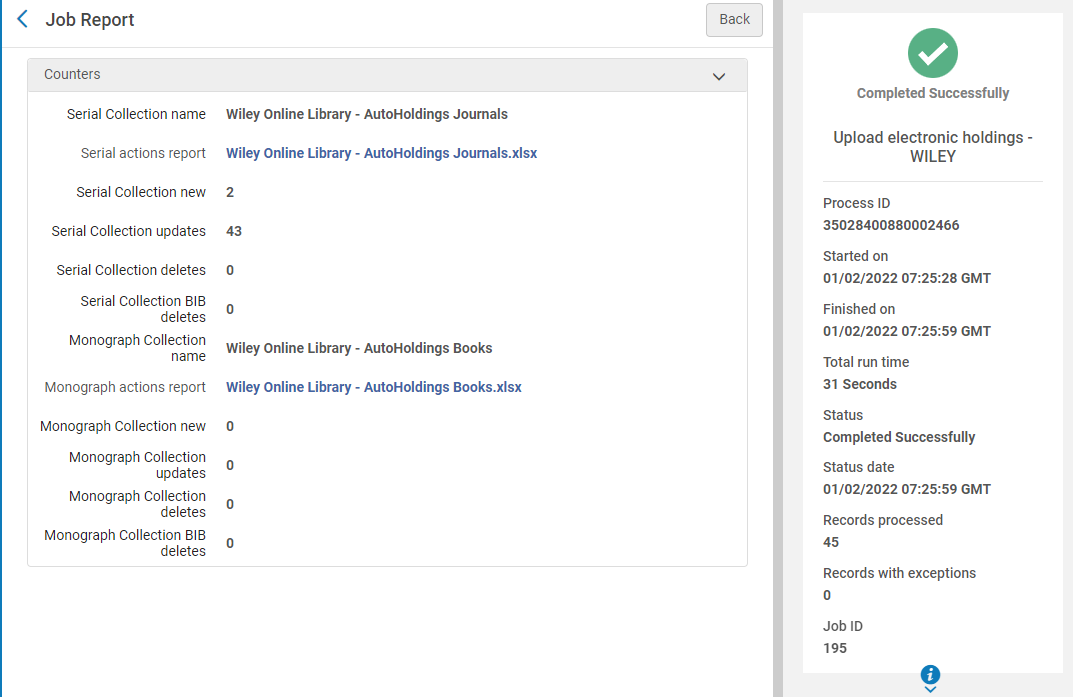 A message error "Electronic collection for update does not exist ..." appears if you activated only one of the Wiley Electronic Collections from the Alma Community Zone. You can either ignore this error message or activate the remaining Wiley collections and run the job again.
A message error "Electronic collection for update does not exist ..." appears if you activated only one of the Wiley Electronic Collections from the Alma Community Zone. You can either ignore this error message or activate the remaining Wiley collections and run the job again. - To view the Excel spreadsheet with all the uploaded records, select the "Serial actions report" and "Monograph actions report" links in the report.
Obtaining the Wiley Institutional Token
The Wiley Online Library admin dashboard allows you to generate access tokens that Alma can use to retrieve the institutional KBART holdings report.
- Log on to your Wiley Institutional Admin account.
- Select the Automated Title Lists tab from the sidebar menu. If you are administering multiple institutions, select the institution for which you want to generate the access tokens from the dropdown list.
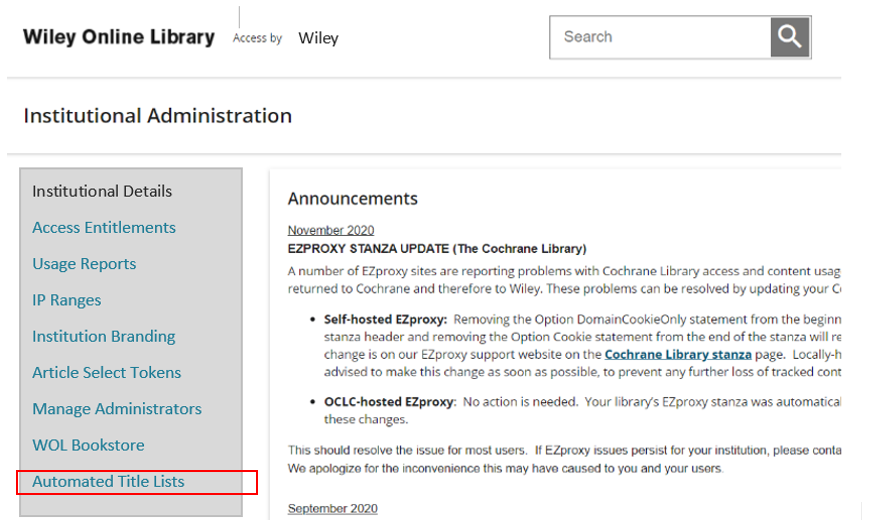
- To generate an access token, select “Ex Libris Alma” from the Provider dropdown list and click Generate Token.
- If there is already an active access token for a service provider, the service provider is not listed in the dropdown list.
- More information can be found in Wiley’s full guide.
The access token that is generated for the selected service provider is listed in the Active tokens section.
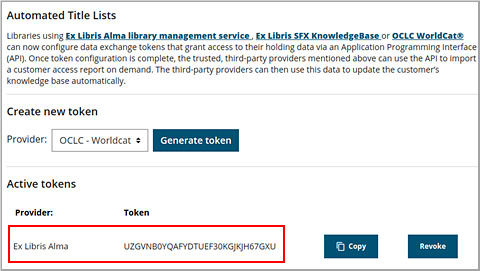
- In the Active tokens section, click Copy across from the service provider to copy the access token to your clipboard.
Activating the Wiley Electronic Collections from the Alma Community Zone
- Wiley Online Library - AutoHoldings Books
- Wiley Online Library - AutoHoldings Journals

